リアル水彩攻略 Vol.1
Painter 攻略シリーズ第2弾はリアル水彩ブラシについてです。
リアル水彩はPainter 12で新設されたブラシで、専用の水彩レイヤーに描画されます(リアル水彩ブラシと水彩ブラシは、どちらもこの専用水彩レイヤーに描画される)。
水彩ブラシが小さな描点をランダムに広げることで水彩風のぼかしを描画するのに対し、リアル水彩では面を使ってぼかしていくような仕上がりになります。また、12.2で追加されたフローマップを使えばよりランダムに広がります(下図サンプル)。

リアル水彩ブラシの設定と特徴
リアル水彩ブラシは、一般コントロールの[手法]が[水彩]、[サブカテゴリ]が[リアル…]とあるもの(リアルウェット油彩を除く)のブラシのことを言い、[リアル水彩]コントロールによって、ぼかしや色の広がり具合などを設定します。
この設定によって普通にキャラ塗りに使えるようなブラシ(デジタル水彩のような仕上がり)から、アナログの水彩に近いぼかしやにじみを重視したものまで作成することが出来ます。
ぼかしやにじみの付くブラシにはある程度以上のPC環境が必要になりますが、通常のブラシに近いような設定にする場合などそれほどのCPUを必要としないものもあります。
デフォルトのブラシの[リアル水彩]カテゴリの中に、豊富な(豊富すぎる?)バリアントがあるので、まずは色々と試してみてください。
関連リンク先:
Painter 12 の体験版によるリアル水彩の確認
リアル水彩ブラシの種類
リアル水彩ブラシは、サブカテゴリによって5つに分類されています。
[リアルドライ塗潰し]、[リアルドライ重ね塗り]は、ぼかし処理しないブラシです。描画したままの状態で処理が完了します。リアル水彩コントロールの設定も変更出来る状態になっていますが、変更しても効果は出ません(濃度など一部は設定により違いが出るものもあります)。水彩レイヤー上で描画したそのままの状態を維持出来るブラシです。
[リアルウェット重ね塗り][リアルウェット塗潰し][リアルウェット置換]はいずれも描画後にぼかし処理を行うブラシで、このぼかし処理によって描画結果は描画中の状態から変化します。
既に描画している部分に対しては、どれも重ね塗りの状態になります(色が落ちる設定にしていない場合)。
[ぼかし処理待ち]にチェックがない場合はストローク中でも描画された部分から随時ぼかし処理を行っていきますが、チェックがある場合はストロークがすべて終わってからぼかし処理を開始します。
ぼかしが開始されるまでのタイムラグ中やぼかし処理中に次のストロークを開始するとぼかし処理は中断され、そのストローク後に纏めてぼかし処理されます。
これら3つのブラシの違いは、描画作業中にどのように塗られるかにあります。
- 重ね塗りはストローク中に重なる部分は色が濃くなります。
- 塗り潰しはストローク中はほぼ同色で塗り潰されます。
- 置換は描点毎に色が置きかわります。
下図はそれぞれの設定で描画結果を比べたものです。
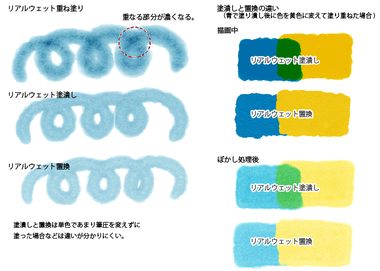
塗り潰しよりも、重ね塗りの方が発色が鮮やかになります。また、重ね塗りは、筆圧で出る色がかなり違うなど扱いは多少難しくなりますが、描画中に筆圧によって色を落とすことが出来るなど面白い効果を作ることが出来ます。
詳しい違いなどは下のリンク先で確認出来ます。
関連リンク先:
リアル水彩とフローマップ その2
リアル水彩ブラシの設定はそれぞれの設定値が絡んでいるので説明が難しいのですが、いくつか取り上げてみようと思います。(以下の設定名の記述でコントロールパネル名がないものはすべて[リアル水彩]コントロール内の設定です。)
※リアル水彩ブラシ設定時の要注意事項
リアル水彩と水彩(一部除く)では、塗料コントロールの補充量は100%、にじみは0%で使用する必要があります。必ず確認しておいてください。
既に描画してある部分に対して色が落ちるタイプと色が重なるタイプ
[ピックアップ]を「0」以外に設定すると、ぼかし処理中に既に描画している部分の色を落とすタイプのブラシになります。![[ピックアップ]を「0」以外に設定](ch_data/upfile/20150222_03_s.jpg)
ただし、中途半端な設定は非常に汚い描画結果になってしまうことがあるので(左図参照)、意図して使う場合以外は「0」で使用するのが無難です。
0の場合は常に色が重なるブラシになります。
描画中の発色とぼかし後の描画結果
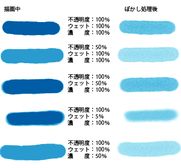
[ウェット]、[濃度]、及び[不透明度]コントロールの[不透明度]は描画中から設定値によって発色に違いが出ます。当然ぼかし後の描画結果にも影響します。(左図参照)
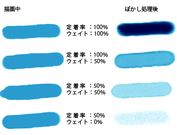
[定着率][ウェイト]はぼかし処理時に濃淡が変化し、最終的な描画結果に影響します。この為、これらの設定が低いブラシでは、ぼかし後に色がかなり薄まります(左図参照)。
※[定着率][ウェット]は100%と99%で結果がかなり違う場合があります。100%に設定するとかなり濃い色が出る可能性があるので注意が必要です。99%以下では数値による変化はなだらかでぼかし後に色が薄くなります。
テクスチャの出方
描画結果にテクスチャ感を出す場合、[粗さ]と[粒度]を両方設定する必要があります(どちらかが0では出ない)。また、これらのテクスチャ設定では、描画中にはテクスチャが出ることはなく「ぼかし処理」時にテクスチャがつきます。
[テクスチャ]コントロール(X3以前は[粗さ]コントロール)の[テクスチャ]で数値を上げた場合は、描画時点でテクスチャが付きますが、ぼかし時にある程度ぼかされます。また、[テクスチャ]コントロールの[テクスチャ]のみでは、ぼかしで広がった部分にはテクスチャがつきません。
関連リンク先:
リアル水彩のテクスチャ感を考える
リアル水彩のテクスチャの出方は非常に設定が分かりにくく、設定によっては描画結果が汚くなってしまうこともあります。
自作のテクスチャなどを使っている時には、ブラシ設定以外にもテクスチャのコントラストに注意しておいてください。コントラストが高めのものでは描画結果が少し汚くなる傾向にあります。
[リアル水彩塗潰し]を使っているならば、ベーシックペーパーの100%程度のコントラストが一番綺麗に出るようです。また、[リアル水彩置換]は素直なテクスチャの出方をします。テクスチャを部分的につけたい時に[リアル水彩置換]を利用してみても良いと思います(リアル水彩置換によるテクスチャ付与については下図参照)。
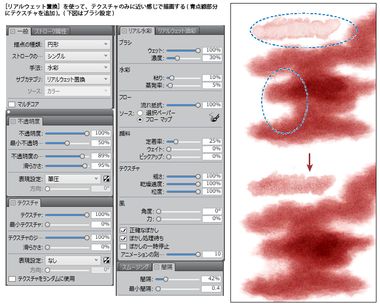
色の広がり具合
色の広がり具合には、[ウェット]、[粘り]、[蒸発率]辺りが作用します。特に描画の処理スピード等にCPUの差が出やすい箇所でもあります。[粘り]は高くすると色があまり広がらなくなります。[蒸発率]はあげると速く蒸発するので色が広がる前に処理が終わってしまい、全体的に絵具が乗らなくなります。
ぼかしを最大限に利用するには、[ウェット]を高く、[粘り]と[蒸発率]を低く設定します。(最もCPUを必要とする設定です。)
[乾燥速度]も多少影響するようですが、それほどでもないので100% か 0% にしてみて気に入った発色になる方にする(またはそれに近い数値を選ぶ)程度で良いと思います。この値は[粗さ]に影響を受けるので[粗さ]を変えた時には見直しておくとよいと思います。
[流れ抵抗]は次項目のフローマップに影響していますが、選択ペーパー(下げると色が広がりすぎる)、フローマップ(下げるとランダム感が出にくくなる)のいずれの場合も、高めの数値にして様子をみてください。
水彩境界のような縁の出方についての設定は、次回Vol.2で紹介します。
フローマップの使用
フローのソースで[選択ペーパー]か[フローマップ]を選択することが出来ます。
フローマップを使用すると、描画の縁が直線的ではなくランダムな感じに変化します。これはフローマップ画像によるものです(フローマップ画像については後述)。
フローマップにチェックを入れていても、[流れ抵抗]が 0% では作用しません。また、ランダム感を大きくするには[ウェット]の数値を大きく、[粘り]や[蒸発率]を低くする必要があります(色が広がるタイプにする)。
このとき、[蒸発率]を低くした方がより絵具が広がる感じを出すことが出来ますが、かなりのCPUが必要となります。また、広範囲に描画する場合はぼかし処理時間がかなりかかります。CPUの使用状況をチェック出来る状態で使ってみてください。CPUが0%近くに落ちるまでは処理中です…(笑)
フローマップのランダム感を出した場合、水彩の縁で絵具がたまる感じは少し出にくくなります。
以下のリンク先で、フローマップを利用したブラシを3種ほど紹介しています。
関連リンク先:
リアル水彩とフローマップ その1
リアル水彩とフローマップ その2
リアル水彩ブラシとフローマップの配布
このうち、3番目のリアル水彩ブラシ設定を、少し縁がつくような設定(その2に近づけた感じ)に変更したものが下図になります。

フローマップ画像について
フローマップに使用するマップは[フローマップ]パネルから選択することが出来ます。また、テクスチャ同様自作することも出来ます。自作する時の注意点としては、画像の黒い部分と白い部分の差で絵具が流れていくような設定になっているので、出来るだけコントラストの高い画像の方がランダム感が出ます。
フローマップの作成方法にはテクスチャをそのままフローマップにする方法(フローマップメニューの[選択テクスチャから作成]もありますが、ほとんどのテクスチャではフローマップよりもコントラストが低めなので、そのまま変換させてもあまり出来の良いものになりません。
テクスチャを利用する場合も、テクスチャをいったん画像に置き換えて画像のコントラストを強めるなどしてからフローマップとして取り込む方が良いと思います。
フローマップはコントラストの他にサイズによっても結果に差が出ます。フローマップコントロールで拡大率やコントラストを変更しながら描画してみると良いでしょう。
フローマップを作成してみる
※フローマップ作成はテクスチャなどと同様に、キャンバスにある画像のみしか使用出来ません。
PNG画像はレイヤーとして開くので、レイヤーに表示されている画像をキャンバスに固定してから作業します。
適当な画像(出来ればシームレス画像)を用意します。現在のテクスチャを使用する場合は、テクスチャサイズと同じサイズのファイルを新規作成して、[効果]>[表面処理]>[テクスチャを表現]でテクスチャを画像にします。
これ以外にも[パターン]パネルのメニューから作成する[フラクタルパターン]なども使えると思います。また、自分で水彩紙のようなものをスキャンしても良いでしょう。
実際にテクスチャを使ってフローマップを作成してみます。
選択するテクスチャは[フランス水彩紙]を選んでみました。
- ①[テクスチャ]パネルで[フランス水彩紙]を選択し、サイズを確認します。211×211ピクセルなので、同サイズの新規ファイルを作成します。
- ②メニューバーの[効果]>[表面処理]>[テクスチャを表現]を選択します。通常のテクスチャ画像作成よりもコントラストが強くなるように設定しました(参考設定値 グレー境界:150%、テクスチャ:100%、コントラスト:300%)。
別のテクスチャから作成する場合は、それぞれのテクスチャの雰囲気を見ながら数値を変更してください。
実行すると、テクスチャが画像に表示されます。 - ③このままでもよいのですが、サイズを200%に変更します(メニューバーの[キャンバス]>[サイズ変更])。
- ④サイズが倍になった分だけ画像が甘くなったので、シャープをかけました(参考設定値 アパチャー:ガウス、量:20.0、ハイライト:100%、影:100%、そのほかは変更せず)。
- ⑤これで、フローマップにする画像が出来たので、メニューバーの[選択]>[全て選択]します。
- ⑥[フローマップ]パネルのメニューを開き、[フローマップの取り込み]を行います。
名称などをつければ出来上がりです。(テクスチャ画像の場合は既にシームレス画像になっているので、[クロスフェード]は「0」のままで処理します。
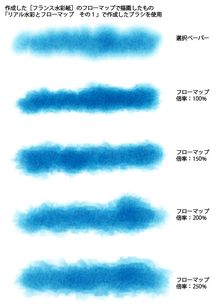
実際のリアル水彩ブラシで描画してみて、さらに[フローマップの倍率]や[フローマップのコントラスト]を調整していきます(左図は倍率の違いによる描画結果)。
イタリア水彩紙で作成する場合は次のような設定にすると良いと思います。
(イタリア水彩紙を画像化したところ、縦目が目立ったので、90度右回転して横目の画像にしました。)
テクスチャを表現(参考設定値 グレー境界:145%、テクスチャ:100%、コントラスト:300%)→90度右へ回転→サイズを200%に変更 → シャープ(設定は、フランス水彩紙と同じ)
リアル水彩で使える消しゴム
消しゴムツールを使う
なんでも消せる消しゴムツールは当然使用することが出来ます。
[水彩の色消し]を使う
水彩ブラシ内にある[ドライ消しゴム]は一般コントロールの[手法]に[水彩]、サブカテゴリに[水彩の色消し」を使ったもので、水彩レイヤー上の描画を消すことが出来ます。
実は消しゴムツールもこの[水彩の色消し]を使っているので、使用感はほぼ似たような感じになります。
水彩コントロールの設定を使用することが出来ますが、使用しても結果に差は出ません。消しゴムツールとの違いは、設定が少し細かく出来る(サイズの最小値やランダム感など通常のブラシと同じように修正可能)ということです。
[水彩]ブラシと選択色に「白」を使う
水彩ブラシ内にある[ウェット消しゴム]で使われている方法です。選択色に白を使うことで、色を落とします。水彩コントロールの設定が有効になるので、消した部分との縁に色のたまり(水彩境界)を作ることが出来ます。
デフォルトのウェット消しゴムは、水彩コントロールの[キャピラリ]が0%なので、縁が直線のようになりますが、キャピラリ値を上げると縁に多少のギザ感が出ます(下図参照)。
![[水彩]ブラシと選択色に「白」を使う](ch_data/upfile/20150222_09_s.jpg)
このバリアントでは保存時に選択色も保存してあるので、ブラシを選択すると自動的に選択色が白に変わります。選択色を変更する手間が省けるのですが、元の選択色に戻すのが大変という場合は、自動的に変わる設定にせずにサブカラーと切り替えて使う(Shift+Sキーで切り替え可)と良いと思います。
(PainterX3以降、バリアントの保存時に[選択色の保存]チェックは自動的に外れるようになっています。同内容の設定のものを名前をつけて保存するだけで選択色の保存を外した状態で保存されます。)
※使用時は必ず[ぼかし処理待ち]チェックを外して使うこと デフォルトの[ウェット消しゴム]では、[ぼかし処理待ち]にチェックが入っているのですが、このチェックは外しておいた方が無難です(というか外すべき)。 このチェックを外した状態のバリアントを別名で保存して通常の使用に使うとよいでしょう(同時に[選択色の保存]も外せてGOOD!)
リアル水彩の[濃度]と[ピックアップ]を使う
リアル水彩ブラシの[水彩消しゴム]を使った設定です。リアル水彩の[濃度]は0%にすると、色が出なくなりますが、これにピックアップをつけると消しゴムブラシになります。
デフォルトの[水彩消しゴム]では、ピックアップが35%に設定されているので、完全に白に消せる訳ではなく、変にグレーの色が残るので、ちょっと使いづらい気もします。素直に100%に変更するのが良いと思います。
リアル水彩設定ももちろん有効になるので、フローマップを使ったりすることで消しゴム部分との縁をコントロールすることも出来るなど、応用範囲は広いのですが、ピックアップでの変化になるので、縁の色などが③で使ったものよりも彩度が落ち気味になります。
こちらも使用時には[ぼかし処理待ち]チェックは外した方がよいでしょう(デフォルトでは入っています)。
※[濃度]をあげると半透明に落ちる 完全な白ではなく、少し色を残した感じに落としたい時には、[ピックアップ]を下げるのではなく、[濃度]をあげた方が消した部分の彩度がある程度は落ちずにすみます(下図参照)。
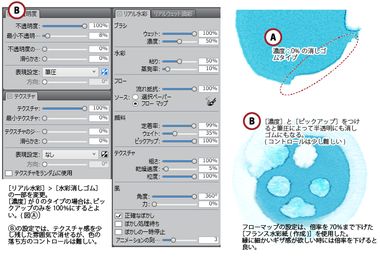
ここまででやっぱり長くなってしまったので、今回もVol.1基本編となります。次回は実際に普段使い出来そうなブラシを作成して塗り作業をする工程を確認していただけるようにしたいと思います(毎度こんな感じですみません…(^^;))。
リアル水彩のブラシ設定については、[Painterのきほん]ブラシ編などでもいくつか紹介していますので、よろしければそちらもご覧ください。
関連先リンク:
その他ブラシ リアル水彩でグラデーション
Painterのきほんより抜粋 ブラシ編 p.48~49(real water.pdf 731KB)
下図はPDFファイルで紹介している筆風のブラシを2015仕様で作成し直してみたものです。

では、近いうちにVol.2で…。