リアル水彩とフローマップ その1
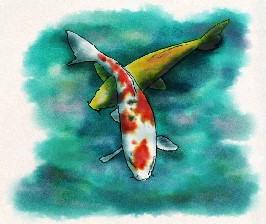
今回はPainter12.2アップデータで機能追加されたフローマップを使ったリアル水彩ブラシの設定などについて紹介します(その1)。
サンプル画像は今回作成したブラシ(設定値を少しずつ変更しつつ)とフローマップのみで描き上げたものです。
実際には、もう少し境界のつくようなブラシも併用すればもっと雰囲気を出せるのですが、今回のブラシのみでもそれなりのものが描けると思います。
ということで、フローマップと色が広がるリアル水彩ブラシについて少し紹介してみたいと思います。(最後にブラシ配布あり)
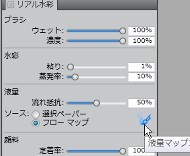
リアル水彩でフローマップを使うには、[リアル水彩]パネルで[ソース]項目の[フローマップ]にチェックを入れますが、(12.1までの描画結果と同じにするには、[テクスチャ]をチェックします。)選択するフローマップ画像(左図の中のボタンでフローマップパネルの表示をオンオフ)で描画結果がずいぶんと違ってきます。
デフォルトでは3種類のフローマップ画像がありますが、それなりにきれいに「色の広がり」を出すには、デフォルトの画像では少し物足りないようです。
私は、有料のプラグインソフト[Filter Forge 3]を使って作ったものを気に入って使っているのですが、これって配布の許諾条件がどうなのかよく分からない(笑)…ということで…まずはフローマップをPainterの機能のみで作成してみたいと思います。
Painter のテクスチャを使ってフローマップを作成する
フローマップ画像は、一般の画像から取り込む[フローマップの取り込み]と、選択中のテクスチャをそのままフローマップ化する[選択テクスチャから作成]のどちらかから作成することができます。
選択テクスチャから作成する方法は簡単ですが、テクスチャの設定がデフォルトの状態でしか作成できない(コントラストや明度などを修正したものが使えない)ので、今回は[フローマップの取り込み]を使って作成していきます。
取り込みの元になる画像はグレースケール画像ならば(グレースケールでなければ取り込み時に自動的にグレースケール画像になる)なんでも良いのですが、画像は必ずキャンバス上にある必要がありますので、レイヤーなどに描いていた場合は、キャンバスに固定しておいてください。またシームレス画像(継ぎ目のない画像)を使った方がよりよい結果を得ることができます。
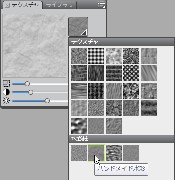
今回はテクスチャの[ハンドメイド水彩]を使ってみます。(「ハンドメイド水彩」はデフォルトで表示されているテクスチャライブラリ内の[水彩紙]ライブラリ内にあります。)
実は他のテクスチャなども色々試してみたのですが、[ハンドメイド水彩]が出来上がりの描画結果の雰囲気が良かったので…これを使うことにしました。
では、実際の作成手順です。
 ①「ハンドメイド水彩」テクスチャのコントラストはかなり弱いので、テクスチャパネルから[コントラスト]を400%、[明度]を22%に設定します。
①「ハンドメイド水彩」テクスチャのコントラストはかなり弱いので、テクスチャパネルから[コントラスト]を400%、[明度]を22%に設定します。
②この状態のテクスチャを画像として表示させたいので、テクスチャと同サイズの新規画像を作成します。
テクスチャのサイズはテクスチャパネルのテクスチャ名の下にピクセル数が表示されているので、これと同じファイルサイズにします。
「ハンドメイド水彩」は、512×512ピクセルになっているので、このサイズで新しいイメージを新規作成します。
 ③メニューバーの[効果]>[表面処理]>[テクスチャを表現]を開き、右図のように設定します。
③メニューバーの[効果]>[表面処理]>[テクスチャを表現]を開き、右図のように設定します。
OKボタンを押すと、テクスチャ画像がそのまま描画されます。(Painter12では、テクスチャのサムネイル画像が実際よりも薄く表示されるみたいなので、サムネイルとして表示されている画像よりも若干濃く見えます。)
 ④さらにコントラストを強めたいので、メニューバーの[効果]>[色調処理]>[明度補正]を図のように(黒点80%、白点60%辺り)設定します。(数値はアバウトなので、大体この辺りに設定してもらえば良いと思います。)
④さらにコントラストを強めたいので、メニューバーの[効果]>[色調処理]>[明度補正]を図のように(黒点80%、白点60%辺り)設定します。(数値はアバウトなので、大体この辺りに設定してもらえば良いと思います。)
 ⑤補正が終了した画像は大体右図のような感じになると思います(クリックして元画像の50%サイズ)。
⑤補正が終了した画像は大体右図のような感じになると思います(クリックして元画像の50%サイズ)。
メニューバーの[選択]>[全て選択]後、[フローマップパネル](表示されていなければ、[リアル水彩]パネル内のオンオフボタンか、メニューバーの[ウィンドウ]>[フローマップパネル]>[フローマップ]で表示)の「パネルオプションボタン」から[フローマップの取り込み]を選択します。
[保存名]にフローマップ名を適当に入力、クロスフェードは0のままでOKボタンを押します。(下図)
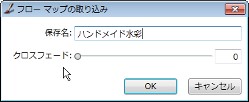
これで、フローマップとして登録されます。
登録されたフローマップ[ハンドメイド水彩](保存したときの保存名)を選択します。

コントラストなどを図のように設定します(設定値は上から400%、400%、0%に設定)。「方向の反転」にチェックを入れてもよいと思います。描画してみて雰囲気をみてください。
倍率については、最も色が広がる設定がこの数値ですが、倍率を大きくしていくと実際に使われるフローマップ画像も大きくなりますので(実サイズはフローマップパネルに表示されます)、処理がもたつくなどの場合は倍率を少し下げてみてください。
ここまでで、フローマップ画像の作成が完了しました。
次にこのフローマップ画像を使って描画していくことにします。
と、その前に…画像をわざわざ作成しておいて書くのも変なのですが…あえてフローマップを作成しなくてもデフォルトにある「砂利敷き」を200~250%の倍率で使っても似たような雰囲気になります…(笑)
リアル水彩描画時の色の広がりをコントロール
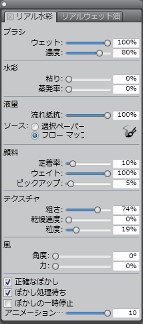
今回は、リアル水彩の設定を図のように設定して、境界が出ずストローク後のぼかし処理によって色が広がるタイプのブラシを作成してみました。(サンプル図の水の部分が今回のデフォルトの設定で塗った場合の広がり方になります。
このブラシは薄い色の上に濃い色を塗り重ねることができ、描画の周囲に広がる色の形(?)をフローマップによって表現することができます。
ただしきれいに広げるにはフローマップの倍率を大きくしないといけないので、少し(かなり?)ブラシの処理が重くなります。
ストローク中はそれほどでもないと思いますが、ストローク後のぼかし処理が長くなりますので、ストロークが終わったらぼかされていくのを眺めておく時間が必要になります(笑)
リアル水彩ではCPUパワーを必要としますので、PCによってはどうしても処理が追いつかないというか、ぼかし処理にものすごい時間がかかる場合があるかもしれません…。時間がかかりすぎる場合は、できるだけぼかし処理させる描画部分を少なくするなど工夫してみてください。それでも難しい場合もあると思うのですが…。
9月6日追記 CPUパワーが足りない感じのPCへの対処法…のようなもの
少し試してみたところ、蒸発率を10%程度まで上げて使用すると、描画結果としての色の広がりはそれほど変わらずに(全体が若干薄くなりますが…)ぼかし処理時間をかなり小さくすることができることが分かりました。
ぼかしの処理時間が長すぎて、我慢できない場合(笑)は、[蒸発率]を10%程度にあげてみてください。(数値は処理時間と描画結果の兼ね合いなので、0~10%の間くらいで試してみてください。)また、全体が薄く感じる場合は、[不透明度](一般)と[濃度](リアル水彩)の設定値を両方とも100%まで上げてみてください。
追記終わり
サンプル図ではずいぶん大きく色が広がっているように見えると思います。この色の広がり方をコントロールする方法がふたつあります。
(1)フローマップの倍率を変える
(2)リアル水彩設定の[粘り]設定を変える
それぞれの描画結果を確認していきます。
倍率による描画結果の違い
下図は同じ設定のブラシ(サイズも同じ)で同じストローク(1往復+1回)で描画したものです。(ストローク中はどの設定でも同じような一本線にしか見えません。描画後のぼかし処理の広がりで結果が変わってきます。)
見てもらえば分かるように、フローマップの倍率が大きいほど、描画の広がりが大きくなっています。

図では比較のために倍率として指定できる最低値の25%を結果として表示させていますが、50%辺りよりも小さくすると描画によっては予期しない点が出て描画結果が汚くなることがあるようなので、最低値は50%辺りにしておくのがよいようです。
倍率は実際のブラシサイズにも影響するので、いろいろな大きさと倍率で試してみください。
ブラシサイズとの兼ね合いでいえば、ブラシサイズを小さくした場合(10以下など)、倍率を小さくしても細かくぼかしが広がる結果になります。
こういった場合は、倍率だけではぼかしを抑えることができないので、次の[粘り]でのコントロールと併用していきます。
下図はブラシサイズを8程度に下げて描画したものをフローマップの倍率をさげた場合と、次で紹介する「粘り」の値をあげた場合で比較したものです。
雰囲気が違うと思うので、描きたい雰囲気に合わせて選ぶと良いと思います。
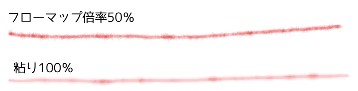
[粘り]値による違い
リアル水彩設定の[粘り]値を変更することでも描画の広がりをコントロールできます。
最初の設定では、広がりが最も大きく出るように[粘り]値は0%に設定してあります。
この[粘り]を大きくするほど、ぼかしの広がりが抑えられます。

上図で分かるように、[粘り]を100%に設定すると色がほとんど広がらず、普通にパーツを塗るようなことにも使えるブラシになります
さらにフローマップの[倍率]設定とも併用するとよいと思います。
フローマップは、テクスチャパネルなどとタブで切り替える形で常に表示しておくこともできますが、リアル水彩の設定パネルは常時表示させておくと場所をとるので、ブラシバリアントとして、[粘り]値を0と90~100程度の数値に設定したものの2つ程度別々に保存しておくと使い分けることができると思います。
実際の描画時は…
実際に描画する際は、[濃度]設定を随時変更しながら描画していきます。
最初は[濃度]を高めにして色をおいて、その後塗り重ねる場合は少し[濃度]の値を下げます。
リアル水彩の[濃度]設定は、プロパティバー上に表示されるので、[リアル水彩]パネルを表示させていなくても随時変更することが可能です。
ワンストローク内で同じ箇所を塗り重ねると、広がりが少し大きくなります。ストローク中は違いが分かりませんが、ぼかし処理が終わると、広がりに多少の差が出ます。
大きく広げたい場所ではストロークを離さずに何度かグリグリと塗り重ねておくと良いと思います。
[ぼかしの一時停止]は使用しない方がよい!?
色の境界をぼかしたり、色を重ねたりする場合にコントロールしやすいように[ぼかしの一時停止]ボタンを押して一時的にぼかし処理を停止させ、塗りが終わってからもう一度ボタンを押してぼかしを開始するという描き方を使っている方も多いと思います。
が、今回の設定ブラシを含め、フローマップを使ったブラシでは[ぼかしの一時停止]を使うことで逆に色の境界がきれいに広がらないということになる場合があります。
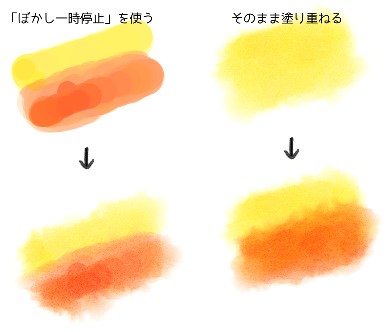
上図では、一時停止をさせた状態で黄色とオレンジを隣り合わせて塗った場合と、そのままの状態で先に黄色を塗り、ぼかし処理が終わってからオレンジを塗り重ねた場合を比較しました。(必ずぼかし処理が終わってから次のストロークを描きはじめるようにしてください。)
フローマップによる色の広がりは、同じストローク内で描画された部分と描画されていない部分との境界にのみ広がります。(修正削除、以下注1参照)
一時停止を使った場合では、黄色とオレンジの間に色が広がっていません。
このように、フローマップを使って色を広げる場合は、[ぼかしの一時停止]を使わない方が雰囲気のある描画結果を得ることができる場合がありますので、試してみてどういう塗り方があっているかを確認してください。
注1:フローマップ使用のブラシと、ぼかしの一時停止を使った場合でも、ブラシの設定や選択色によっては、ワンストローク内の色と色との境にも色が広がる場合があるようなので、断定文での記述は削除しました。(9月11日追記)
フローマップでの色の広がりは、同じブラシ、同じフローマップを使った場合、塗り重ねても同じ形にしかなりません。
下図のように、黄色の上に赤を塗り重ねてフローマップによるぼかしを出して比較しました。
この上からさらに赤をもう一度同じ場所に塗り重ねると、色は濃くなりますが、ぼかしの位置(というか模様?)は変化しません。

これは何度塗り重ねても同じですし、他の色に変えても変わりません。
あえて、広がりの雰囲気を変えたい場合は、レイヤーの位置をずらして描画したり、他のフローマップ画像を選ぶようにします。
ブラシの配布
今回の講座に使用したブラシバリアントを配布しておきますので、使い道があるようならばご利用ください。
リアル水彩以外の設定については、それほど説明するべきところはありませんが…。
[連続付着]にチェックが入っているので、ドラッグせずに一箇所にタブレットペンを置いたままでもインクが少し広がっていきます。
それと[カラー範囲]に少しですが値が入っているので、完全に一色ではなく、ストローク中にわずかに色が変化します。とはいえ、数値も小さいのでそれほど影響はしないと思います。
気になる場合や、もっと色変化を大きくしたい場合は[カラー範囲]の数値を修正してください。
次にリアル水彩の設定についてです。
[濃度]は、80%に設定しているので、この状態では少し濃いめに発色します。
描き始めなどでしっかり色を出したいときにはこの設定で良いのですが、塗り重ねていくときに少し濃くなり過ぎるようならば、[濃度]の数値を下げていきながら塗り重ねます。
[濃度]については、ブラシ選択時にプロパティバーに表示されているので、随時修正しながら描画していくとよいでしょう。
[粘り]は0の状態にしてあるので、今回の講座内容を参考に、目的に応じて数値を修正してご使用ください。
[定着率]は10%とかなり低めに設定してありますが、これは水彩境界(境界で色が濃くなる)を出さないための設定です。数値を上げると境界が出るようになってしまうので、今回のようなブラシの雰囲気を残したい場合は数値を変えない方がよいと思います。
[ウェイト]については、99%と100%で描画結果がかなり変わってしまいます。このため、あまり100%で使われることは少ないと思うのですが、描画結果などを比べてみてあえて100%に設定してあります。
描画結果の塗りムラがめだつときには、[ウェイト]を99%に下げてみるというのもひとつの方法ですが、かなり描画結果が違ってきますので併せて他の数値も修正していく必要があります。
[ピックアップ]の値は最初のリアル水彩の設定画面では5に設定してありましたが、最終的に0に設定しました。0にしてあるので、色を塗り重ねても下の色が落ちることはありません。
塗り重ねていったときに少し色が落ちる方がよければ、[ピックアップ]の値を上げますが、色が落ちるときに「彩度」だけが強く落ちる傾向にあるので、妙に汚い色になってしまうことがあります(特に何度も塗り重ねる場合)。
[ピックアップ]の値を上げるときには注意してください。(このブラシだと、最大でも7程度までで抑えておくとよいと思います。)
選択しているテクスチャによって、描画結果に表れるテクスチャの雰囲気が違いますので、ご自分で使用しているテクスチャにあわせて[粒度]の値を変更してください。[粒度]の数値が高いほど、テクスチャが強く出ます。
※※以下、11月2日追記※※
コントラストが強めのテクスチャを使用した場合、[粒度]をあげると、描画結果が少し汚くなってしまうようです。この点は[一般]>[粗さ]も影響するので、こちらもあわせて設定してみてください。
詳しくは後日改めてPainter's Blog内で検証します。
※※追記終了※※
基本的には、今回作成したフローマップで、倍率を大きめにして大きく絵具が広がったような雰囲気を描くためのブラシとして設定してありますので、フローマップと併せてご使用ください。
では、配布ブラシを…。ブラシバリアントファイルになっていますので、そのままPainter上でインポートできます。ブラシ名を変更したい場合は、インポート時に適当に名前を入力してください。
ch_flowwater1.brushvariant 4.21KB
追記
ストロークを分けて塗りつぶすときに、重なる部分が多少濃くなってムラが出るのが気になる場合は、[一般]コントロールの[不透明度]の[表現設定]を「なし」から「筆圧」に変更して、「反転」にチェックを入れてみてください。
こうすると筆圧をかけたところが広く薄く描画できるので、前の塗りとの境界部分辺りで筆圧をかけて広げると重なりがめだちにくくなります。
ただし色の薄い部分はフローマップによる色の広がりが少なくなる(薄くなる)ので、注意してください。
9月6日追記分に記載のとおり、[蒸発率]を10%程度まであげることで、描画結果にはあまり影響を与えず、ぼかし処理時間を短縮させることができます。ご使用のPCのCPUパワーにあわせて、設定してみてください。 追記終わり。
今回の紹介はこれで終わりですが、リアル水彩というと面白そうだけど重いし…そしてさらにフローマップを使うと重くなるし…と、ちょっと使いにくそうな雰囲気もあるかと思います。
あまり作品全体に使用するというよりも水彩風の塗りの際のちょっとした雰囲気付けに使うというのでもよいのではないでしょうか…。
で、次回はもう一回リアル水彩の設定で、今度は水彩境界の出るタイプのブラシの設定を紹介してみたいと思います…多分…。
この2種類があれば、かなり水彩の雰囲気が出せるんじゃないかなと思うんですが…本当は水ブラシで色を落とすという設定ができるとよいんですけど、これがなかなか難しいです…できるけど汚いとか…コントロールが難しいので…なかなかこれは…というのが…できません…いつか作りたいんですが…無理かなぁ…(^^;)