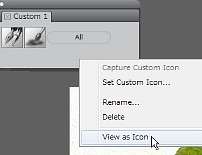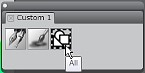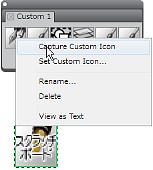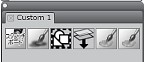Painter 12体験版を試してみました
1. はじめに
「Painter 12」が発売になりました。
2011年6月30日日本語DL版先行販売、8月5日よりパッケージ版発売開始です。(7月25日情報追記)
2011年5月12日現在は英語版のみですが、体験版(英語版)をインストールしてみましたので、毎回の事ながら、新機能などを中心に使用感を報告してみます。
新バージョンでは、Corelサイトで新機能を動画付きで紹介してありますので、英語が苦手な方(私のような)でも、新機能の雰囲気がつかみやすくなっているようです。
そちらも(と言うか、むしろそちらを)参考にしつつ、実際使ってみた使用感などをお読みいただければ嬉しいです。
ツールやブラシ名など日本語と英語名が混在しているかと思いますが、日本語版が出ましたら、改めて修正したいと思っていますので、ご了解下さい。
ツール等の名称は日本語版に差し替えました。(キャプチャ画像は英語版のままです)…7/25修正
2. 新しくなったインターフェイス
全体の雰囲気とブラシセレクタバー
Ver.8以来、大きな変更のなかったインターフェイスですが、12ではかなり変更になっています。
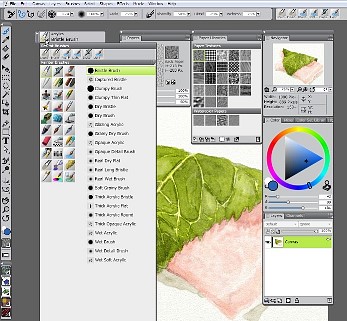 左図はタブで自由にカスタマイズ出来るパネル仕様になった新バージョンの画面です。
左図はタブで自由にカスタマイズ出来るパネル仕様になった新バージョンの画面です。
これに伴い、各パネル等の内容なども随分と変わっています。
「ブラシセレクタバー」には左右にブラシとライブラリが同時に表示されるようになっています。(拡大表示図)
といっても選択時はブラシ→バリアントという順に選択しないといけないので、手順が簡単になっている訳ではないのですが…。
その分、ブラシセレクタバー上部に「最近使ったブラシ」が表示(10個くらい)されるようになったので、カスタムパレット的にワンクリックで最近使ったブラシを切り替えられるようになっています。
この「最近使ったブラシ」はブラシセレクタバー内だけでなく、単独でも表示されていますので、よく使うブラシの数が少ないという方にはブラシセレクタバーを使わなくてもこれだけでほとんど作業が出来るかもしれません。
「最近使ったブラシ」欄で使われるアイコンはブラシアイコンですが、アイコンの下に名前が小さく出ているので、バリアントの区別もある程度つきやすいです。
「ツールボックス」と「メディアセレクタバー」(上画像左端に縦一列に並んでいる)はデフォルトでは縦一列の並びになっていますが、縦二列、横一列、横二列にも変更可能ですので、配置の自由度も高くなっています。(環境設定から変更)。
これまで画像を表示させた場合に表示されるスクロールバーの左下と右上についていた倍率スライダなど(下図 Painter 11にて)は表示されなくなりました。
![]()
 これらの数値や状態は、ほとんどがナビゲーションパネル上に表示されています。
これらの数値や状態は、ほとんどがナビゲーションパネル上に表示されています。
ここから、倍率や表示角度も変更出来ます。
(個別にツールからももちろん変更可能ですし、ショートカットキーも使えますが)
ナビゲーションパネルはこれまでのものが画像を大きく表示出来なかったのに対し、自由に大きさを変えられるので画像の全体を把握しやすくなりました。
ただ、全体的に全てのパネルが大きめなので、モニタ―が小さいと色々表示させるのは厳しいかもしれませんが…。
各種パネルとライブラリ
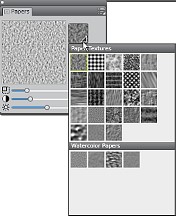 「テクスチャ」や「パターン」などのパネルも新しくなり、同時に複数のライブラリを表示させることが出来るようになりました。
「テクスチャ」や「パターン」などのパネルも新しくなり、同時に複数のライブラリを表示させることが出来るようになりました。
左図はテクスチャのパネルですが、同時にふたつのライブラリ内から選択出来る状態になっているのが分かると思います。
これまでは、別のライブラリのテクスチャを使いたい時には、その都度読み込まないといけなかったので、かなり便利になったと思います。
ただし、一度読み込んだものはずっと表示されているので、そのままにしておくと、どんどん増えていってしまいます。
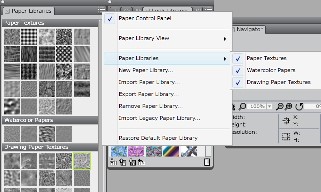 普段使わないものは非表示にしておくと良いと思います。
普段使わないものは非表示にしておくと良いと思います。
(チェックされたもののみ表示(左図))
あるいは、二度と使わないと思ったら削除(「 ○○ライブラリの削除」)してしまって構いません。
もし必要になれば、再度読み込めば良いだけですから…(笑)
表示・非表示の切り替え、削除などは「ライブラリパネル」からおこないます。
名前が先に出てしまいましたが、 「ライブラリ」も随分と長い間使われていた「○○ライブラリの編集画面」がなくなり、それぞれのライブラリ専用のパネルになっています。
こちらも複数のライブラリが同時に表示されており、ライブラリ自体の読み込みや削除などの他、ライブラリ間の素材の移動やコピーもドラッグで出来るようになっていて、随分と便利になりました。
素材を移動させる際に単純にクリック+ドラッグすると「移動」になってまして…これまでの編集画面では「コピー」が基本だったので、コピーは出来ないのか?と焦ったんですが、ライブラリ間での素材のコピーはALTキー(Win)Option(Mac)+クリック+ドラッグで可能でした。
カラーパネルはホイールが少し大きめでデフォルトサイズ以上には小さくできないので、常時表示させておくのが不便に感じるかもしれません。
そんなときに便利なのが、新機能の「一時カラー関連パレット」」です。
といっても、どこにあるの?と思われると思いますが…(笑)
キーボードの「Ctrl + Alt +1 (Windows)、Command + Option + 1 (Mac OS)」で一時的にカラーホイールを表示させることが出来ます。
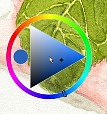 左図のようにカーソルがある位置に表示され、色選択後に枠外をクリックすると消えます。
左図のようにカーソルがある位置に表示され、色選択後に枠外をクリックすると消えます。
残念なことにRGB等の数値は表示されないので、数値で管理している方や、数値も知りたいという場合はカラーパネルを表示させる必要があります。カラーパネル内でホイールを非表示に出来たら良かったんですけど…(笑)
※※※7月25日追記※※※
この「一時カラー関連パレット」は、初期状態ではちょっと大きめですが、サイズは自由に変更出来ます。
パレット外側の円の外縁辺りにカーソルと置くと、カーソルが![]() 左図のような形になります。
左図のような形になります。
このカーソル状態でドラッグするとサイズが変更出来ます。
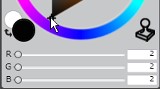 また、カラーパネルのホイール内をドラッグして色変更する場合、カラーパネルのサイズをかなり大きくしない限り、ホイールの端を選択しても数値が端までいかない問題があるのですが(例:左図では、RGB=0:0:0まで移動させたくてもホイール内のドラッグでは2:2:2より小さくできない)「一時カラー関連パレット」を使用すると、一番小さいサイズに設定していても、きちんと端の数値まで動かす事が出来ますので、全て255の完全な「白」や0の「黒」の色を作りたい時には、「一時カラー関連パレット」を使うと便利です。(もちろんカラーセットに登録しておく方法もありますけど)
また、カラーパネルのホイール内をドラッグして色変更する場合、カラーパネルのサイズをかなり大きくしない限り、ホイールの端を選択しても数値が端までいかない問題があるのですが(例:左図では、RGB=0:0:0まで移動させたくてもホイール内のドラッグでは2:2:2より小さくできない)「一時カラー関連パレット」を使用すると、一番小さいサイズに設定していても、きちんと端の数値まで動かす事が出来ますので、全て255の完全な「白」や0の「黒」の色を作りたい時には、「一時カラー関連パレット」を使うと便利です。(もちろんカラーセットに登録しておく方法もありますけど)
※※※追記終了※※※
「カスタムパレット」が進化
Painterでは、よく使うブラシやツール、メニューなどをカスタムパレットに登録出来ます。
Ver.8で一時なくなってしまったりしたのですが、新バージョンでは機能強化が図られていて、より使いやすくなっています。
まずは、ブラシなどのカスタムパレットへの登録方法ですが、これまではドラッグのみでカスタムパレットに移動していたものがShiftキーを押しながらのドラッグでカスタムパレット化出来るように変更になっています。
これまで時々意図せずにカスタムパレット化されていたのですが、そのような事がなくなりました。
旧ユーザーの方は、慣れるまでそのままドラッグで動かしそうになって、困るかもしれませんけどね(私も)
またメニューからカスタムパレット化出来る処理内容が増えています。
これまでは通常のツールバーの作業のみしかメニューとして登録出来ませんでしたが、今回からパネルやツールボックスの内容、ショートカットキーのカスタマイズで「その他」に表示されるメニューも選択出来るようになったので、より便利になったと思います。
![]()
↑図のようにメニュー登録すると自動的にツールバーの項目が増えます(その他 パネルメニュー ツール)
メニューのカスタムパレット化は前バージョンまではテキスト表示のみで結構場所をとっていましたが、今回からはアイコン化出来るようになっているので、場所をとりません。(初期状態はテキスト表示、アイコンにも変更可)
アイコンはプログラム内にほとんどのものが入っているので、アイコン表示を選べば、自動的に最適なアイコンを選んで表示してくれます。
(一部専用アイコンがないものもありますが、その時には![]() ←このアイコンが表示されます。)
←このアイコンが表示されます。)
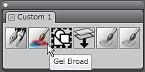 またアイコン間の隙間が狭くなり、同じサイズでこれまで一列に4個しか置けなかったのが6個まで置けるようになりました。
またアイコン間の隙間が狭くなり、同じサイズでこれまで一列に4個しか置けなかったのが6個まで置けるようになりました。
更に更に!アイコンが簡単に変更出来るようになったんですよ!
これまで同じブラシ内にあるバリアントは全て同じアイコンが使われていたので、区別がつかなくて分かりにくかったのですが、このアイコンを自由に変更出来るようになりました。
アイコンはカスタムパレット以外でも、ほとんどが自由に変更出来るようになっています(まぁカスタムパレット以外であまり変更する必要のあるものはないと思いますが…せいぜいスクリプトですか…(笑))。
大体こんな感じの新インターフェイスです。
以前のバージョンからのユーザーさんには、ちょっと戸惑うところもあるかもしれませんが、慣れれば割と使いやすいんじゃないでしょうか…多分…。
多少、パネル内のボタンなどの反応が鈍いのが気になります。
特にカラーセットからの色取得やレイヤーの「透明度ロック」ボタンなど…。
時々いらいらさせられるので…。
3. 新ツールと機能の変更点
「ミラーペィンティング」と「万華鏡ペインティング」が新設

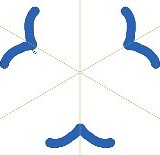

上図左:ミラー
中央:万華鏡 3分割 右:万華鏡で作成
ミラーペインティングは反転画像が自動的に描画される機能で、万華鏡は360°で3(6パーツ)~12分割出来る機能です。
こんな画像では全然便利に見えないかもしれませんけども…きっと便利だと思います。
どちらも基準点を自由に移動、線の角度も変えられるのでデッサンなどで必要な際には使えるかと思います。
「スマートブラー」が単独の効果として追加
これまで下塗りペインティングの機能についていた「スマートブラー」が単独の効果として追加されています。
なかなか面白い効果(ぼかし)が得られるので、単独での追加は便利になったと思います。
ただし、通常の効果では使う事が出来る「フェード」機能は動作しないようです。
変更されたクローン
クローンはこれまでツールバーのファイル内に「クイッククローン」「クローン」「クローンソース」として表示されていました。
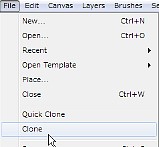 ファイルメニューから「クローンソース」がなくなり、新たに「クローンソース」パネルが新設されました。
ファイルメニューから「クローンソース」がなくなり、新たに「クローンソース」パネルが新設されました。
クローンソース自体を現在の画像ファイル内に取り込む形になったようです。
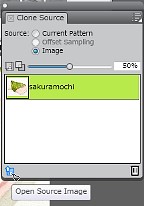 ツールバー→ファイルから「クローン」をクリックすると新しい画像が開かれ、この画像に対して元の画像がクローンソース内にイメージとして保存されます。(左図:クローンソースパネル)
ツールバー→ファイルから「クローン」をクリックすると新しい画像が開かれ、この画像に対して元の画像がクローンソース内にイメージとして保存されます。(左図:クローンソースパネル)
このクローンソースはクローン化した際に自動的に出来るイメージの他、画像ファイルから開いた画像や現在開いている他の画像をクローンソースにすることが出来ます。(旧バージョンまでのファイルにあったクローンソースに画像ファイルからの選択をプラスしたと思ってもらえばよいかと)
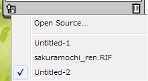 上図の下部にある「ソース画像を開く」アイコンを押すと、左図のような感じで表示されます。
上図の下部にある「ソース画像を開く」アイコンを押すと、左図のような感じで表示されます。
「ソースを開く」を選べば、保存されている画像ファイルがクローンソースとして、指定されます。
その下に書かれているのが、現在開いている画像でこれらの中から選択してクローンソースとすることも出来ます。
残念なことには、「クローン」で「クローン化」されたファイルのファイル名が旧バージョンではファイル名の最初に「クローン:○○」という形で記述されていたので分かりやすかったのですが、12では単に「Untitled-○(数字)」になってしまったので、他のファイルとの区別がつきにくくなってしまいました。
また、ポイント間のクローン機能で使われる Alt キー (Win) Option キー (Mac)でのソース参照ポイントを設定すると、その画像が「オフセットのサンプリング」画像としてクローンソースになります。(これは別の画像でもOK。別途クローンソースに指定する必要なし)
スタンプツールを選んだ場合、11までは自動的にクローンカラーになりブラシもソフトかハードかをプロパティバーから選べば良かったのですが、今回はスタンプツールを選んだだけではクローンカラーにならないようです。(Win7の64bit版では、クローンブラシを選択してからでないと、正しく参照ポイントを取得出来ません。ポイントを示す緑色のマーカーも出ません。)
ブラシバリアントから適当なクローンブラシを選択する必要があるようです…(この辺りはOS依存の可能性あり。ヘルプには手順内にブラシ選択の記述はないようですので、要注意。)
ライブラリ関連の変更
ライブラリパネル関連で、追加された機能の他、なくなってしまった機能などがあります。
なくなった機能はあまり使用頻度が高くないせいなのかよく分かりませんが、旧ユーザーとしてはちょっと残念な感じです。
複合ブラシ(Looks)がライブラリ内から直接エディタで編集出来るようになりました。
スクリプトの編集機能から「カット」「コピー」「ペースト」「削除」の項目が消えてしまいました…。
またスクリプト再生でコマ送り(スクリプトの項目毎に一つずつ再生)も出来なくなっています…。
という訳で、ペインター内でのスクリプト編集はほぼ不可能…みたいな感じに…。
「効果」→「照明の適用」で表示される照明の編集画面から、「ライブラリ」や「保存」が消えてしまったので、自分でカスタマイズした照明の設定を残しておくことが不可能になりました(以前のバージョンの照明を取り込むことも出来ません)。
環境設定関連の項目の追加
なんだか色々あるようですが、英語版でよく分からないので、改めて…すみません(__)
※※※7月25日追記※※※
環境設定の内容もこれまでのバージョンから少し変更になっています。
主な変更箇所で、気になるところ等。
一般
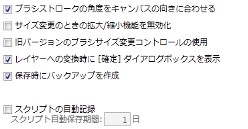
1.「ブラシストロークの角度をキャンバスの向きに合わせる」…言いたい事は分かるんだけど、実作業での違いがちょっと分からないので、研究中…(笑)
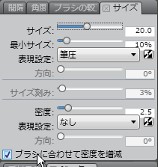 2.「サイズ変更の時の拡大/縮小機能を無効化」ブラシコントロールのサイズ内にある「ブラシに合わせて密度を増減」(右図)のチェック有無に関わらず、全てのブラシに対して有効、無効を指定出来ます。
2.「サイズ変更の時の拡大/縮小機能を無効化」ブラシコントロールのサイズ内にある「ブラシに合わせて密度を増減」(右図)のチェック有無に関わらず、全てのブラシに対して有効、無効を指定出来ます。
7月25日現在の初期バージョンでは、「ブラシに合わせて密度を増減」にチェックを入れると、バグがあります(詳しくはこちらの項目2をお読み下さい) ので、環境設定内で「サイズ変更の時の拡大/縮小機能を無効化
」にチェックを入れておくと良いでしょう。
3.「旧バージョンへのブラシサイズ変更コントロールの使用」
「Alt + Ctrl(Win) Option + Command(Mac)」によるブラシのリサイズが新しくなりましたが(後述)旧バージョンのタイプをそのまま使いたいという方はこの項目にチェックを入れて下さい。
ショートカットを押すと、ブラシの大きさが点線の円で表示されるのみのタイプに出来ます。
4.スクリプトの自動記録
自動記録させるかどうかが任意になりました。
記録させておくと、ある面では便利ですが、スクリプト自体がレイヤーのある環境にあまり順応していないので、作業中にスクリプトを記録させる為にメモリやCPUを取られる事を考えると、記録させるメリットは少ない(というかほぼない?)と思います。
必要な時に、随時記録させる方が無難でしょう。
インターフェース
1.カーソルタイプ
カーソルタイプで、アイコンを選択した時の設定が少し分かりにくくなりました…。
(下左 Painter 12 下右 Painter 11)
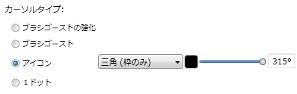
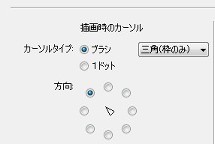
アイコンのところの右端にある角度の数字が、Painter 11での「方向」に当たります。
図がないので、ちょっと分かりにくいです。上図では315°と右図の方向の位置が同じ状態です。
角度のスライダの左に「メインカラー」となっている四角枠(初期設定「黒」)は、アイコンの色なのかなと思ったのですが、変更してもアイコンの色は変わりませんでした…。(何を変更するのか不明)
また、1ドットに設定した時に、11では、実際に1ドットの見えるか見えないかの微妙な点![]() だったのですが、12では、割と大きなサイズの点
だったのですが、12では、割と大きなサイズの点![]() になっています。(11と12の1ドットの点を実サイズで比較)
になっています。(11と12の1ドットの点を実サイズで比較)
2.ツールボックス、メディアセレクタバーのレイアウト
 ツールボックスとメディアセレクタバーのレイアウトを変更出来ます。
ツールボックスとメディアセレクタバーのレイアウトを変更出来ます。
縦1列、縦2列、横1行、横2行の4種類から選べます。
![]()
ツールボックスを横2行で表示させたものが上図です。
メディアセレクタバーは2行にしても、項目が2行に分かれる訳ではなくて、2行分のサイズを使って大きく表示させるだけのようです…(笑)
パフォーマンス
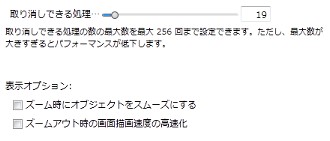
1.取り消し回数
最大数が256回まで設定出来るようになりましたが、パフォーマンス的にはかなり無理があるようです。
出来ればあまり大きな数字にしない方が良いと思われます。
2.表示オプション
重要な新機能につき、詳しく後述しています。(縮小、回転時のアンチエイリアス化の項目にて)
※※※追記終了※※※
ショートカットキーによるブラシサイズ等変更
 ショートカットキー Alt + Ctrl(Win) Option + Command(Mac) によるブラシのリサイズがリサイズ中にサイズが表示されるようになり(左図のRadius:21がブラシサイズ)、分かりやすくなりました。
ショートカットキー Alt + Ctrl(Win) Option + Command(Mac) によるブラシのリサイズがリサイズ中にサイズが表示されるようになり(左図のRadius:21がブラシサイズ)、分かりやすくなりました。また、リサイズ中に「Ctrl」キーを押す度に、「不透明度」「厚み」「角度」と切り替えることが出来ます。
環境設定から旧バージョンのタイプに戻す事も出来ます。
縮小、回転時のアンチエイリアス化
「手のひらツール」内に「高画質表示」と「アンチエイリアス」という機能が新設されました。
画像を縮小表示したり、回転させたりした時に線がガタガタになるのを綺麗にする機能です。
以前の「ズームアウト時のアンチエイリアス表示」が上手く機能しなかったり表示が重かったりといった事でまともじゃなかったのを修正して、回転機能にも使えるようになりました。
環境設定内で、オンオフの設定が出来ますが、手のひらツールでも。変更と現在の状態が確認出来ます。
環境設定内では、パフォーマンス内の表示オプション「ズーム時にオブジェクトをスムーズにする」(高画質表示)と「ズームアウト時の画面描画速度の高速化」(アンチエイリアス)になります。

↑図は「手のひらツール」選択時のプロパティバーですが、右側にあるふたつのボタンが、今回新設の機能です。
このボタンが青くなっていると、この機能が使われている状態になります。
「高画質表示」(左側のボタン)をオン(青)状態にしておけば、基本的にはアンチエイリアスが効くんじゃないかと思うのですが、50%以下の縮小表示のみ(回転させない)の場合は両方とも青状態でないと、アンチエイリアス表示されないみたいで微妙に線がガタガタするので、つけるのなら両方一緒が良いのかなと思います…多分(正確なところはまだ分かってないので、もっと検証してから改めて…)。
というか、アンチエイリアス(右のボタン)は常にオンでも問題ないかと思われます。
(もし、なにか描画に問題が出たら、オフに…)
ただし、前バージョン同様、チェックを入れると逆に処理が重くなる場合があるので、そういう症状が出ている場合はオフにして試してみて下さい。
また、「高画質表示」については、100%表示でも何故かアンチエイリアスをかけてしまいます…(笑)

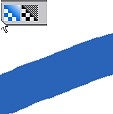 左図では元がギザギザ感の出る線で比較してみました。
左図では元がギザギザ感の出る線で比較してみました。
見た目はアンチエイリアスが効いているので、オンにしてある方が綺麗に見えます。
が、実際の保存画像は高画質表示をオフと同じ状態になるので、オフの方が画像的には正しく表示されているという事になります。。
また、オンの場合、縮小だけでなく拡大時もアンチエイリアスをかけてしまうので、この部分が気になる方もいるかもしれません。
また、新設されたリアル水彩、リアルオイル使用時にぼかし処理中、画面がちょっと動く感じが出ることがありますが、この原因も高画質表示をオンにしてある影響です。
その他のブラシに関しては、オンにした事による描画遅延などは特に見られないようです。
この辺りを含めて、オンオフを切り替えつつ、作業するのがよいかと思うのですが…。
切り替えの問題点としては、現在の状況が「手のひらツール」選択時しか確認出来ないことです。
オン・オフの切り替えはカスタムパレット化したり、ショートカットキーを使って切り替えることが可能ですが、現在の状態を確認するにはどうしても手のひらツールを選択する必要があります。
あまり頻繁に切り替えるというよりも、線画など綺麗な状態で縮小や回転を使いたい時にオンにするとか、自分ルールを決めて使用するのが良いかもしれません。
4. ブラシ関連の変更点(新ブラシは後述)
バリアント個別のブラシトラッキングBack(ブラシの較成)
これまで、環境設定から一括でしか設定出来なかったブラシトラッキングが個別のバリアント毎に設定出来るようになりました。(ブラシコントロール内「ブラシの較正」コントロール)
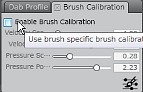 左図はブラシコントロールパネル内にあるトラッキング設定のタブ(ブラシの較正)ですが、デフォルトでは全てオフになっています。
左図はブラシコントロールパネル内にあるトラッキング設定のタブ(ブラシの較正)ですが、デフォルトでは全てオフになっています。
ここにチェックを入れることで、個別設定が可能になります。
チェックが入っていない場合は、環境設定で設定したトラッキング設定が適用されます。
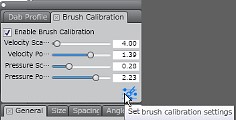 ブラシコントロール内での設定は数値を入力するほか、タブの右下にあるボタンをクリックすると、環境設定と同様の設定画面が現れます。
ブラシコントロール内での設定は数値を入力するほか、タブの右下にあるボタンをクリックすると、環境設定と同様の設定画面が現れます。
ブラシ全てに設定する必要はないので、一般的な設定を環境設定のトラッキングでおこなった後、それでは物足りない場合のみチェックを入れて設定すると良いと思います。
カラー範囲のブラシバリアントでの設定を優先
これまでのバージョンでも、バリアント毎にカラー範囲を設定することは出来ていましたが、カラーセットから色を取得すると、カラーセットでの範囲が優先され、バリアント側のカラー範囲は無視されてしまっていました。
(通常のカラーセットではカラー範囲は全て0で単色のみの為、カラーセットから色を取得した時点でカラー範囲が0になっていた)
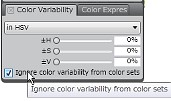 新バージョンでは、バリアント側の設定を優先するチェックボックス「カラーセットのカラー範囲を無視」が新設され、これをチェックすることでカラーセットから色を取得しても、カラー範囲がクリアされてしまうのを避けることが出来るようになりました。
新バージョンでは、バリアント側の設定を優先するチェックボックス「カラーセットのカラー範囲を無視」が新設され、これをチェックすることでカラーセットから色を取得しても、カラー範囲がクリアされてしまうのを避けることが出来るようになりました。
チェックを外すと、カラーセットの色そのもの(通常は単色)が取得出来ます。
「レンダリングされた円形」の新設
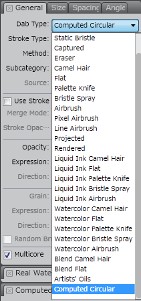 ブラシコントロールの一般)タブ内にある「描点の種類」に「レンダリングされた円形」が新設されました。
ブラシコントロールの一般)タブ内にある「描点の種類」に「レンダリングされた円形」が新設されました。
通常の円形と似たような感じですが、ブラシのチップタイプ等に影響されず、専用の設定(「描点の不透明度」と「硬度」)で、形状を指定します。
設定を両方100%にすると、アンチエイリアスの効かない線になってしまいますので、注意して下さい。
後述(5.新しいブラシ)の新ブラシ設定「ストローク属性の使用」とセットで使うと、便利です。
ブラシのマルチコアサポート
ブラシコントロール内に「マルチコア」というチェック項目がつきました。
ブラシがCPUのマルチコアに対応してるということだと思うんですが…そして我が家はマルチコアなんですが…。
タスクマネージャーでCPU使用率を確認したところ、ティントの標準丸筆でチェックなしでは1~3%程度だったんですけど…チェックを入れると、ブラシ使用時に80%超えたんですが…どうなってるんでしょう…なんだかよく分かりません…。
重そうな感じの新ブラシはチェックの有無に関わらず、ほぼ100%近くいきますけどね…(笑)
まぁ、そんな訳で、当面よく分からないので、チェックは外してます…。(あ、新機能の説明になってない)
チェックによる違いについて、別途記載しましたので、そちらを参照して下さい。
Painter's Blog マルチコアチェックについて
5. 新しいブラシ
フィルタブラシとエアブラシ内の新バリアント
「フィルタ」ブラシ内の全てのバリアントと「エアブラシ」内の「デジタルハードエッジエアブラシ」「デジタルソフト筆圧エアブラシ」「デジタルソフト高速エアブラシ」「デジタル先細ソフトエアブラシ」は、全て新しいブラシですが、設定は一般カテゴリ内に新設された「ストローク属性の使用」チェックとその関連の設定項目にあります。
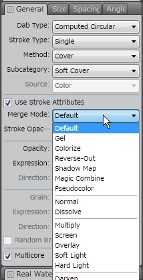 チェックを入れると、結合モード及びストロークの不透明度の設定に設定値を入れることが出来るようになります。
チェックを入れると、結合モード及びストロークの不透明度の設定に設定値を入れることが出来るようになります。
結合モードでは、レイヤーの合成方法と同種類の設定が選択出来(左図)、ブラシ単体でこれらの効果のブラシを作ることが出来ます。
「フィルタ」はこの中のフィルタ を使ったブラシで、乗算のような効果を出せるブラシです。
エアブラシ内のバリアントでは「通常」が設定されており、ワンストロークの塗りで色がムラになったり重なったりせず均一に塗ることが出来るようになりました。
11で新設された「マーカー」ブラシもワンストロークで均一に塗れるブラシですが、こちらの方が塗り重ねても選択色よりも濃くなることがないので使い勝手がよいかもしれません。
また「ストロークの不透明度の設定」で不透明度を設定出来ますので、Photoshopでブラシの「不透明度」を下げた時のような半透明のブラシを作ることが出来ます。(残念なことに「表現設定」はついていないので、筆圧に反応した不透明度は出来ませんが)

↑図はストロークの不透明度の設定の値を変更した時の描画結果です。
全て「layer 1」上に描画してあります。
数値を下げると、キャンバスの色が透けて見えるようになります。
これまでは、Painterのブラシの不透明度はPhotoshopのそれとは異なり(むしろPhotoshopの「流量」に近い?)、いくら数値を下げても↑図のような半透明の仕上がりにはなりませんでした。
「ストローク属性の使用」チェックと「ストロークの不透明度」を使用することで、Photoshop的なブラシの使い方が出来るようになりました。
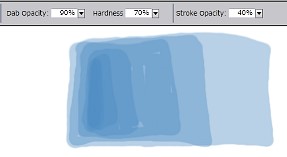 左図は「ストロークの不透明度」を40%に設定して塗り重ねていったものです。
左図は「ストロークの不透明度」を40%に設定して塗り重ねていったものです。
ワンストロークでは均一に、塗り重ねていくと段階的に濃くなり、描画色以上には濃くならない…という、簡単そうなのにPainterでは難しかった塗り方が出来るようになりました。
こうなると、この「ストロークの不透明度の設定」を頻繁に設定変更しながら描画したいところですが、その為には、プロパティバーに表示させた方が断然便利です。
事実、エアブラシのバリアントではプロパティバー内に「ストロークの不透明度」が表示されています。
が、フィルタの「取り込みフィルタ」等では表示されません。
この違いは前述の「レンダリングされた円形」を使用しているかどうかによります。
使用していれば、「ストロークの不透明度」がプロパティバーに表示されるようになります。
「ストローク属性の使用」のチェックは円形の他、「ブリスル」や「取り込み」ブラシ等色々な種類のブラシで使えるのですが、「ストロークの不透明度」が表示されるのは、「レンダリングされた円形」のみのようで、ちょっと残念です。
「レンダリングされた円形」は、基本的には、円形ブラシなのでブリスルなどの代用にはなりませんが、「ストローク属性の使用」を使用する際には、通常の「円形」より「レンダリングされた円形」を選んだ方がよいかな…と思います…。
デフォルトのブラシセット内にはバリアント自体としての追加はないようですが、「結合モード」でその他の設定を選んでも色々工夫出来ると思います。
レンダー系のブラシにも使えるので、「結合モード」の「スクリーン」や「オーバーレイ」と組み合わせたり…。
 レイヤー合成ではあまり使うこともないと思われる「フィルタ塗り潰し」を取り込みブラシで使用すると、重ねて塗っていくうちに水彩境界のような感じで境界が濃くなって面白いとか…。(左図 取り込みブラシ+フィルタ塗潰しの組み合わせで作ったバリアントで描画)
レイヤー合成ではあまり使うこともないと思われる「フィルタ塗り潰し」を取り込みブラシで使用すると、重ねて塗っていくうちに水彩境界のような感じで境界が濃くなって面白いとか…。(左図 取り込みブラシ+フィルタ塗潰しの組み合わせで作ったバリアントで描画)
とにかく、これまで苦手だった半透明風の描画が出来るようになったのは大きいですね。
Photoshopの描き方を真似出来る…というか近いところまで出来るようになったんじゃないでしょうか。
ただ、残念なことに、レイヤー上で使用する際に「透明度ロック」を使うことが出来ません。
「透明度ロック」チェックを入れた場合、全く描くことが出来なくなりますので、注意して下さい。
レイヤーマスクは利用出来るので、範囲内を塗りたい場合はレイヤーマスクか選択範囲を設定した状態で描画して下さい。
多少の制約はありますが、ブラシの幅が広がった感じがあってよかったと思います。
後は、表現設定(筆圧)と、「ストロークの不透明度」をチェック入れた全てのバリアントのプロパティバーに表示…追加してくれませんでしょうか…まぁ、出来れば「透明度ロック」にも対応して欲しいけど…贅沢…。
リアル水彩
今回の目玉の一つ…(自分的に(笑))「リアル水彩」は、これまであった水彩レイヤーに描くことが出来る新設のブラシですが、設定関係は一新されています。
以前の水彩(デジタル水彩ではない)では、リアルにこだわったせいか(?)描画後のつぶつぶ感といいましょうか…なんだかあまり綺麗にならなかったんですね。
まぁ他にも色々問題があったりして、あまり評判が良くない感じだったのですが…(私自身はわりと好きだったので…なくならなくて良かったです…(笑))。
今回は、リアル感、ウェット感は出しつつも、割と綺麗な描画になります。
設定次第では、透明水彩っぽいたまりも出せるし、マーカーっぽくのっぺり(?)した感じにも出来ます。
基本的には、塗り重ね系に近いので、最初の発色は薄めのものが多いようです。

上図(既にTwitterでご覧いただいているかもしれませんが)はデフォルトのブラシを少し修正したものですが、キュウリ本体の描画は4ストロークくらい…1分とかからずにこんな感じに描けます(加工など全くしてません)。
また、以前の水彩では苦手だった重ねずに水彩境界を出せるような設定も割と簡単にできます。
上図では、テクスチャ関係(設定のテクスチャ部分)は全て0にして、テクスチャ感は出してませんが、その辺りを変更すると、テクスチャ感も出せます(ちょっと綺麗じゃなくなる気はするんですが…(笑))
また、これまでの水彩にない大きなポイントとして、「ぼかしの一時停止」という機能があります。
元々、水彩ブラシには「ぼかし処理待ち」という機能があり、ムラの出やすいブラシに対して、ぼかし処理をストローク終了後に処理することでムラをなくす…というものでした。
が、これだけでは、ストロークを離すことが出来ないので、広い部分の塗りにはあまり上手く対応出来ませんでした。
今回の「ぼかしの一時停止」はチェック中は一切ぼかし処理せず、チェックを外した時にそれまで塗られていた部分をまとめてぼかすという機能です。
![]() チェックのオンオフはプロパティバーにもついているので、ここから手動でオンオフ(塗り始めと塗り終わり)をコントロール出来ます。
チェックのオンオフはプロパティバーにもついているので、ここから手動でオンオフ(塗り始めと塗り終わり)をコントロール出来ます。
上図は、「リアル水彩」を選択した際のプロパティバーで青くなっているボタンが「ぼかしの一時停止」になります。
青くなっている時は処理待ち中なので、ぼかし処理はおこなわれません。
描画後に再度クリックするとボタンが黒に戻り、ぼかし処理がまとめて開始されます。
チェック中は選択色の変更もバリアント自体の変更も可能ですので、ある程度のコントロールが可能になります。
ブラシコントロール側にも設定のチェックボックスがありますが、バリアントとしてチェックを入れる必要は特にないと思います。
必要な時にプロパティバーからオンオフするのが基本なのではないかと…。
「リアル水彩」も「水彩の応用(?)なので、基本的には、色の境界をぼかしたりというのは苦手です(水彩なのに!)。
が、ある程度はこのチェックを使うことで、色の混ざった感じを出すことが出来ます。

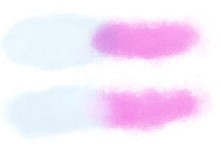
上図左はチェックを入れて描画している途中です。
図の上側に既に描画されている部分はチェックしないまま重ね塗りしたものです。
上右図は描画後にチェックを外してぼかし処理を終了させた状態です。
図の中の描画部分の上下を比較してもらうと、下の方が境界がぼけた感じになっているかと思います。
フラクタル系の(取り込みを使ったブラシ)バリアントなどで使うと、効果が出やすいかもしれません。
ただし、処理後の雰囲気が描画中には分かりません…。
ある程度、慣れが必要かも…描画中に割と上手く混ざってるなぁと思うと、処理しても上手くいくようです。
水彩同様、キャンバスに固定後、一般ブラシ(ブレンド系など)を使用して、また水彩レイヤーに戻す(「キャンバスを水彩レイヤーに戻す」機能を使用)ことが可能なので、リアル水彩が苦手な部分(ぼかしやブレンド)はこれらの一般ブラシと併用することで、リアル感が出せるかと思います。
また、水彩ブラシ同様、補充量関係の問題点が存在します。
補充量100%、ぼかし0%は変更できませんので(数値自体は変更出来ますが、変更すると描画結果が大変なことに)、注意して下さい。
色の濃さなどは「リアル水彩」の設定内でおこなえます。
色々なカスタマイズはまた少しずつ改めてやっていこうと思っていますが、とりあえずなんとなくカスタマイズしてみたもので、らくがきした画面を載せておこうかと思います。
色々雰囲気の違う感じになってるのではないでしょうか。

気になる設定があれば、教えて下さい。
そのうちカスタマイズ方法なども別途記事にしたいと思っているので、参考までに…。
リアルウェット油彩
こちらは、「リアル水彩」と似たような設定の出来る(ぼかしが効く)ブラシを一般のレイヤーやキャンバス上で描くことを可能にしたブラシです。
他のブラシと同時に使用出来ますし、レイヤー上ではとりあえず透明度情報も正しく取得出来るようです。
油彩と名前があるように、水彩とは違い「塗りつぶし」系のブラシになります。
なので、濃い色の上から薄い色で塗りつぶすことが可能です。
設定によって色々面白くできるようです。
墨絵系のブラシをカスタマイズしてみるとか…色々考え中です。
 また「リアル水彩」同様「ぼかしの一時停止」も使えるので、ムラのない均一な塗り…というのにも使えます。(左図参照)
また「リアル水彩」同様「ぼかしの一時停止」も使えるので、ムラのない均一な塗り…というのにも使えます。(左図参照)
「ぼかしの一時停止」を使わなくても、それほどムラになりませんけどね…。
またレイヤー上では、ティントなどのように、白を引きずらないので(補充量100%だから当然だけど)デフォルトレイヤー上で使える通常ブラシとしても結構役に立つかも。(下図はレイヤー上に描いてみたものです。)
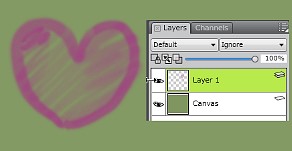

レイヤー上に描くと、半透明風に描けます…。
 残念なのは、こちらも「透明度ロック」が効かないこと。
残念なのは、こちらも「透明度ロック」が効かないこと。
といっても描画自体は出来ますが、ロックしても無視されます。
左図は上のハートの状態で「透明度ロック」にチェックを入れてから別色で塗り重ねたものですが、はみ出してしまっています。
レイヤーマスクはこちらでも有効です。
時々描画結果がおかしくなることがありますが…大目に見てやって下さい…?
それと、レイヤー上に描画すると、通常は「デフォルト」レイヤーとして扱われているのですが、「消しゴム」ツールを使うと、勝手にフィルタレイヤーに変わってしまうことがあります。
あれ、色が濃くなった!と思ったら、レイヤーの合成方法を確認して下さい。
デフォルトに戻せば、元の色に戻ります。
 こちらもカスタマイズはまだまだこれから…という感じなので、少しずつ試してみようと思っています。
こちらもカスタマイズはまだまだこれから…という感じなので、少しずつ試してみようと思っています。
とりあえず、以前に作った筆ブラシに使ってみたり、ブレンドっぽく(ぼかしが大きい感じ)使えないかと思ってみたり…。
かなり薄くもなるので、塗り重ねるのにも良いかもしれません。
6. 最後に
という事で、とりあえず新機能だけ…という事はほとんど良いことばかり書いてみました…(笑)
旧ユーザーさんには、そんなことよりあのバグはどうした!と言われそうですが…。
基本、その辺はほとんど変わってないんじゃないかなと思っていてください(その方がなおってるものを発見した時の嬉しさが倍増です…多分)…。
一つだけ、ず~~っと懸案だったレイヤーの乗算バグはなおってますよ(パチパチ)
最後にCorelサイトから、Extra Contentと、Workspacesがダウンロード出来るようになっています。
Extra Content内には、WorkSpaceも含まれているので、Contentsをダウンロードして導入すれば、WorkSpaceを別途ダウンロードする必要はないようです。
(Extra Contentはインストールすると、デフォルトのプログラムフォルダの場所に強制的にインストールされるみたいなので、プログラムフォルダを別の場所にインストールしている方は注意して下さい。探してしまいます…(笑)
そのうち、修正されているかもしれませんが)
旧ユーザーの方で古いバージョンのコンテンツは必要ない場合は、とりあえずWorkSpaceだけダウンロードしてみるのもよいかと思います。
WorkSpace内にある「What's New」等は新機能や新ブラシを取り出したものがカスタムパレットになって並べられていたりして、色々と確認するのに分かりやすいです。
Workspaceのインポートは上手くいかないことがあるかもしれませんが(読み込みが完了するまでちょっと時間がかかるかもしれませんが、気長に…)
体験版でも試してみることが出来るので、一度確認されるとよいのではないでしょうか。
相変わらず、画像多用で長いページになってしまいました。
最後までお読みいただきありがとうございます(__)
日本語版はまだしばらく先かもしれませんが、新バージョンに興味を持っていただければ、嬉しいです。
問題点や使用上の注意点などは、また改めまして…。