リアル水彩とフローマップ その2

リアル水彩ブラシの設定2回目です。
今回は、リアル水彩のサブカテゴリによる描画の違いと、この中の[リアルウェット重ね塗り]を使った水彩境界のつくブラシ設定及び描画方法を解説していきたいと思います。
左の桃のイラストは、今回のブラシを使って描画したサンプルです。
ブラシを切り替えることなく、境界のつく部分と少し色が広がってぼける部分をコントロールできるのが特徴になります。
今回も最後にブラシの配布をしていますので、よろしければ最後までおつきあいください。
リアル水彩と呼ばれるブラシの中で水彩風のぼかしを表現できるのは、[一般]>[サブカテゴリ]で[リアルウェット…]とあるもので、これには3種類のサブカテゴリがあります。
[リアルウエット重ね塗り][リアルウェット塗潰し][リアルウェット置換]の3種類です。 それぞれの違いを説明する前に基本として理解しておいていただきたいのは、サブカテゴリによる描画結果は、ぼかし処理が始まるまでのストローク中にしか影響を及ぼさないということです。
たとえば、「[リアルウェット置換]を使えば必ず描画色に置き換えられる」というのは、ぼかし処理されるまでの同一ストローク中の描画部分に限られ、既にぼかし処理が終わっている部分に対して色の置き換えがされるわけではありません。
アナログ水彩的にいえば、サブカテゴリが影響を及ぼすのは、まだ濡れている状態の描画部分のみである…というとわかりやすいでしょうか(この場合、ぼかし処理が終わったものは既に乾燥された描画部分に当たる)…(笑)
実際の作業では、次の3つの状態で影響を受けます。
①同一ストローク内で描画中の場合
②ストロークを離して描いたときに、ぼかし処理が始まるまでに次のストロークをはじめた場合(ぼかし処理が始まるまで)
③[ぼかしの一時停止]ボタンを「オン(青色の状態)」にして描画している場合
それでは、サブカテゴリによる違いを確認していきます。(下図の描画結果はサブカテゴリのみ変更したブラシを使ったものです。わかりやすいように色の広がりがないようなブラシ設定にしてあります。)

- リアルウェット重ね塗り
- 描画中に同一色を重ねていくと少しずつ色が濃くなっていきます。
- 明るい色を重ねると、重ねた色で徐々に塗りつぶされていきます。[置換]とは違い、単純に色が置き換わるわけではありません。また既に描画した部分によっては完全に色が塗り変わるわけではありません。
- 色と色との境界は少しぼけた感じになります。
- 発色は選択色よりも若干鮮やかになります。
- 重ねることで選択色によっては色相も少し変化するため、アナログ感を出すのに向いていますが、色ムラになりやすいので広い面を均一に塗るのは少し難しくなります。
- リアルウェット塗潰し
- 描画中の同一色は均一に塗りつぶされ、選択色以上に濃くなることはありません([不透明度]に[筆圧]を設定している場合は、筆圧による変化はあり)。
- 明るい色を重ねても既に描画された部分の色は落ちず、色相が違えばお互いの色相を重ねたようになります。
- 色と色との境界ははっきりしていてぼけることはありません。
- ほぼ選択色どおりに発色します。
- 均一に塗りつぶすことができるため、塗りのコントロールはしやすく広い面を塗るのに適していますが、のっぺりとした感じになりやすいようです。
- リアルウェット置換
- 描画中の同一色は同じ色で塗りつぶされます([不透明度]に[筆圧]を設定している場合は、筆圧による変化はあり)。
- 重ねた色は全て現在の選択色に置き換わります(描点ごとに置き換わる)。
- 色と色との境界ははっきりしていてぼけることはありません。
- 完全に色を置き換えることができるので、[ぼかしの一時停止]と併用することで、描画中の一部分を修正したり(明るい色でも置き換えられるので濃くなってしまった部分の修正など)するのに使うことができます。
普段の選択では、[リアルウェット重ね塗り]か[リアルウェット塗潰し]のどちらかを選択することが多いと思われます。
前回のブラシでは、均一に塗つぶしながら、フローマップを使って色を広げるために[リアルウェット塗潰し]を選択しました。
今回は[リアルウェット重ね塗り]を使って、水彩境界やぼかし、発色や塗りムラの偶然性も含めてアナログ感のでやすいブラシにしてみたいと思います。
ブラシの特徴と描画時の注意点
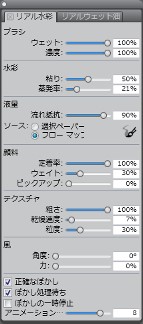
今回カスタマイズしたブラシは、リアル水彩の設定部分が左図のようなもので、前回とは逆に[定着率]が高く[ウェイト]が低めの設定になっています。
今回もフローマップを利用しているので、水彩境界の線が少しぎざぎざになります。
フローマップ画像については、前回作成した「ハンドメイド水彩」を倍率100~150%程度にして使うとよいと思います。
ブラシの特徴
描画していない部分との境界には水彩境界(軽め)がつき、色(不透明度及び選択色)を変化させることで境界をつけずに色を少し広げることができます。
実際の描画では、普通に描画しただけの場合、水彩境界がついた描画結果となります。
一方、筆圧などによって薄い色と濃い色を塗り分けることで水彩境界の出ない部分を作ることができます。
下図は描画方法と描画したときのぼかし後の結果をそれぞれ大まかに分けてみたものです。

実際には下図のように、筆圧を変化させて描くことで、異なった雰囲気の描画結果を得ることができます。

描画時の注意点
不透明度の表現設定には、[筆圧]にプラスして[反転]のチェックが入っています。また、あわせて[カラー表現]にも[筆圧]+[反転]の設定が入っています。
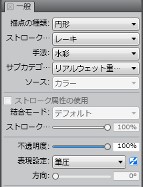
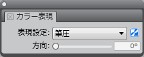
この[反転]により、筆圧を弱くして描いたときには、濃い色に(不透明度が高く)なり、筆圧を強くしていくに従って薄い色(不透明度が低く)なっていきます。
通常の[筆圧]とは逆の色の出方をするので注意してください。
どうしても、反転チェックでの描画が使いにくい場合は、チェックを外しても使うことができます。この場合は、同時に[カラー表現]も反転なしの筆圧にします。
反転チェックがなしの場合は、当然ですが筆圧を強くして描画した場合に色が濃く出ます。
設定のまま[反転]チェックが入った状態の場合、色を落とすときには、結構力を入れて描きます…(笑)
ただし、水彩系のブラシは完全な白は透明と判断されて描画できません。めいっぱい力を入れたら、なんだか色が落ちないな…と思ったら、筆圧を少し緩めてみてください。
水彩境界をきれいにだしたいときには、あまり塗り重ねずに描くときれいになります。
ブラシを何度も往復させずにすぅ~~っと描いた方が水彩境界もすっきりした線になります。
往復させて、何度も重ねているとぎざぎざした感じの境界になり、そこに色の変化が入る(筆圧が変わる)と、境界のでない部分ができてきます。
さらに、既に塗った部分で筆圧を強くして塗り重ねると、既に塗られた部分は色が落ちていき、ぼかし後に少し色が広がった感じになります。
ほぼ白に近いところまで(見た目完全に白)筆圧を上げて描画すると、色も水彩境界も出ない部分を作ることができます。
塗り重ねるときなどに広がりの周囲を白にすることで、余分な色や境界が出ることがなくなります。(それぞれの違いは下図)
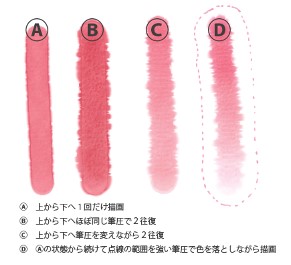
これらの色の変化(不透明度の変化)はストロークを離してぼかし処理が始まってしまうと、うまく機能しません。あくまでワンストローク内で、色を濃い色から白近くまで変化させるようにします。
このため、筆圧の設定が非常に重要になります。
[ブラシの較正]にチェックを入れていますので、自分の筆圧に合わせて修正する必要があります。前述のように、設定では濃い色とともに筆圧をしっかりかけたときに「白」が出せるのがベストです。
[筆圧]+[反転]を使った場合、ストロークの最後にどうしても余分な描点が出やすくなってしまいます。これはブラシ設定だけでコントロールするのは難しいので、描画時にストロークの最後は色の濃い部分に動かしてからストロークを終えるようにするなど気をつけてみてください。(なんとか出ない設定にできないかと思ったのですが、ちょっと無理でした)。
とにかくコントロールしやすく描きたいときに
反転チェックありなしのどちらの場合も、タブレットの種類などによっては筆圧だけではうまくいかないかもしれません。
そのような場合は、少し面倒になりますが[ぼかしの一時停止]を併用するとよいと思います。
描画前に[ぼかしの一時停止]をオンにして、まずは濃い色を描画します。
次にぼかしたい部分を不透明度の低い色で描画するわけですが、このときに強制的に不透明度を10%に下げます。(キーボードの「1」キーで不透明度10%になります。元の100%に戻したいときには「0」を押せばOKです。)
後は、ぼかしたい部分を塗り重ねると色が落ちてきます。
先に薄い色を塗っておく方法も使うことができます。
白色は不透明度を下げることで描きやすくなりますが、完全な白は水彩レイヤーでは透明となり、塗られたと判断されない可能性があります。 先に薄い色を塗るときには、不透明度を20%(キーボードの「2」キー)に設定して、最初は少し色が見えるくらいに描いてから筆圧を変えて周囲を白くしていくとよいと思います。
停止中は、選択色を変更することもできるので、別色との間のぼかし的なこともできるようになります。
色を変えて描く場合は、境界を塗り重ねるようにして色が少し混ざるような結果にするとぼかしがきれいに出やすくなります。
ぼかしの一時停止中の注意
 水彩境界は一時停止中に描画した部分の一番外側にしか出ません。
水彩境界は一時停止中に描画した部分の一番外側にしか出ません。
たとえば、ブドウの房などの一つ一つに水彩境界をつけたい場合は、ひとつずつ一時停止を解除してぼかし処理させる必要があります(一時停止中以外でも、ぼかし処理が始まる前に次のストロークを描きはじめると、同様に境界は一番外側にしか出ません(右図比較)。
ブラシ配布とカスタマイズ
今回配布のブラシはコントロールが難しい分、工夫次第ではいろいろな描き方に応用できます。
たとえば、サブカラーに白以外の色を選択し筆圧を変えて描画してみるとか…も面白いかもしれません。
下図はメインカラーとサブカラーにどちらも緑系の色を選択して描画したものです。

途中でメインとサブカラーを切り替えて塗り進めていくと雰囲気が出ると思います。
ぼかし感や発色はかなりランダムというか…偶然みたいな感じもあるので(多分違うと思うのですが感覚的にそんな感じ)そういうところはあまりこだわらない方がよいと思います…(笑)
それでは、大体説明も終わったと思うので…恒例(?)のブラシ配布です。
ch_flowwater2.brushvariant (3.84KB)
今回は筆圧反転ありのブラシを配布してあります。
反転チェック以外の設定の変更はありませんので、筆圧反転が使いにくい場合は次の2箇所のみ修正してください。
- [一般]>[不透明度]の[表現設定]横のボタンをオフにする(グレー状態に)
- [カラー表現]の[表現設定]横のボタンをオフにする(グレー状態に)
これで、筆圧の反転なしの状態になります。変更するときは必ず、この2箇所をセットにして変更してください。
使用時は、[ブラシの較正]をご自分の筆圧にあわせて修正を必ずおこなってください。
ご自分での修正がうまくいかないときには、配布の設定の数値を使って[筆圧パワー]のみを上下してみてください。配布の設定で筆圧を強くかけて描いたときに色が白近くまで落ちないようならば、筆圧パワーを下げます。
全体的に色が濃く、筆圧をちょっとかけただけで白くなってしまう場合は筆圧パワーを上げるとよいと思います。
元々筆圧が強めの方はPainterのブラシ較正設定だけでは大変かもしれないので、[反転]チェックを外して試してみるなど調整をおこなってみてください。
テクスチャ感は少し出るように設定してあるので、出ない方がよければ、リアル水彩の[粒度]の数値を下げます(0にすると全く出なくなります)。 もっと強くだしたければ、[粒度]を少しずつあげてみてください。
※※以下、11月2日追記※※
コントラストが強めのテクスチャを使用した場合、[粒度]をあげると、描画結果が少し汚くなってしまうようです。この点は[一般]>[粗さ]も影響するので、こちらもあわせて設定してみてください。
詳しくは後日改めてPainter's Blog内で検証します。
※※追記終了※※
フローマップ画像や描画方向にもよりますが、色の広がりが縦横どちらか一方向に偏りやすくなります。
下図のようにリアル水彩の[風]の設定を変えることで、広がる向きをコントロールすることができます。

色々大変なところもあるブラシですが、楽しんでみてください(__)