リアル水彩攻略 Vol.2

Painter攻略シリーズ第二弾、リアル水彩 Vol.2 です。今回は、実際のブラシ作成と作業手順を紹介していきます。
作成したのは左のサンプル画像です。
その前に、水彩レイヤーでの一般的な描画について説明しておきます。
水彩レイヤーは[水彩][リアル水彩]を使用すると自動的に作成されるレイヤーです。もちろん手動で新しい水彩レイヤーを作成することも出来ます。また、レイヤーメニューの[レイヤーを確定]することによって、通常のレイヤーに変換することが出来ます。水彩レイヤーのままでは色調補正などの効果が使えないので、そういった作業が必要な場合は通常レイヤーに変換してください。
水彩レイヤーは、キャンバスに描画されている画像を[キャンバスを水彩レイヤーに変換]によって水彩レイヤーに変換することが出来ます。このときキャンバス上で「白(RGB=255:255:255)」の部分は水彩レイヤーに変換すると透明の扱いになります。もちろん、水彩レイヤーは合成方法がフィルタのレイヤーになりますので、見た目上の変化はありません。 この機能を使って、水彩レイヤーに描画→固定→通常ブラシでぼかし→水彩レイヤーに変換→水彩レイヤーに描画…という繰り返し作業が出来ます。
※何故『通常ブラシでぼかし』という作業が必要なの?と思われるかと思いますが…。実は、水彩系のブラシは既に描画している部分をぼかすのが下手くそなんですね…なので、境界をぼかす時には、通常のブラシを使用した方が簡単で楽になります。
今回の実作業でもこの繰り返し作業を行っていきます。
このとき、ぼかし処理に使う通常ブラシは、Painter 2015 ならば、新ブラシの粒子ブラシを使ったブレンドブラシや[ティント]の[拡散1]または、[拡散2]辺りが使いやすいかと思います。([拡散1]の方が滑らかになります。お好みで・・・。)
ブレンドブラシの作成 関連リンク先:
Painter 2015 粒子ブラシを使ってブレンドブラシを作成
それでは、ブラシをカスタマイズして、実作業を行っていきたいと思います。
リアル水彩ブラシのカスタマイズ
実際にリアル水彩ブラシを作成する時には、ベースの塗りに使えるタイプ(標準)と縁のつかない重ね塗りにも使える薄めのタイプ、さらに縁をつけて重ね塗りする時に使えるタイプと3種類を用意しておくと描画に幅が出ます。
今回は、通常のキャラなどを塗る時にも使えるようなブラシを使用します。余りにじまない設定にすることで、塗り作業がコントロールしやすくなります。
ブラシは[アクリル]ブラシの[細密ブラシ(不透明)]からカスタマイズしていこうと思います。
ブラシコントロールの[一般]コントロールを表示させ、[手法]を[水彩]に変更、[サブカテゴリ]から[リアル水彩塗潰し]を選択します。 とりあえず、この状態で描画してみます。
結構そのままでも使えるのですが…ブラシサイズを少し大きくした時にも筆圧で細い線が出るように、[サイズ]コントロールの[最小値]を「2%」、サイズ刻みを「1%」に変更、[不透明度]の[最小不透明度]を 10% に設定しました。
さらに、水彩の縁の出方を考えて[描点タイプ]コントロールで描点のタイプを[1ピクセルエッジ]に変更しました。
次にリアル水彩部分の調整をしていきます。
まずはピックアップを 0% に変更して、色が落ちないタイプにします。
ぼかし処理で色が落ちることを考えて、[ウェット]を 100% まであげます。
あまりにじまないようにするので、[粘り]を 100% 、[蒸発率]を 50% と高めに設定します。
ここまでが今回作成するブラシの共通設定です。
ここから、それぞれ「ベース塗り用」「縁なし重ね塗り用」「縁つき」の3種類を作成していきます。
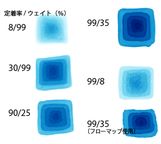 [定着率]と[ウェイト]の値を変更することで、左図のように描画結果に違いが出ます。(この二つ以外は変更せずに比較しました。)
[定着率]と[ウェイト]の値を変更することで、左図のように描画結果に違いが出ます。(この二つ以外は変更せずに比較しました。)
今回は、ベース塗りには 30-99、縁なしタイプには 8-99、縁つきタイプには 99-35 を設定しました。
図を見ていただくと分かるように、[ウェイト]の値によってテクスチャ感が違ってきます。多少は雰囲気を合わせたいので、それぞれのブラシでテクスチャ部分の値([粗さ]と[粒度]を調整します。
フローソースには、[フローマップ]を選択していますが、この場合、縁に少しランダム感が出ます。まっすぐな縁が良い場合は[選択ペーパー]を選ぶと良いと思います。
最終的に、「蒸発率]を少し調整して、できあがったリアル水彩の設定は下図のようになります。
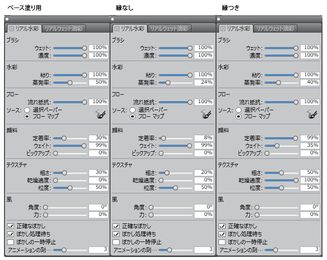
今回はこの3種類のブラシと、キャンバスでのぼかし用に粒子ブラシのブレンドを使用して作業を進めていきました。
実際の作業手順の確認
 作業手順に入る前に、作業しやすいように環境を整えておきます。今回の作業では、[固定][キャンバスを水彩レイヤーに変換][水彩レイヤー新規作成]といったメニューを多く使います。
作業手順に入る前に、作業しやすいように環境を整えておきます。今回の作業では、[固定][キャンバスを水彩レイヤーに変換][水彩レイヤー新規作成]といったメニューを多く使います。
どれもメニューなどから表示させるのは少し面倒なので、ショートカットキーやカスタムパレットに登録しておくと作業が楽になります。
左図は普段使っているカスタムパレットで、よく使うリアル水彩ブラシと一緒にこれらのメニューを表示、すぐに選択できるようにした状態です。また、キャンバスは水彩レイヤーとの変換に使用するので、常に白紙の状態にして何も描画しないようにしておきます。
肌を塗っていく
ベース塗りのブラシを選択して、肌から塗っていきます。
レイヤーは線画のみ、キャンバスは白紙の状態です。
最初の水彩レイヤーは自動的に作成されるので、特に準備する必要はありません。
全体をベースにする色で塗っていきますが、リアル水彩はぼかし処理後に色が薄くなります。下図は描画中の色の状態とぼかし処理後のものです。選択色を考えて作業してください。ただし、色は重ね塗りになるので作業につれて濃くなっていきます。何度も塗り重ねることになるので、いきなり濃い色をつけるのは避けた方が良いでしょう。

アナログの水彩作業と同じで、発色や塗りの感覚は慣れが必要になります。どのくらいの選択色でどんな発色になるかなど、作業を繰り返して慣れていくと面白くなってくると思います。
リアル水彩ブラシでは、選択色そのままの色が出ることはないので、気に入った描画結果になる選択色はミキサーやカラーセットに保存しておくと使いやすくなります。また、画面上の隅の方に選択色を置いておいてもよいと思います。
塗り作業中の箇所をスポイトツールで色を拾いながら作業するということは無理なので(選択色と発色が違う)、使用する色をいつでも選択しなおせるように準備しておくと良いと思います。
選択色を画面上におく場合のブラシ
選択色を画面上において色を拾いながら作業する場合、画面上におくためのブラシが必要になります。使用中のリアル水彩ブラシでは正しい色がおけないためです。
通常の[ペン]>[べた塗り]を使用してもよいのですが、その都度、水彩レイヤーの選択を外す必要があります(べた塗りブラシは水彩レイヤー上で使えないため)。
そこで、べた塗りブラシの手法とサブカテゴリを[水彩]、[リアルドライ塗潰し]に変更します(ほかは変更なし)。
 このブラシであれば水彩レイヤー上に描くことが出来、なおかつ選択色をそのまま描画できるブラシになります。レイヤーを選択し直す必要がないので、その分手間が省けます(左図のような感じで見本色をおいておくと楽かと・・・)。
このブラシであれば水彩レイヤー上に描くことが出来、なおかつ選択色をそのまま描画できるブラシになります。レイヤーを選択し直す必要がないので、その分手間が省けます(左図のような感じで見本色をおいておくと楽かと・・・)。
少しずつ、色を変えながら重ね塗りをしていきます。途中で水彩らしい縁のたまりを出したい箇所があれば、縁つきのブラシに持ち替えて塗りを重ねます。
このとき、どうしても縁のいらない部分にも縁が出来てしまったり、縁にムラが出来てしまうことがあります。縁なしの薄い描画のできるブラシで少しずつ修正していける程度であれば、リアル水彩のままで作業する方がよいのですが、どうしてもリアル水彩ブラシでの修正が難しいときには、ブレンド用のブラシを使います(下図参照)。
 描画中の水彩レイヤーを固定すると、キャンバス上で通常のブラシを使用することが出来るようになります。今回使用した粒子ブラシを使ったブレンドを使って、なじませたいところを軽くクリックするような感じでぽんぽんとなじませます。余りべったり塗り潰してぼかさないように注意します。
描画中の水彩レイヤーを固定すると、キャンバス上で通常のブラシを使用することが出来るようになります。今回使用した粒子ブラシを使ったブレンドを使って、なじませたいところを軽くクリックするような感じでぽんぽんとなじませます。余りべったり塗り潰してぼかさないように注意します。
大体良い感じになったら、[キャンバスを水彩レイヤーに変換]で水彩レイヤーの状態に戻します。
さらにリアル水彩ブラシで塗り重ねるといった作業を繰り返します。
塗り終えたら、はみ出し部分を水彩用の消しゴムまたは消しゴムツールで消しますが、余りきっちりと消すよりも線画の上辺りで適当に消しておきます(この時点では多少はみ出しがあってもOK)。
髪の毛を塗っていく
肌を塗りおえたら、髪の塗りに移りますが、実はここで新規の水彩レイヤーを作成します。肌を塗った水彩レイヤーをそのまま使っても構わないのですが、水彩ブラシははみ出し部分などの修正がほかのブラシよりも難しいので、隣り合うパーツは別のレイヤーに描いておいた方が作業が楽になるためです。
新規水彩レイヤーを作成し、髪を塗っていきます。
 リアル水彩ブラシは、ワンストローク或いはぼかし処理が終了するまでに次のストロークを始めた時には、ぼかし処理後にむらなく塗り潰すとこが出来ます。髪の毛などはワンストロークで塗るのは難しいと思うので、ストロークを離したらすぐに次のストロークを描き始めるようにすると塗りムラができずに作業できます(左図参照)。
リアル水彩ブラシは、ワンストローク或いはぼかし処理が終了するまでに次のストロークを始めた時には、ぼかし処理後にむらなく塗り潰すとこが出来ます。髪の毛などはワンストロークで塗るのは難しいと思うので、ストロークを離したらすぐに次のストロークを描き始めるようにすると塗りムラができずに作業できます(左図参照)。
どうしてもストローク途中でぼかし作業が入ってしまってムラになるという場合は、[ぼかしの一時停止]ボタンをオンにしておくことも出来ます。(オンの間はぼかし処理は行われず、再度[ぼかしの一時停止]ボタンを押してオフにするとぼかし処理を開始します。)
下図のように、色相の違う色を重ねていった場合でも通常のブラシよりもなじみやすいので、扱いが簡単です。ただし、いきなり濃いめの色や彩度の高い色を使うとなじまないこともあります。

アナログ水彩ならば試し塗りなどをしますが、それと同じようにちょっとだけ色をおいてみてぼかし処理をさせ、最終的な発色を確認してみてもよいと思います。
アンドゥができるのはCGの利点なので、おいてみた色が雰囲気に合わなければアンドゥしてしまえばOKです。とりあえずワンストロークで試し塗り→ぼかし作業→アンドゥで確認するのは大事だと思います(特に慣れない間は気をつけて)。
塗り重ねていると、重ねすぎて濃くなり過ぎてしまった!と思うことも出てくるかもしれません。水彩レイヤーも[レイヤーの不透明度]を落とすことで全体の濃さを薄くすることができます。
濃くなりすぎた部分ができた場合は、その部分がなじむように全体的に多少濃く塗ってから、レイヤーの不透明度を雰囲気に合わせて下げます。この状態のまま[固定]→[キャンバスを水彩レイヤーに変換]を行うと、薄い状態の描画結果でレイヤーの不透明度は100%という状態になるので、さらに塗り作業を進めることができます。

髪の毛も気が済むまで塗れたら(笑)、肌との境界など消しゴムをかけた方がよいかどうかなどを確認し、肌と髪のレイヤーの境界付近をそれぞれ修正します。問題がなければ、この2枚のレイヤーを両方とも選択して[固定]、再度[キャンバスを水彩レイヤーに変換]で水彩レイヤーに戻します。肌と髪が一つになった水彩レイヤーになります。
複数の水彩レイヤーをそのまま残してもよいのですが、私的にレイヤーが増えるのは好きじゃないので、常に線画レイヤー+これまでに描画した部分の水彩レイヤー+現在塗り中の水彩レイヤーという状態にするようにしています。
レイヤーが沢山合っても大丈夫という場合は、そのまま別々に残しておいても構いません。
着物を塗っていく

着物は今回ちょっとずるをして、Essentials 5 のデジタル水彩塗りの時に作成した模様のレイヤーをコピーしてきて使うことにしました。ベースの模様はできているので、新規水彩レイヤーを作成して、影になる部分を塗り重ねていきます。
ベースに近い色の彩度と明度を少し下げた色を作って影の色に使用しました(左図の見本色が使用した色)。
適当に縁がつくタイプとベース塗りブラシを使いながら、影を整えていきます。
細かい部分があったので、塗り作業が終わった頃には、結構なはみ出し部分ができてしまいました・・・。
消しゴムを使ってはみ出しを消していってもよいのですが、細かいので消しすぎる可能性が高く、修正が面倒かなと思いレイヤーマスクを使用することにしました。
レイヤーマスクを使用したはみ出し修正
リアル水彩でははみ出し部分を消すときに、消しすぎた部分を元通りにするのがなかなか大変です(色がなじみにくいので・・・)。そこではみ出しの修正にレイヤーマスクを使用します。
水彩レイヤーに新規レイヤーマスク(レイヤーマスクの下部にボタン)を作成します。白紙のレイヤーマスクが作成されるので、[ペン]>[べた塗り]ブラシ、選択色に「黒」を選択します。
消したい部分をレイヤーマスク上でなぞっていきます。消しすぎた場合は選択色を「白」に変更してなぞると元に戻ります。(サブカラーを白にして、色の切り替え(Shift+Sキー)で黒と白の色を切り替えながら作業をすると楽です。
下図ははみ出し部分を修正した状態とこのときのレイヤーマスクのみを表示させた状態です。このような状態で消したいところだけ塗ればよいので、それほど面倒はないと思います。

はみ出しの修正作業が終わったら、そのまま[固定]>[キャンバスを水彩レイヤーに変換]を行います。レイヤーマスクが消えてはみ出し部分が消えた水彩レイヤーのみになります。
(こんな感じで常に固定と水彩レイヤーに変換を使って作業を纏めると楽です。)
仕上げる
とにかく隣り合うパーツは新規水彩レイヤーを作りながら、仕上げていきます。
基本的には塗り重ねだけなので、塗った色を薄くしたりハイライトをつけたりということはできません。他のブラシを併用する方法もありますが、塗り残したり徐々に濃くしたりしてリアル水彩ブラシと少量のブレンドブラシのみを使用するようにすると、雰囲気がそろいます。
塗り方としては、アナログの水彩塗り(ただし、水ブラシで色を落とすタイプじゃないもの)の描き方を参考にしていくと良いかなと思います。
今回の塗りブラシはそれほどテクスチャが付くタイプではないので、仕上がりにはテクスチャ感を別につけると良いかもしれません。
塗りを全て纏めた水彩レイヤーを複製し[水彩レイヤー全面をぼかす]を使ってテクスチャの付いたぼかしレイヤーにしたり、「効果」>[表面処理]>[着色濃度の調整]等を使用するのも良いと思います。
全体にテクスチャをかける方法の紹介 関連リンク先:
イラスト全体にテクスチャをかける
攻略シリーズのデジタル水彩で紹介したデジタル水彩のスクリーンレイヤー等でテクスチャなどを重ねても雰囲気が合うと思います。
おまけ
今回の実作業では、あまり水彩塗りらしくないぼかしやにじみの少ないブラシを使用しました。透明水彩風を目指すならばもっとにじみやぼかしを使った方がそれらしくなるかもしれません。
前回のVol.1で紹介したフローマップを使用したブラシの3(リアル水彩ブラシとフローマップの配布)と 4(図で紹介)を使って水彩らしい描画結果になる手順を紹介しておきます。
アナログ的には、塗ってから水ブラシで色を落としていく手法になると思いますが、ここまでの記事を読んでいただければ既におわかりのとおり、色を落とすのは難しいので色を重ねていく方法で似たような描画結果を得られるようにしています。
色を落とすような塗り方の場合は、[水彩]ブラシを使用した方がやりやすいと思います。(水彩ブラシと白を使った色消しで使用したような設定のものを応用する。)
まずは、3の縁がつかないタイプのブラシを使用して、描画結果として色のつく部分よりも少し小さめに、軽い筆圧で色をつけ、そのまま強めの筆圧で縁から外に向けて塗り広げます。強めの筆圧にすると色が薄くなり、塗ってある部分を塗り重ねると少し色が落ちていきます。さらに、少し色の落ちた縁の部分に軽い筆圧で濃い色をランダムに重ねます。
ストロークを離すと、ぼかし作業が行われ縁から色がランダムに流れます(下図参照)。
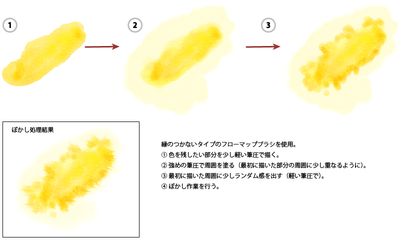
最初はうまくいかないかもしれないのですが、何度か試しているとコツがつかめるかなと思います。とはいえ、やっぱりランダム感がありまして(ない筈なんですけど・・・(笑))綺麗に縁の流れが出るときとうまくいかないときがあります・・・。
この作業を繰り返して、色がある部分、縁から色が流れる部分、色が落ちている部分を作ります。
次は4の縁がつくタイプのブラシで、濃い縁部分を作ります。濃い部分をつけようかなと決めたところを、軽い筆圧で余り太くせずに少しガタガタするように縁取ります(既にある縁のランダム感に沿わせるように縁取ると良いかと・・・)。できればストロークを離さずに広げたい方向の縁を少し重ねるように強めの筆圧で塗り重ねます。3のときと同じように、色は薄く描画されます。重ねた部分も少し落ちる感じです。
ストロークを離してぼかし処理を終えると、縁の濃い部分ができるはずです。
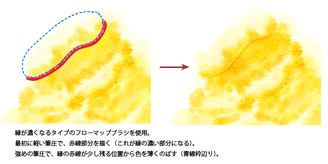
こちらも適当に濃い縁が欲しい部分に同じ作業を繰り返します。
どうしても塗りすぎているところの色を落としたいときには、いったん消しゴムブラシで色を落としてから、3の縁がつかないブラシを使って、縁に色が流れる感じを作ります。色を消した方の内側をより強めに伸ばし、反対側も少し伸ばします。その後消した側に少し色を足してからぼかし作業をすると雰囲気がそろうと思います。

どうしても、縁のムラが気になる場合は、固定してから少しだけブレンドブラシを使用してなじませます。
文章だけだと面倒なように思えますが、慣れるとそれほどでもないかな・・・どうかな・・・って感じです・・・(笑) 筆圧によるストロークの雰囲気などは、「リアル水彩ブラシとフローマップの配布」内の動画などを参考にしてもらうと少し分かりやすいかと思います。
縁をつけるときなどに選択色を少し変えたり、フローマップの倍率やコントラストなどでも雰囲気に違いが出るので、いろいろと試してみてください。
[正確なぼかし]のチェック有無
リアル水彩コントロールには[正確なぼかし]というチェック項目があります。なんとなく言葉だけを見ると正確な方がよいのでは?という気持ちもあり、これまではずっとチェックを入れたままで作業をしていました。
![[正確なぼかし]のチェック](ch_data/upfile/20150228_15_s.jpg) 今回チェックの有無による描画結果の違いを確認してみたところ、なしの方が色の広がりがシャープになるように感じました(左図参照)。
今回チェックの有無による描画結果の違いを確認してみたところ、なしの方が色の広がりがシャープになるように感じました(左図参照)。
シャープさを狙ってみるならチェックなしも良いかもしれないなと思ったので、こちらも試してみる価値があると思います。
リアル水彩使用時の解像度について
重いという印象が強いリアル水彩ですが、今回の実作業のような設定であればそれほど重くはないので、普通のブラシでの作業と同じような解像度を使用しても余り問題にはならないと思われます。
それでも、重く感じたり扱いづらいと感じる場合には解像度(画像サイズ)を下げて作業してみてください。結果が汚くなるのでは?と思われるかもしれませんが、元々がぼかし処理を行うブラシなので、多少画像が甘くなったところで区別がつきません。
下図は今回作業をした画像(1100×1100ピクセル程度)を仕上がり後に倍のサイズ(200%、2200×2200)に拡大後、イラストレーター上で印刷サイズが同じになるように表示させたものです。
線画がある状態とリアル水彩での塗りのみの状態でそれぞれ比較してみました。

線画がある場合は200%にした画像は線画部分が少し太く甘い感じになっていますが、リアル水彩の塗りのみの場合にはそれほど大きな違いは見られないのではないでしょうか。
例えば、線画のみは解像度の高い大きなサイズを別ファイルとして用意し、塗り作業には少し小さめのサイズを用意します。最終段階で、塗り作業を行ったファイルのサイズを変更して線画のサイズに合わせるといった方法をとることもできます。
フローマップを使ったにじみやぼかしのブラシは、事前にある程度の大きさで作成したものを貼り付けたり、テクスチャとして重ねたり(オーバーレイやスクリーン)するのに使っても面白いと思います。
 左図は今回の塗りの背景にフローマップのブラシを使用してみたものですが、余り軽いブラシではない上に繰り返し作業も面倒なので、一部分のみを描画し、複製で全体に貼り付け、さらにグラデーションを使って、複数の色を使ったような配色にしています(詳細な手順は下図参照)。説明重視で少しやり過ぎの感はありますが、こういった方法で作業を単純化する方法もあるので、いろいろと試してみてください。
左図は今回の塗りの背景にフローマップのブラシを使用してみたものですが、余り軽いブラシではない上に繰り返し作業も面倒なので、一部分のみを描画し、複製で全体に貼り付け、さらにグラデーションを使って、複数の色を使ったような配色にしています(詳細な手順は下図参照)。説明重視で少しやり過ぎの感はありますが、こういった方法で作業を単純化する方法もあるので、いろいろと試してみてください。
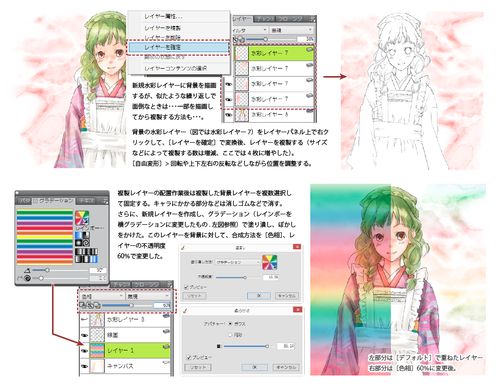
リアル水彩には、まだまだいろいろな設定や使い方があると思うのですが、基本的な使い方などを紹介させていただきました。
水彩レイヤーって重いから・・・と敬遠されていた方も一度是非使ってみてください。