リアル水彩でグラデーション
リアル水彩ブラシでは、広い面をグラデーションで塗るというのは難しい作業です。
[ぼかしの一時停止]を使って、中間色を何色か作って切り替えながら塗るというのが一般的かと思いますが、今回はブラシコントロールの[カラー表現]の[表現設定]に[ソース]を使ってグラデーション塗りの作業をしてみることにしました。
[ソース]を使うので、事前にクローンソース作りが必要になり、そのあたりが多少面倒ではありますが、2色(ソースの描画内容によっては多色グラデも可)のグラデーションがかなりお手軽に作れるようになります。
一般のぼかしブラシなどを利用せずにすむので、リアル水彩の質感を損なわずにグラデーションを描画できるのもメリットかなと思います。 下は今回の手順で仕上げたイメージです。

それでは実際の作成手順を紹介します。
ソース用画像の作成
※2015.2.16修正
現在では、クローンソースのバグ修正などもあり、作業用のファイルをそのままクローンソースとして使用することが出来るようになっています。この方法の方が簡単に作業出来るので、こちらの方法に変更しておきます。
新規レイヤーを作成し、まずは全体を白で塗り潰します(透明部分をなくすため、画面全体をグラデーションで塗る場合は省略しても可)。その後、黒から白へのグラデーションで塗りつぶします。2色グラデーションでメインカラーとサブカラーを選択してもいいのですが、描き始めと描き終わりに黒と白の部分が多くなるように、グラデーションを修正したものを使いました。(この記事の最後に[Black White]という名前のグラデーションを配布していますので、利用してみてください。)
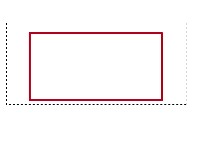 このときに、最終的に画面の一部分をグラデーション塗りしたいときには、ソース画像側でもその部分を大まかに範囲選択しておく必要があります(細かく選択する必要はありません。あくまでざっくりと大きめに)。
このときに、最終的に画面の一部分をグラデーション塗りしたいときには、ソース画像側でもその部分を大まかに範囲選択しておく必要があります(細かく選択する必要はありません。あくまでざっくりと大きめに)。
右図のように赤い枠線内をグラデーションさせたいときには、これよりも少し大きめに選択範囲をとります。
特に黒になる側と、グラデーションの方向とは逆方向(上下のグラデーションならば左右)は大きめにとっておいてください。
 グラデーションの向き[グラデーション]パネルの[グラデーション角度の設定]で設定します。
グラデーションの向き[グラデーション]パネルの[グラデーション角度の設定]で設定します。
今回は上下方向に黒から白になるようにグラデーションさせるため、90°に設定しました(左図)。
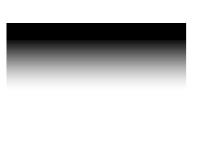 メニューバーの[編集]>[塗潰し]で[塗潰し方法]に[グラデーション]を選択して塗りつぶします。
メニューバーの[編集]>[塗潰し]で[塗潰し方法]に[グラデーション]を選択して塗りつぶします。
黒や白の位置、中間調の雰囲気など確認しつつ、問題なければソース画像の準備完了です。
キャンバスを含め、今回のグラデーション以外のレイヤーがあればすべて非表示にして、右図のような状態にしておきます。
ソース画像の指定
 メニューバーの[ウィンドウ]>[クローンソース]を表示させます。
メニューバーの[ウィンドウ]>[クローンソース]を表示させます。
[クローンソース]パネルの[ソース画像を開く]ボタンを押すと、[ソースを開く]とその下に現在開かれているファイルのファイル名(ここでは「作業用ファイル.rif」)が表示されていて、通常はこちらにチェックが入っています。ここでこのチェックが入っている現在の作業ファイル名をクリックします。
クローンソース内にグラデーション画像が読み込まれます。
グラデーション塗り
ソース画像が指定できたので、グラデーション塗りの準備が整いました。
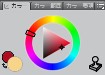 メインカラーとサブカラーにグラデーションさせたい2色を選択します。(右図。ソースの画像で黒い部分がサブカラー、白い部分がメインカラーになります。)
メインカラーとサブカラーにグラデーションさせたい2色を選択します。(右図。ソースの画像で黒い部分がサブカラー、白い部分がメインカラーになります。)
 [カラー表現]の[表現設定]に[ソース]を選択したリアル水彩ブラシで、描画します(ブラシは最後に配布してあります)。
[カラー表現]の[表現設定]に[ソース]を選択したリアル水彩ブラシで、描画します(ブラシは最後に配布してあります)。
※描画するときは、基本的には上下のグラデーションなら、左右方向にざっくり塗っていくとよいと思います。
ストロークを離しても、ぼかしが始まるまで若干余裕がありますので、次のストロークを続けていけば問題なく描画できます。
どうしても途中でぼかしが始まってしまってうまくいかない場合は、[ぼかしの一時停止]ボタンを押してから描きはじめるとよいでしょう。
今回配布しているブラシを使えば、2~3回程度なら塗り重ねても問題ないです。
左右に塗った後に、上下に塗って、もう一度左右に…みたいな感じでもいいかもしれません。
選択色については、発色なども考えて調整すると良いでしょう。特に黄色系の発色が強いので、そのあたりも考慮しつつ黄色系を選ぶときには薄めにとか、オレンジなら少し赤よりに…とか…)
3色以上のグラデーションにさせたいときは
3色以上のグラデーションにさせたいときには、ソース画像の方で、黒→白→黒のようなグラデーション画像を作り、リアル水彩での塗りの時に、[ぼかしの一時停止]にチェックを入れて描きはじめます。
2色目の途中あたりまできたら、サブカラーの色を変更(3色目の色に)して、そのまま塗り進めます。
[ぼかしの一時停止]にチェックがはいっていれば、描画中に選択色を変更しても問題なく描画されます。
すでにある線画を使って、グラデーション塗りをしたいときは
クローンソース用のレイヤーを作成して最初に白で塗り潰してから、線画を参考にグラデーションで塗りたい部分を範囲選択して黒~白のグラデーションで塗り潰します。このレイヤーをクローンソースとして指定します。
当然ですが、この[カラー表現」はリアル水彩以外にも使用できます。
まぁ通常ブラシはぼかしを使ったりすれば良いので、わざわざソースを使ってまでグラデーションさせる必要もないかと思いますが、ブレンド系のブラシを使うと、どれも同じように仕上がるのでいやという方は、ご自分でお使いのブラシに使ってみても良いかもしれません。
[アーティストオイル]などの一部ブラシでは使えませんが…。
メインカラーとサブカラーを使うという方法は、以前にも水彩ブラシのカスタマイズで使ったことがあるのですが(そのときは、無地のグレーのパターンを使って、水彩の濃い塗りを薄くするというものでした…)その後[カラー表現]を使うことがめっきり少なくなっていました。
今回、たまたま「CLIP STUDIO PAINT」というお絵かきソフトの素材などを配布しているCLIPというサイトを見ていて(ここは豪華ですよね…色々と…(笑))メインカラーとサブカラーで塗るブラシというのを発見しました(グラデーションではないのですが…筆圧で色を塗り分けるといった感じのブラシでした…)。
それを見ながら、Painterでも[カラー表現]を使えばできるかなぁ…などと考えたのがきっかけでした。
後は、最近刊行が始まった「水彩画レッスン」ってやつですね…あれの第2号で「グラデーションで塗る」なんてのがありまして…刺激されて水彩系のグラデーション用のブラシを作ろうとカスタマイズしていたところだったことも重なっての作業となりました。
それでは最後に…
今回使用したリアル水彩ブラシとグラデーションのライブラリファイルです。 ブラシに関しては、Painter12.1以降でインポートできます。インポート時にブラシ名は適当に修正してください。
このブラシは、[カラー表現]に[ソース]を使っているので、使用時には注意する必要があります。(ソースを作成していないと、現在選択中のパターン画像の濃淡に合わせてメインとサブカラーの色が混ざります。サブカラーを白にしていると、ほとんど色が出なかったりするので…気をつけてください。)
また、[カラー表現]を[なし]にして使用していただいても、広い面を塗るときなどに割合使いやすいブラシだと思いますので、試してみてください。
また[リアル水彩]コントロールの[顔料]>[ピックアップ]の値を20%程度にあげると、塗り重ねるたびに色が少し落ちていくので、おもしろいかもしれません。[ピックアップ]は選択色によっては、塗り重ねるとひどい色になってしまうことがあるので、使いづらい面もあるのですが…(笑)
グラデーションのライブラリファイルはグラデーションライブラリパネルを開いて、グラデーションライブラリのインポートで読み込んでください。一つだけグラデーションが入った状態のライブラリが読み込まれます。
以下のそれぞれのファイルをダウンロード後、Painter12内でインポートしてください。
リアル水彩ブラシファイル (rw grad_s.brushvariant:4.31KB)
グラデーションライブラリファイル(free.gradientlibrary:1.14KB)
相変わらずの長文記事を読んでくださいまして、ありがとうございました(__)