デジタル水彩攻略 Vol.2
デジタル水彩攻略2回目は、ブラシの設定を含む実践編になります。
※ブラシ設定でのサンプル画像にはブラシコントロールの変更箇所を同時に載せてあります。[新シンプル水彩]を基本に変更してみてください。
ブラシ設定編
ブラシ設定1 不透明度とテクスチャ(粗さ)
デジタル水彩のブラシ設定では、不透明度がテクスチャの出方に大きく関係してきます。
不透明度はブラシの濃淡ではなく、テクスチャの出方を左右する設定だと考えてもよいかもしれません(もちろん多少の濃淡の変化もありますが…)。
この辺りの細かい変化については以前に紹介しているので、今回は省くとして…。
関連リンク: デジタル水彩ブラシの不透明度と粗さの関係
デジタル水彩の不透明度に関しては以下の点を覚えておいていただくと良いと思います。
- 不透明度 20%辺り から 100% までは、不透明度が高いほどテクスチャが出やすい。
- 不透明度 7%から 20%辺りまでは、不透明度が低いほどテクスチャが出やすい。
- 不透明度 6%以下では、テクスチャが出ない(6%から下がるほど色が薄くなる。0%では色が出ない。)
20%辺りでテクスチャの出方が反転してしまうこと、6%以下ではテクスチャが出なくなることを考えて設定値を決めます。
Painter X3 以降では不透明度の最小値が設定出来るので、最小値を組み合わせていくと良いでしょう。12以前の場合は、数値の境界付近(20%や6%)を使う場合には表現設定を[筆圧]ではなく[なし]にするなどを考えてみてください(筆圧が弱い場合に境界をまたいだ設定になってしまうと発色に違和感が出るため)。
実際のX3 以降の設定での組み合わせを確認してみます。
旧水彩のように、全体的にテクスチャ感を出すようにするならば、不透明度の設定は 14~28% 程度にしてみてください。(この間で数値が低いほど全体的なテクスチャ感が強くなります。)
このとき、不透明度の最小値は、6%以下にならないように設定すると発色やテクスチャ感に違和感がなくなります。
28%ならば最小値が25%、20%ならば 35%、14%ならば 50% にそれぞれ設定すると良いでしょう。
逆にあまりテクスチャ感を出したくないときには、不透明度を40%程度に設定し、不透明度の最小値が 20% を下回らないように設定するとよいので、最小値の設定は50%になります。
下図はこれらの設定値での描画結果とブラシ設定です。
14%(50%) 
20%(35%)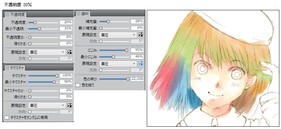
28%(25%)
40%(50%)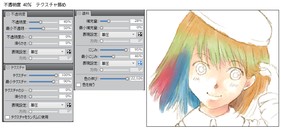
12以前ならば、28%以下程度にする場合は表現設定を[なし]にしたほうが良いでしょう。筆圧で濃淡が出ないのでは?と思われるかもしれませんが、デジタル水彩の濃淡は基本的に[補充量]+[にじみ]で出るので[補充量]の表現設定に[筆圧]をつければ問題ありません。もちろん個々筆圧にもよるので、実際に描画してみて発色に違和感がある場合に表現設定を変更してみるということでも構いません。
一方、テクスチャ(粗さ)値については、完全にテクスチャの付かない設定にする場合以外は100%の設定で良いと思います。少し下げただけでテクスチャが出にくくなる為です。
表現設定を[筆圧]にする場合は、最小値を80~90%に設定しておいてください。(11と12ではXML書き換えで粗さの最小値を書き換えることが出来ます(前回記載の旧水彩再現にて紹介)。
お勧めとしては、テクスチャ(粗さ)100%、最小値 90%、表現設定[筆圧]です。
デジタル水彩のテクスチャ感については、選択色によってもずいぶん違います。
例えば、肌色はかなり強く出ますし、彩度の高い鮮やかな色は出にくくなります。彩度:255、明度:128(カラーサークルの右端の頂点)では、テクスチャは全く出ません(笑)
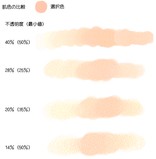
左図は同じ選択色の肌色で、不透明度による発色やテクスチャ感の比較をしたものです。左から弱い筆圧→強い筆圧→弱い筆圧で描画してみました。
テクスチャ感に統一感がないのが気になるという場合もあると思います。そういう場合はいっそブラシ設定ではあまりテクスチャ感を出さずに、後乗せでテクスチャをつけた方が良いかもしれません(笑)
前回紹介の黒塗りスクリーンレイヤー等を利用しても良いでしょう。
この場合のブラシ設定は、不透明度40%(最小値50%)程度のものが使いやすいと思います。
※小ネタ
黒塗りスクリーンレイヤーは良いけど、毎回作るのは面倒…という場合は、テンプレートを使うと楽になります(左図でも解説)。
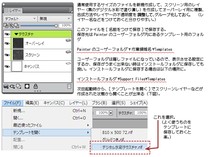 普段使うサイズの新規ファイルを用意し、前回の方法で作成したスクリーンレイヤーを用意します。
普段使うサイズの新規ファイルを用意し、前回の方法で作成したスクリーンレイヤーを用意します。
必要ならこのレイヤーを複製して[オーバーレイ]に変更、レイヤーの不透明度を調整します(試しにキャンバスにデジタル水彩を塗ってみて雰囲気を見ると良いかも)。
分かりやすいようにレイヤーの名前を変更して、二つのレイヤー(オーバーレイレイヤーがある時)をグループ化しておきます。
キャンバスに描画した部分などは消して白紙の状態にしてから、必ずRIFF形式で次の場所に保存します。(Painterのユーザーフォルダについては、それぞれのOS等によって違います。)
テンプレートの保存場所(ユーザーフォルダ):Painterのユーザーフォルダ作業領域名Templates
ユーザーフォルダの場所が分からない場合やユーザーフォルダにファイルが保存出来ない等の場合は直接Painterのインストールフォルダに保存しても構いません。その場合は、インストールフォルダ内の次の場所に保存してください。
テンプレートの保存場所(インストール):インストールフォルダSupport FilesTemplates
次回起動時から、メニューバーの[ファイル]>[テンプレートから開く]を選択すると、保存したファイル名が表示されるので、これを選択します。
テクスチャ用のスクリーンレイヤー(グループ)が存在する状態でファイルが開かれます。
ブラシ設定2 その他の設定
その他の設定については、通常の塗りブラシならば、[新シンプル水彩]のものをそのまま使用して問題ないでしょう。
ただし[塗料]項目については確認しておくと良いと思います。[新シンプル水彩]では、補充量:23%、にじみ:70%(筆圧反転)になっています。
不透明度を低くしている場合は、もう少し補充量を上げても良いかもしれませんし、逆にテクスチャの付かない設定の不透明度40%辺りだと、補充量を逆に少し下げても良いかと思います。
補充量にも最小値設定が出来るので、最小値も含めて描画結果を確認しながら設定すると良いでしょう。また、にじみは色混ざりに関係してくるので、色が混ざった感じが良ければ大きな値にすると良いと思います。
にじみの筆圧反転は筆圧が弱い時ほどよく混ざる設定なので、そのままが良いと思います。こちらも最小値設定が出来るので、筆圧が強い時でもある程度は混ざった感じが欲しい時には、最小値を上げると良いでしょう。
その他の設定は通常の場合はあえて変更する部分はないと思います。
ブラシ設定3 筆圧反転を使いこなす
不透明度を低くした設定のブラシでは、筆圧を弱くするとテクスチャが出やすくなります。逆に言えば、筆圧が強い濃い色の部分ではテクスチャが出にくいということです。
アナログの水彩でも濃い部分は紙の質感が出にくいので正しいともいえますが、もう少し均等にテクスチャを出したい場合、不透明度の表現設定を筆圧反転にすることも出来ます。こうすることで濃い部分にもある程度テクスチャが出ます(濃い部分の発色は多少弱くなり、濃淡が弱めになりますが…。違いは下図参照)。
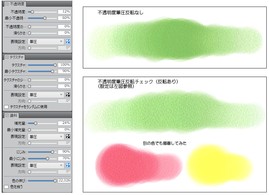
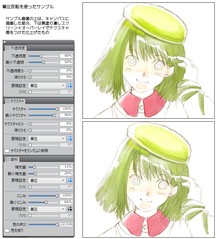 究極(?)の筆圧反転ということで、[不透明度][テクスチャ(粗さ)][塗料]のすべてに反転チェックをつけたブラシ設定を紹介します。(にじみの反転は外す)。
究極(?)の筆圧反転ということで、[不透明度][テクスチャ(粗さ)][塗料]のすべてに反転チェックをつけたブラシ設定を紹介します。(にじみの反転は外す)。
サイズを大きめに、最小サイズを小さめにすることでかなり使える設定になります(左図参照)。
当然ですが結果としては、線の細い部分(筆圧弱め)が濃く、線の太い部分(筆圧強め)が薄くなります。細かい部分を描きたい時に筆圧を弱めて細い線を描こうとすると、ほとんど色が乗らない…なんていう経験はないでしょうか。
サイズを変えながら描画しなくても、弱い筆圧でしっかり縁取りして、強めの筆圧で中を塗り潰すなどという時にはこの設定も役に立つので、一度試してみてください。
ブラシ設定4 特殊なブラシ
[新シンプル水彩]をベースとしない特殊なブラシをいくつか紹介します。
ひとつ目は以前に当講座内で紹介したものを2015仕様で作成してみたものです。
関連リンク:
「デジタル水彩」水彩境界のためのブラシ
「デジタル水彩」水彩境界のためのブラシ その2
上記の講座では水彩境界をアナログ風に出す為の努力をしていますが、今回は割と縁をぼかすことをメインに置きました。カラー範囲にも数値を入れているので、若干ですが色相や明度の違う色が出ます。またレーキ使用なので、描き始めにペンを置いた箇所の色に影響を受けます(既に描画してある部分から始めると多少濃くなるなど)。
アナログ水彩的に空を描画したりといったこと利用すると雰囲気が出るかもしれません。同じようなことをリアル水彩でやろうとすると、かなりPCに負荷がかかるので、簡単に描けるという意味では使い勝手があるかと思われます。(設定と描画結果は下図)
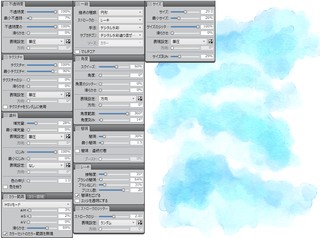
ふたつ目はさらに特殊な感じで、模様を描いたり文字を書いたりするのに使えそうなブラシです。ストローク毎に色が変わります(同一ストローク内でも若干色むらが出ますが)。ストロークを離すと別の色が出てしまうので、同色で描きたい部分は一筆書きみたいな感じで描くと良いと思います(ちょっと大変かもですが…(笑))面白ブラシみたいな感じで…(^^;)(設定と描画結果は下図)

三つ目はブレンドブラシですが、テクスチャ感が強く出るタイプの紹介です。デジタル水彩の[新シンプルブレンド]を使うと、テクスチャ感が消えるよね…という場合に…。(設定と描画結果は下図)

この他、Blog内で12以降の[レンダリングされた円形]を使用したブラシについても紹介しています。
関連リンク:
レンダリングされた円形とデジタル水彩の水彩境界
※取り込みブラシは要注意
前回の注意事項でも書きましたが、描点の種類に[取り込み]を使用、[レンダリングされた円形]で[硬度]を100より小さい値で使用のいずれかを設定した場合、水彩境界を上げると白い斑点が出て描画結果が汚くなります。また他のデジタル水彩ブラシとの混ざり具合もおかしくなる可能性があります。
これらのブラシ設定をする時には、次の2点に注意してください。
- 水彩境界は0で使う(他の水彩ブラシが水彩境界を上げていると変化するので注意)
- 出来れば、同一レイヤー(キャンバス)上で、他のデジタル水彩ブラシと併用して使わない。(使用する場合は、すべてのデジタル水彩ブラシの水彩境界を必ず0で使用。)
自作の場合は、使っていることが分かるので問題にはならないと思いますが、ダウンロードしてきたブラシなどで意図せずに使っている場合もあるので、描点の種類は必ずチェックしておくと良いでしょう。
実践編
ここでは、基本的な塗りはキャンバスで行う方法を紹介していきます。私の場合はパーツ分けをほとんどしないので、すべての塗りを一回のキャンバスで行っていますが、パーツ分けしたい場合は、前回紹介したパーツ毎にキャンバス塗り→全選択してレイヤーに変換を行ってください(レイヤーは合成方法フィルタで。パーツはすべてはみ出させずに塗る、またはレイヤーマスクを利用すること)。
レイヤーを利用した塗り
前述のスクリーンレイヤーによるテクスチャを利用した塗り方です。基本の塗りはキャンバスで行います。
その上で、重ねて濃くしたい部分のみを一部レイヤーに直接描画していきます。 テクスチャはスクリーンレイヤーで出すので、ブラシ自体ではあまりテクスチャ感の出ないブラシで描画します。
参考のブラシ設定値(数値/最小値(表現設定)):不透明度 40/50(筆圧)、テクスチャ 100/90(筆圧)、補充量 12/20(筆圧)、にじみ100/50(筆圧反転)
このとき、このレイヤーをどこに配置するかで、テクスチャ感が少し変わってきます。
重ねたレイヤーをスクリーンやオーバーレイの上に配置すれば、二つのレイヤーから受けるテクスチャの影響が少なくなり、色を重ねて濃くした感じが出ます。レイヤーの配置順序を入れ替えながら、描画結果を見ていくのも良いと思います。
下図にて、描画手順を確認出来ます(パーツ毎にレイヤーを作成する方法をとってみました。パーツ毎にレイヤーを分けないでよい場合は、影用の重ね塗りレイヤー(描画過程7)以外の塗りはすべてキャンバスで描き進めてください。)画像は表示される画面の左右端にカーソルを持って行くと表示される矢印でページ移動出来ます。2ページ目以降の個別ページを確認する時は画像下の数字をクリックしてください。

2 3 4 5 6 7
乾燥を重ねる
キャンバスで描画するときに、[デジタル水彩を乾燥する]を使用しつつ描画する例です。デジタル水彩ではレイヤーへの描画も出来るので、乾燥処理させて重ね塗りという選択肢を利用する頻度は低くなりました(結果が似たようなものである為)が、レイヤーへの描画にはない利点もあります。
- メリット:
- レイヤーを増やさずに、重ね塗りの発色が得られる。
- レイヤー描画で重ねるよりも、よりしっかりした発色で重ねられる(毎回キャンバスで描画する為)。
- 乾燥するたびに新たなデジタル水彩になるので、水彩境界の違う塗りが出来る。
- デメリット:
- 乾燥すると、デジタル水彩としての修正が不可能なので、修正が難しい。
- レイヤーを重ねる場合はレイヤーの不透明度を変えることで描画後も重ねた部分の濃さを変更出来るが、乾燥の場合は出来ない(濃く出過ぎた場合などには、いったん消してから描き直しが必要)。
メリットデメリットはそれぞれですが、下図は10回程度乾燥させながら選択色や水彩境界を変えつつ描画したものです。レイヤー10枚分がすべてキャンバスで描けると思えば、大きなサイズのイラストを描く時などにメモリ不足を心配する必要がないのは大きいと思います。

注意することといえば、乾燥後はデジタル水彩部分の修正が出来ないので、乾燥する前に必ず今デジタル水彩で描いた部分におかしな点がないか(塗り残しなど)をチェックしてから乾燥することです。デジタル水彩の状態であれば、デジタル水彩消しゴムや選択色「白」でデジタル水彩部分のみを修正出来ます。乾燥してから「しまった…」ということがないように…。特に[デジタル水彩を乾燥する]の処理をアンドゥしてしまうと、デジ水部分が消えてしまうバグがあるので要注意です。
厚塗りへの利用
デジタル水彩という名称は付いていますが、厚塗りなどにも利用することが出来ます。色混ざりも悪くないので、案外と使いやすい厚塗りブラシになります。
ブラシの設定の時にテクスチャ(粗さ)値を下げて、テクスチャが完全に出ないようにします。
参考のブラシ設定値(数値/最小値(表現設定)):不透明度 28/30(筆圧)、テクスチャ 22/90(筆圧)、補充量 40/0(筆圧)、にじみ90/0(筆圧反転) 厚塗りの際には、最初にグレーなどで描画部分を塗って(ブラシは同じ設定でOK) から、それぞれの色を塗り重ねていく方法と、通常のデジタル水彩塗りと同様に薄い色から順番に重ねていく方法がありますが、どちらの方法でも使うことが出来ます。
厚塗り設定
描画過程
以上、ざっとではありますが、デジタル水彩のブラシ設定と、実際にどんな描き方が出来るかの説明でした。
もっと色々な使い方もあると思うのですが、それぞれ使う方の個性でデジタル水彩を楽しんでみてください。
通常のブラシよりも、扱いにくいところもありますが、デジタル水彩ならではの発色や乾燥処理での重ね塗りなどPainterにしかない個性が強く出るブラシだと思います。
是非、活用してみてください。
次回攻略シリーズの予定としては、リアル水彩かブレンドブラシ…もしかすると全然別のものになるかもしれませんが…。