Painter Essentials 5 機能と設定
今回は、Corel Corporation から、正式にダウンロード版として販売が開始された Painter Essentials 5 日本語版についての使用感などを報告します。(「次の記事」では、実作業編も公開していますので、そちらもご確認ください。)
2015年2月7日より、Corel製の製品については、紹介ページがイーフロンティアから独立し「Corel Corporation」 の扱いになっています。ダウンロード版の購入についても同様にCorel Corporation からになりますので Essentials 5の購入もこちらから行えるようになっています。
体験版も日本語で提供されているので、まずは体験版をDLして使用感などを確認してから購入されるのがよいでしょう。(体験版はそのまま製品版に引き継ぐことが出来ます(購入後に、シリアルナンバーの入力でOK)。
Painter Essentials 5 機能解説
まずは、インターフェースですが、独自仕様だった前バージョンに対して、今回はフルバージョンと同じような仕様になっています。仕様としては分かりやすいと思います。
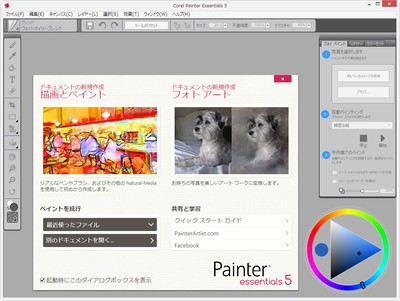
新機能としての最大の特徴は、レイヤーの合成方法が手動で自由に変更出来るようになったことです。これまでは[デフォルト]か[フィルタ]の2種類しかなく、しかも使用するブラシによって自動で変換される仕様で、とても不便でした。
Essentials 5 では、フルバージョンと同じ合成方法が手動でいつでも変更出来るようになっています。これだけでも描画に幅が出来ました。
レイヤーでは、合成方法の変更が可能になった反面、[透明度をロック]や[下の色を拾う]といった機能は今回も追加されませんでした。また、レイヤーマスクも作成することは出来ません。
ブラシは、2015の新ブラシである[ばね]ブラシも一部含まれますが、水彩やリアル水彩といった特殊ブラシは含まれていません。全体的には、扱いやすいブラシを選んでいる気がします。
下図は今回のブラシの一覧になります。フォトペイントブラシはバリアントが多いため、省略しています。その他のブラシはカテゴリ(ブラシのグループのようなもの)の下にそれぞれのバリアント名(個々のブラシ)を記述してあります。
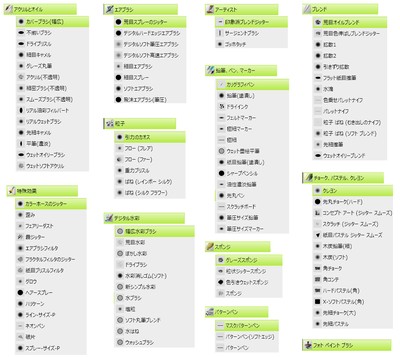
同じカテゴリ内のバリアントでも様々な描画結果になります。例えば下図はエアブラシカテゴリ内のバリアントを分類したものです。
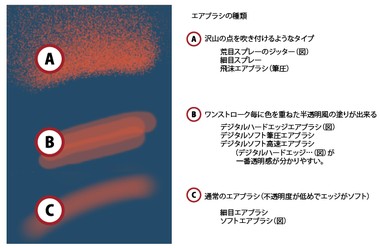
このように色々なブラシがあるので、まずはキャンバス上で、それぞれのブラシを試してみることをおすすめします。
ブラシ設定の変更については、サイズ、不透明度、テクスチャ(テクスチャは設定がある場合のみ)の3項目をプロパティバー上で変更する仕様になっています。そのほかの変更は出来ません。(XMLファイルの修正などによる変更も不可なので、注意してください。)もちろん、ブラシを追加するといったことも出来ません。
そのほか、フルバージョンに搭載されているミラーペインティング(左右対称のイラストが描ける)機能も含まれています。
一方、レイヤーなどの変形ツールは搭載されていないので、レイヤー毎や描画の一部分のみの変形(拡大縮小や回転など)は出来ません(Essentials4まではあったので残念)。 ← 変形 出来ました…。ツールボックスの長方形選択ツールを開くとレイヤー調整ツールや変形ツールが表示されます。また、効果などのツールは一部のみになっています。
選択範囲系では、長方形、楕円形、なげなわ、マジックワンドなどの一般的な範囲方法は搭載されています。
自動選択や色域選択は省略されていて、選択範囲を保存したりすることも出来ません。
色関係ですが、カラー(カラーホイール)はフルバージョンの一時カラーパレットと同じような作りになっていて、自由な位置に動かして使うことが出来ます。カラー数値などは表示されず、サークル内の黒点や黒い小さい枠をスライドさせて色を設定します(下図参照)。
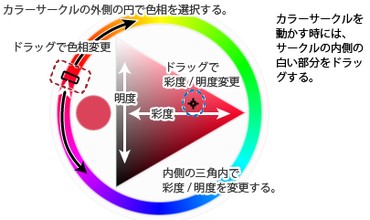
カラーセットは表示されているもののみで、追加や削除は出来ませんが、選択色として利用することが出来ます。ミキサーは色を作成することやミキサー内から色を取得することが出来るツールです。
初期設定では、色々な色が混色された状態になっていますが、[消去&リセット]ボタンを押すと白紙の状態(ただし背景色は茶色)になります。 ブラシツールを選択してミキサー上に描画することで、自由に色を置いておくことが出来ます。気に入った色や後で再使用するような色はミキサーに置いておくとよいでしょう。
選択色にはメインカラーとサブカラーがあり、ツールボックス下部から選択中の色がメインカラー化サブカラーかを設定出来ます。通常の描画はメインカラーです。特殊なブラシ設定の場合はサブカラーを利用することもありますが、通常は使用しないので、白に設定しておくとよいでしょう。サブカラーとメインカラーの色を入れ替えることが出来ます。ツールボックス上の切り替えボタンかShift+Sのショートカットキーで切り替えます。
塗りに使用するブラシの色を一時的に白に変更したいといった時に、サブカラーと切り替えて使うことが出来ます。
ツールボックス下部ではこのほか、テクスチャを選択することも出来ます。(下図参照)
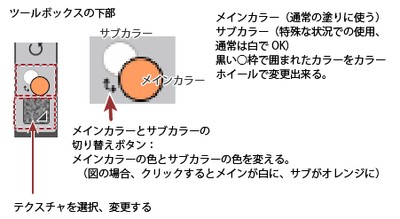
外観と機能については、ざっとこんな感じです。
Essentials 5 使用に際して
では少し個別に確認していくことにします。
まずは、環境設定についてです。
メニューバーの[編集]>[環境設定]と[ブラシトラッキング]は必ず最初に確認、修正しておきます。
[環境設定]>[一般]の[保存時にバックアップを作成]は、初期状態でチェックが入っています。
この機能は、保存する時に一つ前の保存時ファイル(画像を開いた時の状態)をBakファイルとして別途保存しておくものです。万が一の保存エラーに対処することが出来るので作成しておくと便利ですが、すべてのファイルに毎回作成される(ただし、Bakファイルも上書きされるので、2つ以上Bakファイルが出来ることはない)ので、ファイルが増えて管理が面倒という場合は、このチェックを外しておくと、Bakファイルは作成されなくなります。
インターフェースでは、カーソルタイプを確認しておきます。初期設定の[ブラシゴーストの強化]では、ブラシのサイズや形などが確認出来るので便利ですが、処理が重くなる場合や液晶タブレット使用でカーソルが邪魔な場合などはアイコンや1ドットに変更するとよいでしょう。
パフォーマンスはお使いのCPUなどに合わせて確認修正してください。一時ファイルドライブは可能であれば、OSが入っているドライブ(通常Cドライブ)以外の容量が多いHDD上のドライブを選択するとよいようです。
また、メモリ量が少ないPCを使っている場合は取り消し出来る処理の数を減らしてもよいでしょう。(ただし、取り消し回数も減ってしまうので、兼ね合いで…(笑))
環境設定が確認出来たら、[ブラシトラッキング]を筆圧に合わせて修正しておきます。
何度か修正しながら実際の描き味がよくなるような設定を見つけてみてください。
さて、ここまで出来たら、実際の描画を始めます。
Painterの特徴的な機能の一つでもあるフォトペイントですが、写真などから絵画のような画像を作成することが出来るツールです。
ウェルカム画面に[ドキュメントの新規作成 フォトアート]を選択(犬の写真をクリック)すると解説画面とともに、[フォトアートを作成]ボタンが表示され、このボタンを押すとファイルの選択画面になります。ここでは元になる写真画像を選択します。すると、白紙の画面が表示され、ブラシが[フォトペイントブラシ]に変更されます。
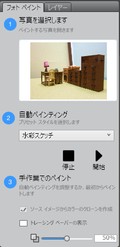 この[フォトペイントブラシ]はフォトペイント専用のブラシでそれぞれのバリアントで雰囲気の違うフォトペイントを作成することが出来ます。(これらのブラシバリアントは、通常のイラストを描く時などにはほとんど使用しません。選択すると参照する写真ファイルを選択する画面が出てしまうことがあるので、注意してください。)
この[フォトペイントブラシ]はフォトペイント専用のブラシでそれぞれのバリアントで雰囲気の違うフォトペイントを作成することが出来ます。(これらのブラシバリアントは、通常のイラストを描く時などにはほとんど使用しません。選択すると参照する写真ファイルを選択する画面が出てしまうことがあるので、注意してください。)
後はフォトペイントパネルから手順通りに自動ペインティングさせるだけで完成です。左図は元になる写真を読み込んだ状態のフォトペイント派エルです。「① 写真を選択します」の下に読み込まれたファイルが表示されます。
② 自動ペインティングの項目で、スタイルを選択してから、開始ボタンを押すと、自動的に描画が始まります。途中で停止ボタンを押せば停止しますが、放っておいても、自動で止まります。
はみだし部分やしっかりした線や境界を出したい部分は、自動ペインティング後に手作業で修正します。(水彩系のブラシを選択した時は、重ね塗りになってしまうので要注意です。ソフトクローンブラシなどを選択し直して修正します。)
下図左はスタイルに「水彩スケッチ」、ブラシにフォトペインティングの[シンプル水彩]を選んで自動ペインティングさせたものです。水彩スケッチでは自動的にペンで書いたような線が追加されます。下図右はその後、手動で少し修正したものです。


手順などについてはクイックスタートガイドにも詳しく載っています。
(ウェルカム画面内のクィックスタートガイドへのリンクボタンは反応がおかしくエラーになるので、メニューバーのヘルプにある[クィックスタートガイド]を利用してください…(笑)
割と簡単に写真を絵画風に変換することが出来るので、まずは Essentials を楽しんでみたいという時には、使ってみてください。
一方、通常のイラストなどを一から描画する場合ですが(クイックスタートガイドでは、「一から描画またはペイントを開始する」辺りを参照)、ウェルカム画面から、[ドキュメントの新規作成 描画とペイント]下のイラストをクリックすると、Painterマスターの方々の描画過程と使用したブラシ(おすすめのブラシカテゴリ)が表示されるので、参考になると思います。
ここから[書類テンプレート]を選ぶと、サイズのテンプレートが表示されるので、適当なものを選択すると新規ファイルが作成されます。ちなみに A4サイズを選ぶと、解像度が72DPIのA4サイズ画像が開きます…(笑)
一から描画する場合はウェルカム画面が邪魔になることが多いので、最初に中身を確認したら、[起動時にこのダイアログボックスを起動]のチェックを外しておくとよいでしょう。次回起動時からは表示されなくなります。(必要な時は、メニューバーの[ヘルプ]>[Welcome]からいつでも起動出来ます。)
Welcome画面を表示させない設定の場合は、直接メニューバーの[ファイル]>[新規]や[開く]からファイルを作成します。
まずは、キャンバスに適当なブラシと選択色で描画してみてください。紹介したように、簡易版のEssentialsでも、かなりのブラシがあるので、色々試してみるとよいと思います。
キャンバスに描くだけならばどのブラシをどんな風に使っても全く問題ありません。塗ったりぼかしたり…楽しめるはずです(消したい時には消しゴムツールで…)。
がしかし…実際になにか描こうと思ったら、やはりレイヤーを使う場面が出てきます。CGの描き方本などでも必ずといっていいほどレイヤーを使用して描かれています。
Painterでは一部のブラシでレイヤーに描画すると、選択色で描いているのに白が出てくる(白を引きずる)ことがあります。
例えば、下図のような感じになります。
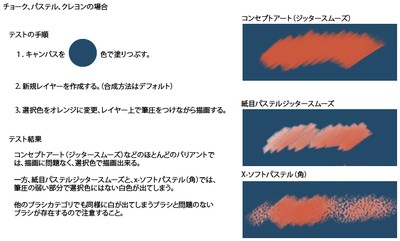
この状態を回避する方法は今のところありません(フルバージョンでは[白の色を拾う]チェックを入れるなど多少の対処法はありますが、根本的な対処法はないのが実情です)。
レイヤーの合成方法を考える(乗算やフィルタならば問題なし)か、これらのブラシの使用を制限する(透明部分への描画への使用は控えるなど)などの方法しかありません。
まずは、どのブラシがどんな風に描けるのかを理解しておくと思わぬ事態に陥ることは避けられると思います。またブレンドブラシのほとんどがこのタイプのブラシです。
デフォルトレイヤー上で使用する場合は、既に描画してある部分をぼかしたり色を混ぜることは簡単にできますが、透明な部分に向かって縁をぼかすという使い方には不向きです。(詳細などは実作業編にて)
これら白を引きずるタイプのブラシに注意する以外に、デジタル水彩ブラシについても少し気をつけておいてください。
このブラシは、通常のブラシに重ねると、乗算でレイヤーを重ねたようになります。また、描画には水彩境界と呼ばれる縁の濃い部分が出来るものがありますが、これはブラシに固有の設定がしてあり、そのブラシを選択すると、それまで描かれていたすべての部分で水彩境界が変化します。
例えば、[新シンプル水彩]で描画していて、[水ブラシ]を選択すると、いきなり濃い水彩境界が出てしまってビックリするかもしれません。これは水ブラシの水彩境界設定値が大きいせいです。このとき、慌てて消そうとしたりせずに、再度[新シンプル水彩]に戻ってください。元の状態に戻ります。
逆をいえば、水ブラシで描画された濃い部分の水彩境界が気に入っている場合でも、[新シンプル水彩]に戻してしまうと、境界が消えてしまうということになります。実際に使っているとどのブラシでどう変わるか…は分かってくると思います。
Essentials 5 には、フルバージョンにある[デジタル水彩を乾燥する]という機能がない為、手動でデジタル水彩を乾燥して通常ブラシと同じ状態にすることが出来ません。
ただし、[固定]することで自動的にデジタル水彩は乾燥されるので、キャンバスに描いている場合は、いったん[すべて選択]>[レイヤーに変換]でキャンバスの内容をレイヤーに置き、そのレイヤーを[固定]します。するとデジタル水彩は自動的に乾燥され、描画部分は通常のブラシと同様に扱うことが出来ます。また、別のデジタル水彩ブラシを選択しても水彩境界が変化しません。(次にデジタル水彩ブラシで描画すると、重ね塗りになります。)
レイヤーに描画している場合は、ダミーの新規レイヤーを作成して、デジタル水彩で描画しているレイヤーと同時に選択(Shiftキーを押しながらレイヤーパネルでレイヤーを選択すると、複数選択可能)すると、レイヤーメニューから[レイヤーの結合]を選択して、一枚のレイヤーに結合すると、デジタル水彩が乾燥されます。
 このように説明すると、デジタル水彩ってなんだか面倒そうと思われるかもしれませんが、新シンプル水彩などを使って、キャンバス上にがしがし描いていくような描き方の場合とても使いやすいブラシです。また、Painterの代名詞のようなブラシでもありますので是非試してみてください。(左図は少し前に日記で紹介したデジタル水彩を使ってのサンプル画です。乾燥などは一切考えずに、どんどん塗り重ねていっただけのものです。実作業編後半でもサンプル画像も載せていますので、そちらも参考に…。)
このように説明すると、デジタル水彩ってなんだか面倒そうと思われるかもしれませんが、新シンプル水彩などを使って、キャンバス上にがしがし描いていくような描き方の場合とても使いやすいブラシです。また、Painterの代名詞のようなブラシでもありますので是非試してみてください。(左図は少し前に日記で紹介したデジタル水彩を使ってのサンプル画です。乾燥などは一切考えずに、どんどん塗り重ねていっただけのものです。実作業編後半でもサンプル画像も載せていますので、そちらも参考に…。)
大体この辺りまで確認していただければ、実際に描画したり写真を加工したりといったことが出来るようになると思います。
Essentials 5 の問題点
特に大きな問題点のない新バージョンですが、いくつか気になるところがあるのであげておきます。
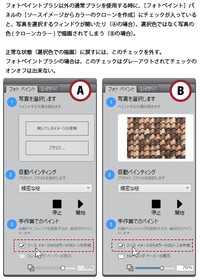 1.フォトペイントを作成する場合、元になる写真を選択すると自動的にフォトペイントブラシが選択されます。また、フォトペイントブラシを選択して画面上に描画しようとすると、元写真がない場合に写真を選べ!というファイル選択ウィンドウが開きます。ここまでは問題ないのですが、写真を選んでいる状態のファイルを開いた時や、フォトペイントブラシを選択して描画しようとした時に開くファイル選択画面でキャンセルを選んだ時など一部の作業を行うと、フォトペイントブラシ以外の通常ブラシを選んだ時にも、写真の色で描画されたり、写真を選択するファイル画面が出たりすることがあります。
1.フォトペイントを作成する場合、元になる写真を選択すると自動的にフォトペイントブラシが選択されます。また、フォトペイントブラシを選択して画面上に描画しようとすると、元写真がない場合に写真を選べ!というファイル選択ウィンドウが開きます。ここまでは問題ないのですが、写真を選んでいる状態のファイルを開いた時や、フォトペイントブラシを選択して描画しようとした時に開くファイル選択画面でキャンセルを選んだ時など一部の作業を行うと、フォトペイントブラシ以外の通常ブラシを選んだ時にも、写真の色で描画されたり、写真を選択するファイル画面が出たりすることがあります。
これは、本来通常ブラシではついてはいけないチェックが入ってしまうためです。通常ブラシを選択しているにも関わらず、フォトペイントブラシを使った時のような挙動を起こす場合は、フォトペイントパネルの[ソースイメージからカラーのクローンを作成]のチェックが入っているのが原因なので、このチェックを外してください。正常に描画出来るようになります。
2.マルチモニタを使用している場合、起動時に常にプライマリモニタで起動してしまいます。我が家ではセカンダリモニタになっている液晶ペンタブレット上に置きたいのですが、終了時にセカンダリモニタにあっても、次に起動するとプライマリモニタであるメインモニタ上に起動します。まぁ、その後移動させればいいのですが、ちょっと面倒です…(^^;)
3.起動後、ファイルの新規作成などをしていない状態でブラシを色々選択し直していると、割と高い確率でEssentialsが落ちます。
ファイルを新規作成すると、選択しているブラシが自動的にブレンドブラシに切り替わってしまうようなので、その辺りにも影響しているのかもしれません。まぁ普通はいきなりブラシを変更したりはしないと思うので、大きな問題にはならないと思います。
それと、先にブラシを変更してからファイルを新規作成した場合、選択ブラシが自動的にブレンドブラシに変更してしまうみたいなので、意味がありません。
4.これは…なんといいますか…何故忘れた?というものなんですけど…(笑)
Essentials のブラシには、決められた画像をスプレー出来るブラシが3つほど入っています。[特殊効果]のカラーホースのジッター、ライン-サイズ-P、スプレー-サイズ-P です。
 これらのブラシはノズルと呼ばれる画像をスプレーのように吹き付けるブラシで、描画してもらえば分かりますが、葉っぱのようなものがスプレーされます。左図は[特殊効果]>[カラーホースのジッター]で描画したものです。
これらのブラシはノズルと呼ばれる画像をスプレーのように吹き付けるブラシで、描画してもらえば分かりますが、葉っぱのようなものがスプレーされます。左図は[特殊効果]>[カラーホースのジッター]で描画したものです。
で、実はこれは色々なノズルを選択出来ないと意味がないんですね…。葉っぱがダメという訳ではなくて本来ならば、葉っぱ以外にも花とか模様とか…色々なノズルを選択してからそのノズル画像を吹き付けるものです。
パターンペンが、パターンを選択して描画するのと同じです。そして、パターンペンにはプロパティバーでパターンを選択することが出来るようになっています。
それなのに…ノズルを選択する画面がどこにもないんです…(^^;)これでは、せっかくのペンが意味ないです…葉っぱだけしか描けないなんて…!
色々と表示方法を探してみたのですが、見つかりません(ショートカットでも出てこないし)。なので、今のところ特殊効果内の3つのブラシは葉っぱ描き専用です…(笑)
特殊設定編(シークレット設定(笑))
では、ここからはちょっとシークレットな改造のお話を…。
Essentialsを少しだけ使いやすくしようかなというものですが、XMLファイルを直接編集するものなので、公式には扱えないものです。
それでも自己責任で使ってみようかなという場合のみご利用ください。またそれぞれの必要ファイルはデフォルトのものを事前にバックアップしておくなどの対処をお願いします。(最悪の場合は、Shiftキーを押しながら、Essentialsを起動することで、初期状態に戻すことが出来ます。)修正に関してのご質問などは当方で受け付けますが、当然のことながらCorelサイトなどへの質問は避けてくださいね…(笑)
一応タイトル部分をクリックすると中身が見られるようにしてありますので、見たい内容があればクリックしてください。
カラープロファイルを編集する機能は Essentials にはありません。デフォルトで「sRGB IEC61966-2-1 noBPC」が選択されています。
お使いのモニタがsRGB仕様のものならば特に問題ないと思いますが、AdobeRGBをサポートしている場合や、モニタ独自のカラープロファイルを使用している場合などは、色味が違ってきてしまうことがあります。
統一したい場合は、ユーザーフォルダ内の以下のファイルを修正することでカラープロファイルを変更することが出来ます。
Windowsの場合
C:Usersユーザー名AppDataRoamingCorelPainter Essentials 5デフォルトUserprefs.xml
このファイルの中の50行目あたりからの『listElement』で記載されているのが選択出来るカラープロファイルで、74行目に記述されているのが現在のカラープロファイルです。
初期設定ではここが「sRGB IEC61966-2-1 noBPC」になっているので、この部分を使っているカラープロファイルのものに変更します。 上にある『listElement』の中から選択して内容をコピペしてください。
これで選択したカラープロファイルをEssentialsで使用出来るようになります。
Essentials で使用されているのは、Painter Color というカラーセットで表示サイズはLサイズになっています。
表示サイズをもう少し小さくしたい、別のカラーセットが欲しいという場合も変更や追加をすることが出来ません。
仕方がないことではあるのですが、そこも少し修正してみようと思います…(笑)
Essentialsのユーザーフォルダには、Color Setsというフォルダと、Library Preserences というフォルダがあります(どちらも[デフォルト]フォルダ内)。
この二つがカラーセットの中身と表示設定に関連したフォルダになります。
「Color Sets」フォルダには、カラーセットの中身がそれぞれ○○.colorsをいうファイル名で格納されています。拡張子はcolorsですが、テキストファイルと同じなので、エディタソフトなどで開くことが出来ます。
「Painter Colors.colors」ファイルを開き、必要なカラーの設定値を書き換えます。必ず別名で、拡張子はcolorsにして保存します(試しにfavorite.colorsとして保存)。
次に、「Library Preserences」内の「colorset-library-list.xml」を開きます。
この中の、3行目の mode="3" が表示サイズです。1がSサイズ、2がMサイズです。初期状態は3なので、Lサイズになっています。mode="2" にすると、Mサイズで表示されます。Sだとかなり小さいので、Mくらいが良いかなと思います。
modeを変更したら、その下にあるカラーセットのリストを確認します。
『library key="Painter Colors" visible="true" /』 が一つのカラーセットの記述で、カラーセットのファイル名と表示(True)か非表示(False)を記述してあります。この内容ならば、Painter Colors ファイルを表示…となります。
で、他のところを見ると、先ほどの Color Sets フォルダ内にあった別のColorSetファイル名が記述され、いずれもFalseになっているので、これらは非表示にされているということになります。これらのColorSetを表示させたい場合はFalseをTrueに変更します。
ここでは、先ほど作成した Favorie を追加で表示させたいので、記述を追加する必要があります。7行名と8行目の間に以下のように追加します。
7行目<library key="Spectrum" visible="false" />
追加<library key="favorite" visible="true" />
8行目</library-view>
これで上書き保存してください。
Essentials を起動すると、カラーセットが追加されて表示されます。(下図変更結果)
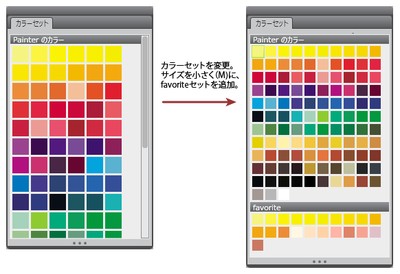
Painter Colors は非表示にしたいという場合は、先ほどの「colorset-library-list.xml」から、Painter Colors の項目をFalseにします。すべてFalseでは強制終了がかかる可能性があるので、一つでもTrueにしておいてください。
ミキサーはデフォルトで茶色っぽい背景色に色々な色が描画されている状態になっています。描画部分は前述のように[消去&リセット]で消すことが出来ますが、背景色は変更出来ません。
なんとなく白の方が分かりやすい気がするので、何とか変更する方法はないかと思いました。
で、色々とファイルを確認していたところ、ミキサー用のサンプルファイルが Essentials のインストールフォルダに入っていることを発見しました。
インストールフォルダResources5.0Mixer Pads の中に入っている5つのファイルがそれで、Mixer Pad 4.mxs ファイルが背景色に白が使われています。
そこで、このファイルを通常使うミキサーに設定することにしました。
ユーザーフォルダデフォルト内に、Mixer Pad というファイルが作成されています(Essentialsを一度起動しないと出来ません)。このファイルを先ほどのファイルと変更します。同じ場所にMixer Pad 4.mxsをコピーしてきたら、元のMixer Pad ファイルを削除し、Mixer Pad 4.mxsの名前をMixer Pad に変更します(拡張子はいらないので、4.mxs部分を削除)。
この状態でEssentialsを起動します。下図のようなミキサーパッドが表示されるので、[消去&リセット]ボタンを押すと、白紙のミキサーが表示されるようになります。以降は背景色は常に白色になります。
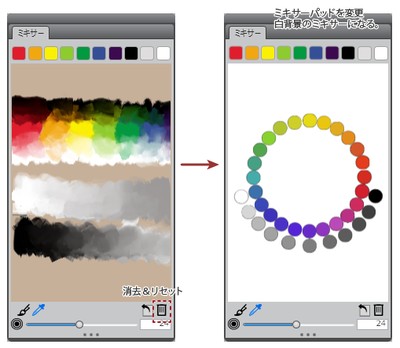
葉っぱしか描けないと嘆いてみたノズルですが、変更する方法がない訳ではありません。ノズルの選択はカラーSetの設定と同じで、Library Preserences フォルダ内にある nozzle-library-list.xml で設定されています。
この中の「Painter Nozzles|Default.nozzle|1」がその記述です。ここを変更すれば別のノズルに変えることが出来るんですけど、起動前に書き換えるのって面倒ですよね…(笑)しかも数字だけなので、どんなノズルか分からないし…(笑)
ちなみに、ノズル番号はNozzlesフォルダ内にある「Painter Nozzles」「Painter 12 Nozzles」内のOrdering.datで確認出来ます。Painter Nozzles は1~17まで、Painter 12 Nozzles は 2~20までです。
「Painter Nozzles|Default.nozzle|2」にすれば、Painter Nozzlesの2のノズルで描画されます。これだと花のノズルになります。
まぁ実際には、この方法を使うメリットはほとんどないんですけどね…葉っぱより花の方がよければ、2に変更してみてください…(笑)
数字は多分ですが、フルバージョンのものに対応していると思うので、Painter Nozzles の 1~17までの17個分のフルバージョンのノズル画像を置いておきます。
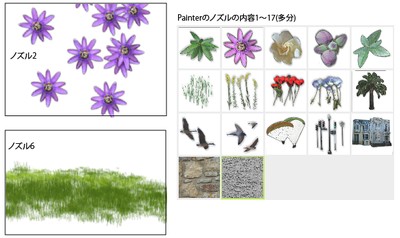
実際の描画過程までいこうと思ったら、ここまでで相当の量になったので実作業編は別ページにさせていただきます。