レンダリングされた円形とデジタル水彩の水彩境界
今回は、ブラシ設定の[描点の種類]に[レンダリングされた円形](Painter 12 より)をデジタル水彩に使ったときの水彩境界の出方について紹介していきます。記事中で紹介したブラシを配布していますので、よろしければ最後までおつきあいください。
デジタル水彩で自動的につく水彩境界は、同一レイヤー(キャンバス含む)上に描画した部分の一番外側につけられます(下図参照)。
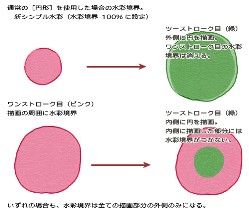
このため、ベースとして塗った部分の内側の影などに境界をつけたい場合は、いったん[デジタル水彩を乾燥]処理をおこなうか、別レイヤーに描画する必要があります。どちらの場合も重ねた色は乗算になります。もちろん、レイヤーの場合は合成方法を変更することも可能ですが、デジタル水彩は[通常]では縁が綺麗にならないなど問題があるため、[乗算]での使用が原則になっています。
そこで、今回紹介する[レンダリングされた円形]を使う方法です。
[レンダリングされた円形]を使用した場合、基本的には水彩境界はつきません。ここまでならば[円形]以外の描点の種類(ブリスルなど)を選択した場合と同じですが、[レンダリングされた円形]で設定できる[描点の不透明度]をある一定の値にしたときのみ、水彩境界が不思議な出方をします。
この状態が起こる条件は二つです。
- 1.[レンダリングされた円形]>[描点の不透明度]を21~22%(全体の[不透明度]などの数値によって数値が若干変わってくるようですが、大体この辺りになります。)に設定する。
- 2.境界が出るのは通常の[円形]ブラシで描画した場合のみなので、両方のブラシを併用する。
では、実際の状態を確認してみましょう(下図参照)。
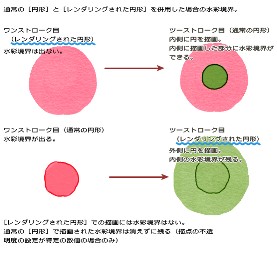
1 の状態のブラシで描画後に、通常の新シンプル水彩などで内側に描画すると、新シンプル水彩で描画した部分の周囲のみに水彩境界がつきます。
逆に、新シンプル水彩で描画した部分の外側(描画部分を含む)を 1 の状態のブラシで描画すると、全体が塗られるにも関わらず最初に描いた新シンプルの水彩境界が残ります。もちろん境界の色は塗り潰した後の選択色に合わせて変化しています。
つまり、デジタル水彩を乾燥したり、別レイヤーに描画しなくても2つのブラシを使い分けることで水彩境界のある部分とない部分を同時に描画できます。重ねる色も乾燥後に描画するほど濃くはならず(色が混ざるので元色とは少し違いますが…)に描画できます。
実際に描点の不透明度を変化させたときの描画結果を確認してみます(下図参照)。
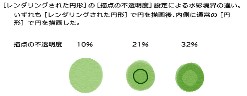
[レンダリングされた円形]>[描点の不透明度]をそれぞれ10%、21%、32%として円を描画した後に、新シンプル水彩で内側に小さな円を描いたものです(選択色は全て同色をそのまま使った)。
21%の場合のみ、水彩境界が内側の円に出ています。(32%の場合は、後で描画した新シンプル水彩の方(内側)が薄く描画されていますが、これについては後で説明します。)
それでは、実際の塗り作業にどのように使うのかを簡単に説明してみます。実際のところはこの順番でなくても構わないのですが、一例として確認してみてください。
下図は、顔の影になる部分との境目に水彩境界をつけたいという場合の方法になります。

まずは、ベース塗りとして[レンダリングされた円形]+[描点の不透明度:21%]のブラシ(今後[レンダリング水彩]と省略します(笑))で全体を描画します。
次に新シンプル水彩などの水彩境界がつくブラシを選択し、影になる部分(境界をつけたいところ)を描画します。
これだけでOKなのですが、再度[レンダリング水彩]を選択、描画すれば水彩境界を消すことなく色を変更することが出来るようになります。と、これだけならとても簡単にデジタル水彩を乾燥させることなく、描画の内側にも水彩境界をつけることができるということになるのですが…、残念なことに一度[新シンプル水彩]などで描画した部分には水彩境界がつかなくなってしまいます。

左図のように、影部分として塗った内側にさらに境界のついた濃い影をつけたいといったことには対応できないのです。折角なので、新シンプルで影全体を塗るのではなく境界だけを描くという方法も考えてみました。
描き方は下図を見ていただけばよいのですが、新シンプルなどの通常の円形を使っているブラシで描くのは水彩境界をつけたいところだけ線描きのように描画します。
その後、[レンダリング水彩]ブラシを選択し、選択色を変更しながらベース、影…と塗っていくだけです。ここで問題になるのは、水彩境界は線の周囲に出るので、不要な水彩境界が消えずに残ることです(図の②の状態)。
水彩境界は[ぼかし]の値が0以外の場合、消えてしまうという特性があります。そこで[レンダリング水彩]で、[ぼかし]値を1にしたブラシを用意し、不要な水彩境界部分をなぞると、水彩境界を部分的に消すことができます。色の混ざり具合によって若干色ムラが出るかもしれませんが、その場合は再度[レンダリング水彩]で塗り直すとムラも消えます。また、[レンダリング水彩]の補充量を0にしたブレンドブラシでは水彩境界は残したまま周囲の色をブレンドできるので、少しだけ色がにじみ出た感じなども表現できます。ぼかしのついたブラシをランダムにクリックすれば、境界にランダムな強弱をつけることも可能です。

境界の色味は一般的な水彩境界より少し強めに出るようなので、[水彩境界]の値を多少上下して雰囲気を見ると良いと思います。
※描点の不透明度を変更して、疑似的に水彩境界をつける
次に、[描点の不透明度]の数値を大きくすると色が濃くなる状態を利用して、擬似的な水彩境界をつける方法も紹介してみます。(この描画方法は邪道のような気もするのですが…(笑))
Painter のデジタル水彩による水彩境界は線の太さを変えられないので大きなサイズのイラストを描いてから縮小してみると、なんだか水彩境界が細すぎると感じることはないでしょうか…。
他のソフトでは、境界の太さを変えられたりして、ちょっとオシャレ(?)に仕上げることができるようです。最近では[輪郭検出]フィルタなどを使って疑似水彩境界を作るなどの方法もあるようですが…(^^;)
実は、[描点の不透明度]を高くして描画した部分は[レンダリング水彩]と併用することで、疑似境界として使うことができます。
下図は[レンダリング水彩]で描画後に[描点の不透明度]を50%に変更して描画した部分がどのように扱われるかを確認したものです。
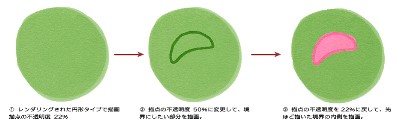
50%で描画した部分は、その後[レンダリング水彩]で色を変更しても濃い色が消えてしまわずに残るという状態になるようです。つまり、この部分を擬似的な水彩境界として使うことができます。これなら太さは自由にできます(ブラシの太さに依存するため)。この疑似境界部分の濃さについては、なんと…[水彩境界]の値を変えることで調整できます。
この[描点の不透明度]を上げることで濃くなる部分というのは水彩境界みたいなんですね…(笑)通常の円形ブラシなどと同じ濃さになる値がちょうど21~22%程度の部分で、たまたまそこで今回の水彩境界の状態になるということのようです。
(※)逆に[レンダリングされた円形]>[硬度]を低くすると、デジタル水彩で[取り込み]を使ったときのように、水彩境界を上げると色が薄くなっていきます(取り込みのようにざらざらした白点みたいにはなりませんが)。
通常のデジタル水彩の水彩境界の太さで充分という場合は、あえてこの設定を使う必要はないと思いますが、もう少し水彩境界が太かったらなぁ~と思われる場合は、利用してみても良いかなと思います(左図は疑似水彩境界と通常のデジタル水彩の水彩境界の比較。疑似境界の場合はさらにブラシの太さによって太くすることも可能)。
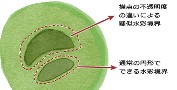
この疑似水彩境界を使った実際の作業は下図のようになります。

 境界をつけたい部分を[描点の不透明度]を高くしたブラシで線描きするだけです。図では、先に線描きして影位置を決めるような感じにしていますが、影を塗った後で境界を付け足しても構いません。また、この濃い部分は通常の水彩境界同様に、ぼかしを1以上にしたブラシを使うと消すことができます。
境界をつけたい部分を[描点の不透明度]を高くしたブラシで線描きするだけです。図では、先に線描きして影位置を決めるような感じにしていますが、影を塗った後で境界を付け足しても構いません。また、この濃い部分は通常の水彩境界同様に、ぼかしを1以上にしたブラシを使うと消すことができます。
左図は肌のみをこの方法で描画してみたもので、下左図は全体を仕上げてみたものと、更にテクスチャをつけてみたもの(下右図)です(線画は前回紹介したばねブレンドでぼかしてみました)。


今回の方法は、あまり使いすぎるとわざとらしすぎてしまう気もするのですが、まぁこんなこともできます…ということで。また、実際には、取り込みブラシ + デジタル水彩での挙動同様、バグっぽい感じなので、もしかしたら今後改善(?)されてしまって使えなくなる可能性もあったりしますが…今のところは使ってみるのも良いかなと思います。
当方で数枚のイラストをこの方法で仕上げてみましたが、特に問題は起きないようでした([硬度]は必ず100% で使ってください)。PSD保存などでも問題は起きていません。(念のため同時にRIFF保存を推奨です。また保存前にはナビゲーションの状態も確認しておくとよいです。デジタル水彩が消えてしまうような問題が起きる場合は実際の画面では消えていなくてもナビゲーション画面では消えている場合が多いので、確認になります。)
画像を開いたときに選択しているブラシによっては、疑似水彩境界部分が濃くなっていたり、薄くなっていたりすることがあるかもしれません。これは[レンダリング水彩]ブラシを選択しなおすと境界の値が修正されるので元に戻ります。(マーカー系のブラシを選択すると境界が消えます…(笑) 慌てずに[レンダリング水彩]ブラシを選択しなおしてください。)
では、最後に今回使用した[レンダリング水彩]ブラシの配布です。
今回は12以降のPainterに適用できるのですが、X3の最小値及びジッターを使ったX3以降(X3&2015)用のブラシと、12専用の2種類を用意しました。
描画結果を重視して、若干ですが設定を変えてあります。お使いのバージョンに合わせてDLしてください(X3以降をお使いの場合は12用でも使えますが…(笑))。 配布はブラシのカテゴリファイルになりますので、ブラシメニューから[インポート]>[カテゴリ]を選んでファイルを読み込んでください。カテゴリとブラシバリアント4種が読み込まれます。
Painter12 用 12 cc_watercolor.brushcategory(18KB)
カテゴリ名 12 cc_watercolor
Painter X3,2015 用 cc_watercolor.brushcategory (20KB)
カテゴリ名 cc_watercolor
バリアント名はどちらのバージョンでも同じで以下のとおりです。
ch_cc_water 22 今回のメインの[レンダリング水彩]ブラシです。[描点の不透明度]は22%に設定してあります。不透明度は若干高めにしてあるので、デジタル水彩独特の肌色が黄色っぽくなるというのがあまり出ません。好みで不透明度を変更してください。また変更によって、水彩境界が出ない状態になった場合は、描点の不透明度を21%に変更してみてください。
ch_cc_water 50 疑似水彩に使用する[描点の不透明度]50%のブラシです。線描きが中心だと考えブラシサイズの初期設定は細目です。随時変更してお使いください。
ch_cc_blender 21 [レンダリング水彩]部分のみをぼかせるブラシです。水彩境界を残したままブレンドすることができます。
ch_cc_deffuser 水彩境界を消すための[ぼかし]1 に設定したブラシです。ストロークを離してから境界が消えるので、描画中消えないからと何度もなぞる必要はないです…(笑)
使用時の注意
配布ブラシの水彩境界の設定値はいずれも40%に設定してあります。雰囲気を見ながら増減させてください。通常のデジタル水彩では、[水彩境界]、[ぼかし]の設定がプロパティバーに表示されますが、[レンダリングされた円形]を使用すると[描点の不透明度]、[硬度]の設定が優先されて表示されるため、プロパティバーには[水彩境界]設定などが表示されなくなります。プラしコントロールパネルの[デジタル水彩]コントロールを表示させて変更する必要があります。(X3 以降の場合は、[詳細ブラシコントロール](プロパティバー上)をクリックして表示させることでも、[水彩境界]や[ぼかし]の設定変更が可能です(X3 以降はこちらを推奨)。