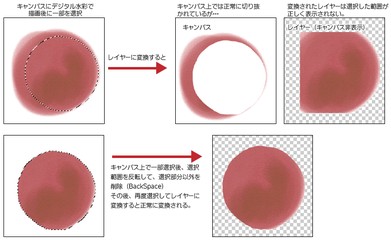デジタル水彩攻略 Vol.1
Painter攻略シリーズ((笑))は、色々なブラシや機能について基本より少し詳しくやっていこうという不定期(次があるかは不明)のシリーズです。また、これまで小ネタやバージョン毎に紹介していたものを纏めてわかりやすくしていこうというものでもあります。以前からPainterと当講座をご利用いただいている皆様には既に紹介されているものが多く含まれるかもしれませんが、復習のつもりでご覧いただけると嬉しいです。
まずは、第一弾として、今回から2回にわたり、【デジタル水彩】についての色々な情報を紹介したいと思います。
デジタル水彩の基本と特徴
デジタル水彩は、Ver.6以前の水彩ブラシを踏襲する形でPainter IX 以降(※1)に登場しました。
現在のPainterには、水彩と名のつくブラシが3つあり、[水彩]、[リアル水彩]が専用の水彩レイヤーにのみ描画できるリアル感を追求したブラシであるのに対し、[デジタル水彩]はキャンバスや通常レイヤーに描画できる簡易的な水彩ブラシという位置づけになると思われます。
※1 デジタル水彩という名称はVer.8から使われていますが、Ver.8のものは仕様がかなり異なることもあり、ここではPainter IX以降のものをデジタル水彩として扱います。
デジタル水彩の特徴
- デジタル水彩はキャンバスと通常のレイヤーのどちらにも描画できる。
- プログラム内部に専用のレイヤーのような構造を持ち、通常ブラシでの描画とは混ざり合うことがない。また通常ブラシでの描画部分に対してはフィルタ(乗算)レイヤーを重ねたような描画結果となる。(図解-Painterのきほんより-)
- 新規作成したレイヤーにデジタル水彩で最初に描画すると、合成方法が自動的にフィルタになる。(デジタル水彩を扱うレイヤーは基本的にフィルタを使用するのが良い。)
- [デジタル水彩を乾燥する](※2)を実行することで、デジタル水彩部分は乾燥され(※3)、通常ブラシと同じ扱いになる(内部の専用レイヤーが通常部分に固定される)。いったん乾燥したものは、デジタル水彩に戻すことは出来ない。
※2 バージョンによって、名称が若干異なる。
※3 手動での乾燥作業のほか、レイヤーに描画している場合は[レイヤーの結合]やキャンバスへの[固定]でも自動的に乾燥される。また、RIFFファイル以外での保存時にも自動的に乾燥される。
- 専用の設定として、[水彩境界]と[ぼかし]を持ち、[水彩境界]では描画の周囲に少し濃い縁がつく。[ぼかし]は描画の縁をぼかすことが出来る。
- 水彩境界は、描画部分の一番外側のみにつく。境界の縁の濃さは現在の[水彩境界]値によって既に描画されている部分も動的に変化する。また、描点の種類が円形のもの以外などでは境界がつかない。(図解-Painterのきほんより-)
関連リンク:
1.デジタル水彩で、水彩境界が出来る設定の組み合わせ
2.水彩境界の管理について
- 透明度ロックした状態のレイヤーへの描画、選択範囲した部分への描画時に、ぼかしをつけたデジタル水彩を使用すると、範囲の外側にぼかしが出る。(※4)
※4 この状態はPainter 11以降。これより前のバージョンでは出方が少し違う。
描画時の問題点など
以下の問題内容についてはVer.11使用時の問題点内のデジタル水彩関係を参照してください。現段階でいずれも状態に変化や修正はありません。
関連リンク:Ver.11使用時の問題点(デジタル水彩関係含む)
- ① コピー&ペーストやアンドゥ時にデジタル水彩内容が消えてしまう
※12以降のナビゲーションパネルで現在のデジタル水彩の状態をチェックできる。描画画面上では正常に表示されていても、ナビゲーション内にデジタル水彩描画部分が表示されていなければ、問題が発生する可能性が高い。保存時はナビゲーションパネルをチェックすると安心。
- ② デジタル水彩で「取り込み」ブラシを使用した時に白い筋が入る
- ③ デジタル水彩をレイヤーに描画時の一部合成方法でスポイトが正常に行えない
- ④ デジタル水彩のぼかしで、明度の高い色を重ねて塗った場合に結果が汚い
- ⑤ キャンバスとレイヤーで描画結果に違いが出る(詳細は後述します)
このほか、上記問題点のリンクには上がっていませんが、以下の2点も注意しておいてください。
- ⑥ キャンバスに描画したデジタル水彩を一部範囲選択して[レイヤーに変換]すると、レイヤーに移動した描画部分が正常ではなくなります。一部選択後のレイヤー変換はあまりおすすめしませんが、必要な場合は、事前にはみ出し部分を削除しておく等の準備をしておいた方が良いでしょう(下図参照)。
- ⑦ デジタル水彩を描画しているレイヤーに対してレイヤーマスクを作成している場合、[レイヤーマスク適用]を行うと、マスク内容が破棄されるので、適用は行わず、レイヤーマスクを残したまま仕上げる必要がある。また、レイヤーマスクの縁部分には、デジタル水彩のぼかしは出ない(ぼかしがレイヤーマスクを超えてはみ出すことはない。)
キャンバスとレイヤーへの描画結果の違い
前項で描画時の問題点としてあげたキャンバスとレイヤーで描画結果に違いが出る件について、もう少し詳しく確認していくことにします。
下図は、それぞれ同じ設定のブラシで描画結果の違いを確認したものです。
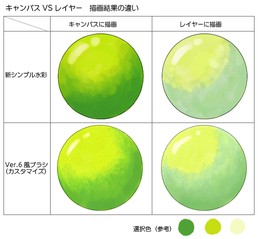
結果としては、
- レイヤーの方が、同一設定、同一色を選択した状態では全体的に発色が薄い。
- レイヤーでは、筆圧によって(弱い筆圧)で既に描画している部分が白く色落ちする。
もちろん、ブラシの設定によっては、それほどの違いが出ない場合もありますが、基本的に[塗料]>[補充量]がそれほど高くない設定の多いデジタル水彩ブラシでは、このような傾向になりやすいようです。
もう少し実際の場面での違いを確認しておきます。今回比較用にVer.6当時の水彩(現在のデジタル水彩)とほぼ似たような設定になるブラシを作成し、比較してみました(下図参照)。
当時の水彩ブラシ(旧水彩)はキャンバスへの描画のみでしたので、キャンバスでほぼ同じ描画結果になるように設定してあります。
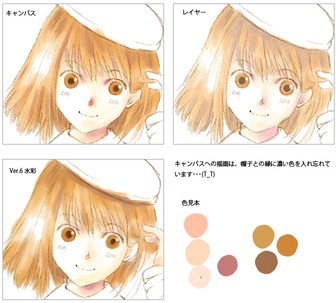
このように、キャンバスへの描画であれば、ほぼ似たような結果を得ることが出来ます。ただし、この設定には、Painter X3以降の[不透明度]および[テクスチャ]への[最小値]設定を利用しているため、12以前では少し難しいかもしれません。(今回の設定 不透明度:14% 最小不透明度:50% テクスチャ:100% 最小テクスチャ:90%)
関連リンク:
11以降のデジタル水彩で旧水彩ブラシ(Ver.5 or Classic)を再現する
Painter X3 新機能 ブラシの追加設定[最小値]
Ver.6以前の水彩に近い結果をデジタル水彩でも得たいという場合は、キャンバスに描いた方が再現しやすいでしょう。(テクスチャ感が多少薄くなるので、テクスチャコントロールパネルで、テクスチャのコントラストを多少あげると良いと思います。)
逆に、レイヤーへ描画することのメリットも少しあげておきます。
デジタル水彩のレイヤーへの描画は自動的に合成方法がフィルタになるため、白い部分は透明の扱いになります。そこで、ベース部分をキャンバスに塗り、影としてつけたい部分をレイヤーに描画します。
こうすることで、筆圧を弱めて描いたときに白く出る状態が半透明のようになるので、下のキャンバス部分になじみやすくなります。下図は、キャンバスにベースのみ塗ったものと、ある程度の影付けまでキャンバスで行ったものに対して、レイヤーをプラスしてさらに濃いめの影をつけたものです。
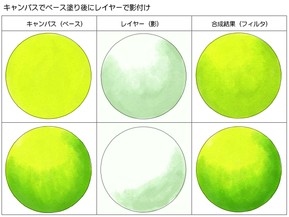
もちろんレイヤーの使い方は色々ですが、一例としてこのような使い分けもあるということを覚えておいていただければと思います。
それでもパーツ分けなどがしたいので、最初からレイヤー希望!!
キャンバスではパーツ毎の塗りが出来ないので困ると思われるかもしれませんが、キャンバス上でパーツを塗ったあとで、メニューバーの[選択範囲]>[すべて選択]し、同じく[選択範囲]>[レイヤーに変換]でデジタル水彩の状態を保ったままレイヤー上に移動することが出来ます。このレイヤーを合成方法[フィルタ]または[乗算]に変更します。
さらに別のパーツを再度キャンバス上にデジタル水彩で描画・・・レイヤーへ・・・を繰り返せば、パーツ毎に別々のレイヤーにすることも可能です。
レイヤーに変換したデジタル水彩は、[透明度をロック]してから描画することで、キャンバス上への描画と同じ発色を得られるので、レイヤー変換後の修正も可能になります。
乗算やフィルタじゃなくてデフォルトレイヤー希望!!
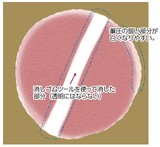
デジタル水彩ブラシをレイヤーに描画すると、合成方法が[フィルタ]に自動的に変更になります。あえてデフォルトレイヤーに変更することも出来ますが、はっきり言っておすすめできません。
レイヤーに描画したデジタル水彩の合成方法を[デフォルト]に変更したものが左図です。
- 塗りの周囲や筆圧の弱い部分が透明ではなく、白くなりやすいこと。
- 消しゴムツールやデジタル水彩の消しゴムを利用して描画部分を消した場合に、レイヤーは透明状態に戻らず、白くなってしまうこと。
この2点が問題になります。さらにスポイトが正しく取得できない部分があることも問題の一つでしょう。
このような理由から、最初からデジタル水彩で描画したレイヤーを[デフォルト]に変更するのはやめておくべきです。
あえて、デフォルトレイヤーとして使うのであれば、前述のキャンバス描画後に[すべて選択]>[レイヤーに変換]したレイヤーに対して、レイヤーマスクを作成する方法が一番無難だと思います。(下図参照)
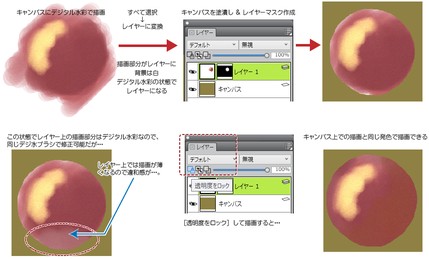
ただし以下の2点には注意しておいてください(特に2番目!)。
- 1.デフォルトレイヤー+デジタル水彩では、一部でスポイトが正しく取得できない場合もある。
- 2.デジタル水彩を使用しているレイヤーのレイヤーマスクは確定するとマスク内容が破棄されるので最後までレイヤーマスクとしておいておく必要がある(当然、レイヤーによるメモリ使用量は倍になる)。
レイヤーの合成方法、[スクリーン]や[オーバーレイ]の利用
通常のレイヤーに描画したデジタル水彩の合成方法を[スクリーン]や[オーバーレイ]に変更すると、塗りの縁が白くなったりして、良好な結果を得ることが出来ません。ハイライトなどをデジタル水彩を使って別レイヤーに入れたいというときに困ったという経験がある方もおられるのではないでしょうか。
例えば、通常ブラシではレイヤー全体を黒で塗り潰してから合成方法を[スクリーン]に変更することで、ハイライトなどの明るい描画を行うことがあります。
この方法はデジタル水彩でも行うことが出来ます。ただし、通常の黒塗り潰しでは、作業が出来ないので、レイヤー全体の塗りつぶしもデジタル水彩ブラシで行います。
ブラシの設定としては、不透明度、補充量ともに100%に設定したブラシを選択色「黒」で全体を描画すれば、黒で塗り潰すことが出来ます。このとき、補充量を少し下げると、塗りにテクスチャ感が出るので、スクリーンで重ねたときに全体に多少のテクスチャを乗せることが出来ます。(下図は黒でテクスチャ感が少しある状態で全体を塗り潰したものとこの時のブラシ設定の一部)

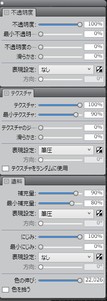
このレイヤーをスクリーンに変更した結果とレイヤーを重ねる前の状態を比較したものが下図になります。
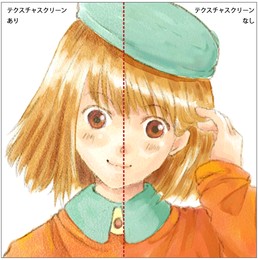
この状態から、ハイライトを入れたいところをデジタル水彩ブラシ(黒で全体塗り潰しに使用したブラシではなく、キャンバスに描画したものと同じ設定のブラシ)で描画していくことが出来ます。また、肌部分などあまりテクスチャ感を強調したくないところには黒塗り潰しに使用したブラシの補充量を100%にして、完全にテクスチャを消した黒で塗り潰すなど、乗せるテクスチャ感をコントロールすることが出来ます(下図)。
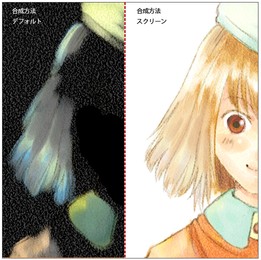
スクリーンで重ねると、若干ですが色味が白くなるので、さらに黒塗り潰しのレイヤー(テクスチャ付き、スクリーンで使用したレイヤーをハイライトなど入れる前の状態で複製でも可)を[オーバーレイ]で重ねるとよりテクスチャ感を出しつつ、鮮やかな発色の塗りになります(レイヤーの不透明度は30%程度に落とす)。
下図は、レイヤー構成とスクリーン、オーバーレイの両レイヤーを追加した状態の描画結果です。
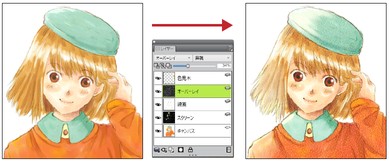
今回は、基本的なデジタル水彩の特徴などを中心にレイヤーやキャンバスへの描画について紹介しました。内容的にはほとんど紹介済みのものばかりですが、まとめとして再確認しておくのも良いかなと思います。
次回はブラシの設定を中心に、デジタル水彩で描けるイラストの色々を紹介してみようと思います。水彩と名の付いたブラシですが、案外とそれ以外にも使えるということなども含めて記事にしてみたいと思います。