3.既存の問題で解決されていないもの
以下の既存の問題に関しては、「Painter X」発売時にも問題として、当講座内で指摘したものがほとんどですので、文章等そちらから転記したものも多く含まれますので、既に当時ご確認済みのものについては、読み飛ばして下さい。
◆ 一般の問題 ◆
(1)ミキサーでのショートカットキー使用について(Windows版のみ)
Windows版使用時、ミキサーでショートカットキーが使えません(押しても反応してくれません…(T_T))。
スペースバーでのパンツール(画面スクロール)、Ctrl+スペースバーなどのズームツール…共に×
Altでの、スポイトツールだけは機能しているんですが…(^^;)
簡単になおせそうなのに…相変わらずなおしてもらえませんでした…ガックリ…。
(2)倍率変更等の値をキーボードから入力した時に、カーソルキーが消滅する問題について(X.1パッチ以降)
環境設定で「ブラシゴーストを有効にする」のチェックを外して、作業している場合のみ以下の症状が出ます。
「倍率変更」や「ブラシサイズ変更」等でキーボードから数値入力した時、カーソルが消えてしまう症状が発生することがあります。
この症状が発生するのは、入力時のカーソル位置によります。
キャンバス上にカーソルを置いたままでキーボードから入力するとカーソルが消えてしまいます。
消えたカーソルは、一旦キャンバス外にカーソルを持っていく(見えないけど…そんなつもりで…)と、現れます。
あまり問題になることはないかと思うのですが、『ブラシゴーストを有効にする」チェックを普段はつけていないという方で、キーボードから、倍率などを数値入力することの多い方は、突然カーソルが消えてしまう可能性もあるので、気をつけて下さい。
(3)パターンの各種作業について
「パターンを開く」で別のパターンを開いた状態のまま、Painterを終了し、再度起動した場合、以下の問題が生じます。
(1)「パターンの取り込み」が出来ない。
(2)「パターンライブラリの編集」でエラーメッセージが出る。
これらの問題は、Painterの再起動時、「デフォルトライブラリを開く」を実行して、デフォルトのパターンを一旦読み込む事で解消されます。
また、「パターンを開く」で別パターンを読み込んでからも、Painterを終了せずに作業を続ける場合には、この問題は起きません。
 →
→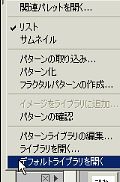
デフォルトライブラリを開く」の項目は少し分かりにくいところにありますので、上記画像でご確認下さい。
(4)インパストに関する問題
 画面右側の垂直スクロールバーに並んでいるアイコンに「インパスト効果のオン/オフ」の★マークがあります。
画面右側の垂直スクロールバーに並んでいるアイコンに「インパスト効果のオン/オフ」の★マークがあります。
インパストをつけたファイルに関しては、★が盛り上がって表示されるようになっています。
このマークを、一度使用中の状態にする(一度でもインパストのついたブラシで描画する)と、チェックを外して保存しても次回開いた時には盛りあがった状態になってしまいます。
インパストが必要で使った場合は、ついていて(オンの状態)当たり前なのですが、一旦インパストブラシを使ってみたが不要になったので、インパストを消去した…ので、アイコンのチェックも外したのだけど、ファイルの保存でそれを覚えてくれない…という訳ですね。
まぁ別段実害はないんですが、必要ないのに、チェックが入っていると気になるかもしれません…(笑)
バグなのか、一度入れたら、消えない仕様です…なのかは判断が付きかねるんですが…。
(5)サイドスイッチに消しゴムを設定した時の問題
WACOM製のペンタブレットでサイドスイッチに「消しゴム」などを割り当てている場合、サイドスイッチを押した状態のまま、キーボードを使用すると、勝手にサイドスイッチの割り当てが変わってしまうという問題があるようです。
サイドスイッチに「消しゴム」を使用している場合に、サイドスイッチを押しながら、画面をスクロールしようと「スペースバー」を押してしまうと、問題が出たりするようなので、サイドスイッチに割り当てている方は注意して下さい。
サイドスイッチを押している間は、キーボードをさわらない方が無難な模様…。
(6)自動保存されたスクリプトのエクスポートに関して
自動保存されたスクリプト(日時で管理されたスクリプトファイル)をエクスポートすることが出来ません。
自分で保存ボタンを押して記録、保存したスクリプトはエクスポートが可能です(スクリプト名を記入するので…)。
これは単にスクリプトの名称に関する問題のようで、Windows版のみの問題のようです。
自動保存されたスクリプトをどうしてもテキストデータにエクスポートしたい場合は、一旦「スクリプトライブラリの編集」を使って、該当のスクリプトの「名前変更」で名前を変更すれば、エクスポート可能になります。
例えば、「2007/07/29 16:35」→「 200707291635」のように、数字のみにするだけでもよいようです。
原因になっている文字は、どうも「:」のようです。
スクリプト名を保存する場合も、同様に『:(半角)』文字を使うと、問題が起きますので、保存名には使わないほうが無難でしょう。
◆ ブラシ(バリアントの保存や設定)関連 ◆
(1)「滑らかさ」の設定値が勝手に変わってしまうバリアントがある問題
一部のブラシバリアントにおいて、ブラシコントロールの「間隔」→「滑らかさ」で正しい設定値にならず、バリアント選択直前の設定値のままになってしまいます。
通常、保存しなくても作業時の設定値を覚えているはずなのですが、「滑らかさ」の設定だけは、その設定値にならないものが多数存在します。
またこの症状が出るバリアントは、「バリアントをデフォルトに戻す」を実行しても、保存時の「滑らかさ」には戻らず、その時点での「滑らかさ」の値のままになってしまっています。
確認された症状(バリアントは一例)。
1.「アクリル」→「細密ブラシ(不透明)5」を選択。
2.滑らかさを「20」に設定(特に「バリアントの保存」はしない)
3.「ペン」→「スクラッチボード」を選択。
4.滑らかさを「100」に設定
5.再度「アクリル」→「細密ブラシ(不透明)5」を選択。
この結果「細密ブラシ(不透明)5」の「滑らかさ」が作業時設定値の「20」に戻らず「100」のままになってしまいます。
線画の描画に「スクラッチボード」など「滑らかさ」の高いバリアントを使用後、アクリルやデジタル水彩の一部のバリアントを使用すると、デジタル水彩などの描画が極端に遅くなってしまうという場合は、この「滑らかさ」の問題によるものです。
この原因はバリアントのXMLファイル内、12行目の「dab-flags」の項目に「SaveRestoreDamping」の記述がない為です。
症状が出るのを避けたい場合は、該当のバリアントのXMLファイルを開き、12行目の記述を修正(「SaveRestoreDamping」の追記)してください。
例:アクリルの「ドライブラシ10」の場合。
書き換え前
dab-flags="NewFormat|PenPicture|SaveRestoreMouseParams"
↓
書き換え後
dab-flags="NewFormat|PenPicture|SaveRestoreDamping|SaveRestoreMouseParams"
スクラッチボードなど高い「滑らかさ」のバリアントをあまり使わない方は、あまり意識される必要はないと思います。
全てのバリアントを確認するのは、面倒だと思いますので、ご自分がよく使われるバリアントが対象になっているかどうかを一度確認しておかれるとよいかと思います。
(現在、当方で問題が出るバリアントの一覧を作っている最中ですが、なにぶん数が多いので…(^^;)
そのうち、出来るかも…)
(2)ブラシの「バリアントの保存」時の問題
「バリアントの保存」ウィンドウには、「選択色も保存」というチェック項目があります。
保存時に選択している色も一緒に保存しておく為のものですが、このチェックを一旦つけて保存してしまうと、外す事が出来ません。というか、外して保存しても、それが反映されないのです。
「墨絵」ブラシのバリアントなどで「紺色」のような色が「選択色も保存」で保存されている事があります。
これを外してしまいたい場合、本来ならば、保存時にこのチェックを外せばよさそうなものですが、外して保存したとしても、再度「バリアントの保存」ウィンドウを開くと、しっかりチェックがはいったままになっているのです。
確認された症状
1.墨絵「細ブリスル墨絵」を選択
2.「バリアントの保存」で「現在の色を保存」のチェックを外して保存する。
この状態で、 再度「バリアントの保存」を開くと、外したはずのチェックが入っています。
どうしても外したい場合は、バリアントのXMLファイルを直接書き換える必要があります。
まずは、一旦ペインターの「バリアントの保存」で書き換えたいバリアントを保存します。
その上で、エクスプローラーなどから、ユーザーフォルダ内のブラシフォルダから、該当のXMLファイル(日本語のブラシ名と同名のファイルになっているはずです)を開きます。
18行目に以下のような記述があります。
pen-control-flags="SaveColors">
この中の「SaveColors」を消して、以下の記述に変更します。
pen-control-flags="">
XMLファイルを上書き保存したうえで、ペインターを起動し、該当のバリアントを選択してから、「バリアントをデフォルトに戻す」を実行して下さい。
これで、「選択色も保存」のチェックが外れます。
日本語版でのバリアントの保存時、名前を変えずに保存すると、日本語名のバリアントが新たに保存される形になり、同じ名前のバリアントが2つ出来ますので注意して下さい(詳しくは使用上の注意欄に後述)。
(3)カラー範囲の値がカラー選択時にリセットされる (仕様?&Windows版のみ?)
バリアントの設定内に『カラー範囲』というものがあります。
「Painter 11」では、『カラー関連パレット』内におかれていますが、このカラー範囲に範囲を設定すると、その範囲内でランダムな色が描画されるという機能です。
この設定範囲は、「カラーセット」から色を選択すると、全て「0」にリセットされてしまいます。
カラー範囲パレット内の数値はその場では変わらないようです(下図右参照)
 →
→
上図では、最初に設定した色(青系で範囲付き…![]() ←こんな感じ)をカラーセットから、赤に変えました。
←こんな感じ)をカラーセットから、赤に変えました。
カラー範囲の数値は変わっていないのですが、その上のカラーパレット内の選択色の欄が「赤一色」になってしまっています。
この変更後の状態で描画すると、範囲に数値が入っているにも関わらず、一色での描画になってしまいます。
(バリアントを切り替えてから、再度このバリアントに戻ると、カラー範囲の数値は「0」に変わっていました。)
対処法としては、カラー範囲をつけたバリアントでは、カラーセットから色を選択しないか、選択してしまった場合は、『バリアントをデフォルトに戻す』を押してもらえば、正しいカラー範囲に戻ります。
ただし、サイズや不透明度など他の箇所を変更して使っていた場合は、その値も保存時のものに戻ってしまいますので、カラーセットから色を選択しないほうが無難です…(笑)
ミキサーなどからの選択ならば、問題ありません。
◆ デジタル水彩関係 ◆
(1)コピー&ペーストやアンドゥについて
デジタル水彩に関して、コピー&ペーストや取り消しで以下のような問題点が確認されています。
(他にも同様というか、それに近いものがあるかもしれませんが、とりあえず…)
●コピー&ペーストについて
1. レイヤーで「範囲選択」せずにそのままコピーした場合
2. レイヤーをいくつかグループ化した状態で、グループをコピー(グループを選択してコピー)した場合
上の二つの条件で、コピー後にペーストした場合、デジタル水彩部分が消えてしまいます。
●デジタル水彩の「取り消し」について
「デジタル水彩を乾燥する」に対して、「取り消し」をおこなうと、以下のような問題が起きます。
画面上ではデジタル水彩部分が表示されているにも関わらず、「保存」や「クローン」をおこなうと、デジタル水彩部分が消えてなくなってしまいます。
この状態でなくなってしまったデジタル水彩部分は元に戻せません…絶対に…。
特に保存時は注意。
「取り消し」直後に保存していない場合でも、保存までの間に該当箇所(そのデジタル水彩が描かれていたキャンバスかレイヤー)で一度もデジタル水彩ブラシを描画していない場合は、問題が起こる可能性があるので、「デジタル水彩を乾燥する」の「取り消し」は出来るだけしないように注意して下さい。
※上記のデジタル水彩が消えてしまうという問題に対する対処方法(コピー&ペースト、取り消しとも対応)。
問題を起こしてしまった場合、(コピーの場合は結果がすぐに判明するので問題ありませんが、「乾燥」の「取り消し」に関しては、見た目上、問題を把握できないので注意が必要です(新しい問題のデジタル水彩+マーカー使用時も同様)。
これらの問題に対しては、問題が起きた後に、該当箇所(デジタル水彩を使っているキャンバス又はレイヤー)で、再度「デジタル水彩」ブラシを使用することで、解消されます。
ブラシを使用するというと分かりにくいかもしれませんが、とにかくデジタル水彩ブラシを選択して、問題が起きたキャンバス又はレイヤー(コピー&ペーストの場合はペーストしたレイヤー、取り消しの場合は、「乾燥」させたキャンバスかレイヤー)のどこでもよいので、クリックすると正しい状態に戻ります。色などは考えなくても構いません。
その後、「取り消し:ブラシストローク」をおこなうと、クリックした状態が元に戻りますので、描画部分にはまったく影響しません。
ただし前述したように、画像を保存してしまうと、元に戻すことが出来なくなりますので、注意して下さい。
どうも危ないなぁ…と思われる時には、「保存」する前にとりあえず「クローン」を実行してみて下さい。
「クローン」画像で正確にデジタル水彩部分が描画されていれば、問題ないということになりますので、安心して保存出来ます。
もちろん「別名で保存」して現在の画像を閉じる前に、「別名保存」したファイルを開いて、きちんと保存されているかを確認するというのが一番確実ではありますが…(笑)
コピー&ペーストした画像に対して、この対処法をおこなった場合の流れ。
 →
→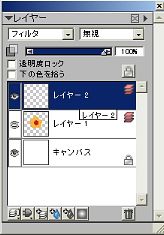
「レイヤー1(全てデジタル水彩で描画)」を範囲選択せずに「コピー」→「ペースト」すると、ペースとされたレイヤー2には画像がまったく表示されていません。
ここで、対処法に沿って、「レイヤー2」上をデジタル水彩ブラシでクリックすると、下左図のようにクリックしたところだけ色が出てきます。
ここで、「レイヤー2」の表示/非表示を一旦切り替えると、一瞬でレイヤー内の全ての画像が正しく元に戻っています。
レイヤーパレット内のレイヤー2サムネイルも正しく表示されます(下右画像参照)
 →
→
又、これとは関係ないのか、あるのか不明ですが、
他にも、PSD(PhotoShop形式)で保存した時に、デジタル水彩部分が消えてなくなってしまうという事が希に起こることがありますので、デジタル水彩を使われる場合は、必ず安全の為にもRIFF保存しておくことをお薦めします。
(2)デジタル水彩で「取り込み」ブラシを使用した時に白い筋が入るという問題
デジタル水彩で「描点の種類」に「取り込み」を選択した場合、「水彩境界」の値をあげると白い筋(?)がはいります。
「描点の種類」に「取り込み」を使って(取り込む画像はどのようなものでも同じ)デジタル水彩ブラシを自作した場合、水彩境界をあげると起こる問題です。
水彩境界を「0%」の状態で描画すると、通常の状態で描画出来ますが、その後水彩境界を「100%(これは極端ですが)」に変更すると、白い筋が入ったような…というかザラザラの白みたいな?状態になってしまいます。
下図は取り込みブラシを自作した上で、最初は『水彩境界 0%」で描画(下左図)、その後100%に変更した結果です。(下右図)


水彩境界は「デジタル水彩乾燥」をおこなわない限り、現在の水彩境界の値に変化しますので、一部だけ「取り込み」のデジタル水彩ブラシを使っていると、描画結果が大きく変わってくる可能性がありますので、気をつけて下さい。
取り込み画像をデジタル水彩に使わなければ、それでいいわけですが…(笑)
IXで、ブリスル系のデジタル水彩でも同様の症状が出ていたのをアップデートパッチ(IX.1)で修正されたのですが、何故か「取り込み」だけは取り残され…それっきりに…(^^;)
(3)デジタル水彩をレイヤーに描画時の一部合成方法でのスポイトツールについて
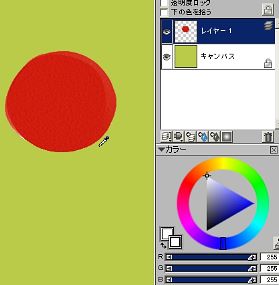 左図では、キャンバスを塗りつぶした後で、レイヤーを新規作成。
左図では、キャンバスを塗りつぶした後で、レイヤーを新規作成。
その「レイヤー1」にデジタル水彩(新シンプル水彩)で描画後、このレイヤーの合成方法を「デフォルト」に設定しました。
この状態で、画面上のスポイトカーソル位置の色を取得すると、本来のキャンバスに塗りつぶした色ではなく、白が取得されてしまいます。
全て『白』が取得されてしまうわけではなく、デジタル水彩で描画した部分や、境界から遠い場所では画面上の見た目どおりの色が取得されます。
デジタル水彩の境界に近い部分でこのような症状が起こる事が多いようですが、画面本来の色が取得出来ませんので、注意が必要です。
デフォルトレイヤーの他、「スクリーン」や「比較(明)」などでも同様の症状が起こる他、「モノクロ/カラー変換」では、白でなくグレーが取得されるなど、他の合成方法でも正しい色が取得できないことがあります。
基本的にきちんと表示されるのは、塗り重ね系の合成方法(乗算、フィルタ…など)のみのようです。
元々、「デフォルト」系のレイヤーでのデジタル水彩使用は想定されていない(境界も汚いので実質使えないし)と思われるので、不具合も致し方ないとも言えますが、誤ってデフォルトレイヤーにデジタル水彩を使ってしまうという事もあり得ますので、修正して欲しいところではあります。
上記のように誤って使用してしまった場合ですが、「デジタル水彩を乾燥する」で一般のブラシと同じ扱いにしても、問題が解決しません。この場合の修正に便利なのが、上の(1)のバグ(デジタル水彩が消えてしまう)というバグを利用する方法です(バグがなおっちゃったら、使えませんけど…(笑))問題のレイヤーに対して、「編集」→「コピー」(範囲選択はおこなわないこと)後に「貼り付け」をおこなってください。
この方法を利用すると、そのレイヤーのデジタル水彩部分が全て消えてしまうことになるので、間違ってデジタル水彩を使ってしまってスポイト機能が上手く機能しない場合に使えます。
ただし、意図的にデジタル水彩をデフォルトレイヤーで使いたい…という場合は、肝心のデジタル水彩部分が消えてしまうと困るわけですから、この対処法は使えません。
スポイトが使えないということを理解した上で、デジタル類再ブラシを使用して下さい。
又、デジタル水彩では消しゴムツールを使っても、一度描画した部分は透明に戻せませんので、デフォルトレイヤーで使用する場合はこちらにも注意が必要です。
出来れば、フィルタで使ってください…ということだと思います…(笑)
(4)デジタル水彩のぼかしで、明度の高い色を重ねて塗った場合に結果が汚い問題について(仕様か?)
これは別に今に始まった事ではなくて、Ver.6の水彩から、こんな感じでしたので、既に…仕方ない状態なのか、仕様なのかもしれませんが…(^^;)
同じ値の「ぼかし」でも、後から塗った色の方が明度が高い色を使っている場合、描画結果がきれいに出ません。
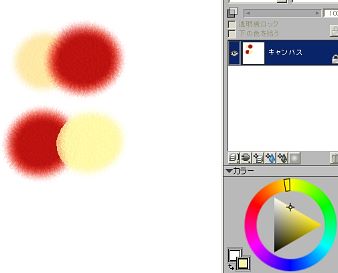 →図では、「新シンプル水彩」ブラシの「ぼかし」を「20」に設定してキャンバスへ描画しました。
→図では、「新シンプル水彩」ブラシの「ぼかし」を「20」に設定してキャンバスへ描画しました。
最初にそれぞれの色で左側の丸を、その後重ねるように逆の色で右側の円を描いています。
先に薄い色を置いてから濃い色を重ねた場合(図の上側のパターン)には、境界部分でもきちんとぼかしの雰囲気が出ています。
逆に濃い色を置いてから薄い色(明度の高い色)を重ねた時(下側のパターン)では、色の境界部分のぼかしが上手く出ていません。
空色の上に白い雲…で「ぼかし」を使いたい~という場合は、上手くいかない…という事になります…(^^;)
最初に白い部分を抜いておいてから、空色でぼかしをかけましょう…くらいしか対応策はないですね…この場合。
(5)キャンバスとレイヤーで描画結果に違いが出る問題について(仕様か?)
こちらも仕様…かと思われますが、一応結果に違いが出る事は理解しておくとよいと思い、ここに載せておく事にしました。
デジタル水彩ブラシでは、キャンバスやレイヤーなど、描画場所や描画方法により、結果に多少の違いが出ます。
主に、筆圧の弱い部分で違いが出やすいようです。
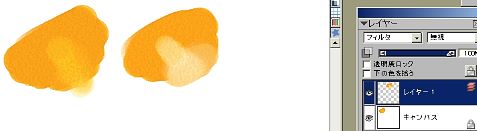
上部では、最初に強めの筆圧で描画して、その後それぞれ筆圧を弱めて、薄い部分を描画したものです。
左がキャンバスに描画したもの、右がレイヤーに描画したものです。
レイヤーへの描画では筆圧が弱い部分で色が白っぽく出ます。
レイヤー上で「透明度ロック」にチェックを入れた状態では描画結果がほぼ同じになります。
この違いを理解した上で、何処の場所にどの状態で描くかを決めるとよいと思います。
◆ 水彩ブラシ関係 ◆
(1)消しゴムツール使用後に「取り消し」をおこなうと結果がおかしくなる問題
水彩ブラシ使用時に「消しゴムツール」(消しゴムブラシではない…ショートカットキーの「N」キー使用時)を使用した場所で、「取り消し」をおこなうと、その後の描画結果がひどい事に…なります。
 →
→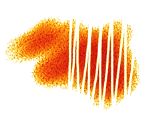 →
→
水彩ブラシで描画した(上左図)部分に「消しゴムツール」を使います。(上中央図、一部白いところを消しています…(^^;))
その後、「編集」→「取り消し」をしてこの消しゴムで消した部分を一旦元に戻します。
その後、再度水彩ブラシや消しゴムツールを使うと上右図のような結果に…。
基本的な回避策としては、水彩ブラシ使用時は「消しゴムツール」ではなく、消しゴムブラシ(水彩ブラシ内にある「消しゴム(ドライ)」バリアントを使用して下さい。
ただし、消しゴムは「N」キー…に慣れてしまっていると、ついつい使ってしまいますよね…(^^;)
で、この症状が出てしまった場合の対処法です。
今回の症状が出てしまった場合、何度やり直しても症状が出てしまってどうにもならないように思えますが、この場合は、以下の方法で修正する事が出来ます。
1.消しゴムツールを使って症状が出てしまった場合(上右図の状態)、すぐに「取り消し:ブラシストローク」をおこない消しゴムを使う前の状態に戻す(とにかく見た目で問題がない状態に戻して下さい)。
2.キャンバスに何か描かれている場合はキャンバスを選択後、ツールバーの「選択範囲」から「全て選択」→「レイヤーに変換」して、キャンバス上の画像を待避させておく。
3.問題の水彩レイヤーを選択して「固定」する。(これで水彩画像が一旦キャンバスに固定されます)
4.ツールバーの「レイヤー」から「キャンバスを水彩レイヤーに変換」をクリックする。
5.「2」でキャンバスをレイヤー上に待避させていた場合は、このレイヤーを選択して、「固定」することで、元の状態に戻す。
これで、元の水彩レイヤーに戻りますので、消しゴムツールを使うなり、水彩ブラシ内の「消しゴム(ドライ)」を使うなりして下さい。
(2)水彩ブラシ(一部)の「補充量」と「にじみ」に関する問題
補充量問題に関しては、CMYK云々の仕様という部分を除いて、接点の種類や手法の選択によって、水彩ブラシでも結果が違う事があるという点については、Corel側でも問題である旨確認していただいているのですが、いっこうに修正される気配はないようです…(^^;)
確認されている問題
1.「接点の種類」での水彩ブラシ選択ではなく、「手法」で「水彩」を選択して作成したブラシ(標準ブラシの「ラウンドウォッシュ」
など)では、補充量を0にすると、色が黒になってしまう(補充量を下げていくと黒が徐々に混ざる)。
ただし、「色の読み込み」にチェックをつけると、常に補充量100%の状態になる。
2.各種水彩ブラシで、「補充量」を0にした場合、通常ブラシと同様に色がない状況になるが、「水彩エアブラシ」では、0にしても
選択した色がそのまま出る(補充量の設定が機能していない)。
また「補充量」の設定が機能している水彩ブラシでも、補充量が0以外では、ほとんど100と描画結果に差が出ない。
3.いずれの水彩ブラシでも、補充量を0にした状態(或いはそれに近い状態など値を下げていくと)で「にじみ」の値を100(或い はそれに近い値)にすると、七色のような変な色(ブラシ設定によっては黒)が出てしまう。
とりあえずは、「補充量」100% 「にじみ」は0%以外は使わないほうがよいようです。
(3)水彩ブラシの描画後処理が異常に長くなった
IXで「ぼかし処理待ちチェック」がついた「水彩」ですが、描画後に水滴アイコンがアニメーションして処理中のお知らせ(?)をしてくれます。
IXの処理はものすごく速かったので、このアニメーションにゆっくりお目にかかる機会も少なかったのですが…。
X以降、この処理が異常に長くなり…そして、11でもほぼ同様のようです。
一旦ブラシを離して、ぼかしの処理をはじめても、再度塗り始めると処理が中断されますので、描画中のストレスはありません。
あくまで、描画終了後のぼかし処理部分(アニメーションがまわっている間)の時間のみの問題となります。
この症状を多少なりとも処理が速くする方法ですが。
当方ではWindowsXPでしか、確認できてないので、他のOSでどうかというのは、今ひとつ確実でないのですが…一応…。
描画後の処理中(水滴アニメーション中)にブラシカーソルをPainterのパレット群(レイヤーパレットやカラーセット、ツールボックスなどどれでも可)の上に持っていくだけですが、これで随分と処理が早くなります。
私的なお薦めは「カラーセット」の上にカーソルを持っていくパターンですが…なんだか一番早いような気がしてます…(笑)
水彩を使用する方自体、あまり多くないかもしれないので、気になって困る…という方は更に少ないかもしれないのですが、気になる…という方は一度試してみて下さい。