Painter 2023 流体ペイントのカスタマイズ グレーズ編
前回紹介したPainter2023の新機能、流体ペイントですが、グレーズブラシとしての利用についての検証がある程度終わったので、今回はそちらを紹介していこうと思います。
流体ペイントとグレーズブラシ
Painterでグレーズブラシ(2017新機能)というのは、ワンストロークで描画中は透明度などが変化せず(筆圧などによる変化は除く)、ストロークを重ねるごとに不透明度に応じて、色(透明度)が濃くなるタイプのブラシです。
Photoshopのハード(円)ブラシなど基本がこのタイプのブラシですが、Painterの場合は、通常ブラシはワンストロークでの描画中も透明度自体は濃くなっていきます。
この対策として2017で追加されたのがグレーズタイプのブラシで、『ストロークの種類』で『グレーズ』を選択することで使用していました。デフォルトブラシでは,『グレーズ』カテゴリに配置されていたものです。
2023では、この『グレーズ』カテゴリ内のバリアントが全て『グレーズ』ではなく、新機能の流体ペイントを使用したものに切り替えられています。
既存ユーザー様でグレーズタイプのブラシを使用していた場合、そのままグレーズを利用することもできますし、新機能の流体を使うこともできます。
流体ペイントでグレーズタイプにする場合は、『ペイントレイヤーを使用する』にチェックを入れる必要があります。これにより、色混ざりが起こらずにストロークごとに色を重ねることが出来るようになります。
※ペイントレイヤー機能自体は、Painter12で追加された機能で、2022までは『ブラシストロークの属性』という設定で存在しています。グレーズと似たような機能でしたが、筆圧などによる変化が使えないことなどがあり、『グレーズ』タイプに置き換わっていきました。2023では名称変更(日本語訳の変更?)して、流体ペイントとの組み合わせで使える設定になったようです(笑))
グレーズタイプのブラシからの変更
「グレーズ』を使用した場合と『流体ペイント』+『ペイントレイヤー』を使用した場合の違いですが、そのまま置き換えた場合は、今のところ特に変化はないようです(蓄積値は要変更。詳細は後述)。
グレーズではグレーズの不透明度(『グレーズ』値)しかありませんでしたが、流体ペイントを使用する場合は、『流動的な不透明度』と『ペイントレイヤーの不透明度』の二つの項目があります。この設定はどうなっているでしょうか。設定値として引き継がれるのは『グレーズ』→『流動的な不透明度』です。変更直後の状態では『ペイントレイヤーの不透明度』は100%です。
この状態で描画結果は変わらないので、このまま100%で使用すれば元のグレーズとほぼ同じ結果が得られます。
さらに、この数値を入れ替えた場合も描画結果に変化はないようです。
とりあえず、普通に描画する場合は、ペイントレイヤーの不透明度は100%のままで、流動的な不透明度をグレーズの値に合わせるという形で問題ないと思います。
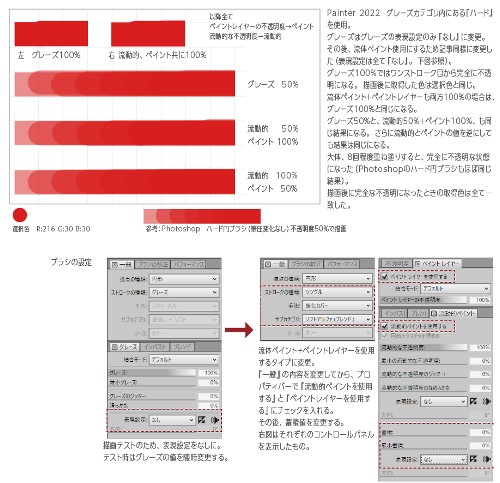
自作ブラシを変更する場合の手順は以下のとおりです。
- 1.『ストロークの種類』を『グレーズ』から『シングル』に変更する。
- 2.『手法』が『強化カバー』以外になっている場合は『強化カバー』を選択、併せてサブカテゴリも変更する。テクスチャ感が欲しいときは、『粒状…』を選択する。
- 3.プロパティバーの不透明度の中にある二つ目のアイコンからメニューを開き、『流動的ペイントを使用する』にチェック、さらに同メニュー内下部にある『ペイントレイヤーを使用する』にもチェックを入れる(チェックを入れると、メニューが閉じるので設定などで必要であれば、再度開く)。
- 4.『ペイントレイヤー』の『結合モード』をグレーズのときと同じものに変更する(『結合モード』はグレーズ時のものは引き継がれず、常に『デフォルト』になるので注意)。
- 5.『蓄積』、『最小蓄積』は共に0にする。蓄積の『表現設定』を『なし』に変更する。
※設定が引き継がれるもの
グレーズコントロール内で設定されている『グレーズ』、『最小グレーズ』、『グレーズのジッター』『滑らかさ』および『表現設定』は『流動的ペイント』の各設定値に引き継がれます。
※『蓄積』の値について
蓄積に関する値はグレーズにはないので引き継がれず、デフォルト値(蓄積:25%、最小蓄積5%、表現設定:筆圧)になりますが、ソフト系のブラシなどで描画結果のフチに近い部分と内側の部分でムラがでて汚くなることがあります(蓄積値があるとストローク中でも濃くなる?)。
このため、最初に全て0と表現設定なしにしておきます。これにより変更前のグレーズと近い描画結果になります。その後、蓄積値を1か2に、表現設定を筆圧にして、どちらがよいか試すとよいと思います。(蓄積値を上げると筆圧での変化が滑らかになりやすいので、ブラシによっては少し上げた方がよいこともあるようです。ハード系などは少し上げた方がよいタイプ)

※ブラシの較正は必ずおこなうこと
流体ペイントは、ブラシの筆圧にかなり影響を受けます。きちんと設定しておかないと、描画結果が滑らかに変化しない可能性があります。グレーズのときよりも、しっかり筆圧設定(ブラシの較正)をおこなっておくとよいと思います。
そのほかの流動的ペイントに関する設定は、お好みで変更して構いません。
『流動的な不透明度』と『ペイントレイヤーの不透明度』
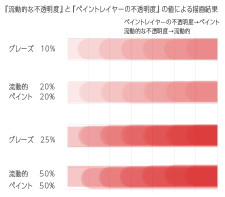 先ほど、『ペイントレイヤーの不透明度』は特に変更しなくてもよいと書きました。が、この値を変更することで、グレーズ使用時のときよりも、一回のストロークで描画される透明度を薄くすることができます。
先ほど、『ペイントレイヤーの不透明度』は特に変更しなくてもよいと書きました。が、この値を変更することで、グレーズ使用時のときよりも、一回のストロークで描画される透明度を薄くすることができます。
数値的には、両方を掛けた数値がグレーズ値になる(100%以上にはならないが…)といった感じでしょうか。
流動的な不透明度:50%、ペイントレイヤーの不透明度:50%が、グレーズの25%と同じになります(多分)。もちろん、流動的な不透明度:25%、ペイントレイヤーの不透明度:100%でもよいわけで、実際には使いどころは少なそうですが、こんな感じになっていると理解しておくと良いかも…です。
流体ペイント+ペイントレイヤーとブレンド値
グレーズと同様に、ブレンドの『にじみ』の影響は受けません(色は混ざらない)。
『強化されたレイヤーブレンド』にチェックを入れた場合は、補充量もそれほど影響は受けません(0にすると当然色は出なくなりますが)。グレーズでは、このチェックを入れて使われていることが多いと思いますが、もし入っていない場合は、チェックを入れておく方がよいと思います。チェックが入ってない場合、補充量が低いと描画結果の色自体が薄く(白っぽく)なります。
ペイントレイヤーの結合モード
結合モードを変更したときの描画結果もグレーズと同じです。
不透明の状態に近くなるまでは結合モードにかかわらず色は濃くなっていくようなので、スクリーンなど描画を重ねることで明るくしたい場合は、流動的なペイントとペイントレイヤーの不透明度は共に100%にして、すぐに不透明な状態にする方が早く効果が出ます。
逆に乗算など徐々に濃くなっていく場合は、それぞれの不透明度を少し低めにしておくと濃くなるまでに多くのストロークを使うことになります。
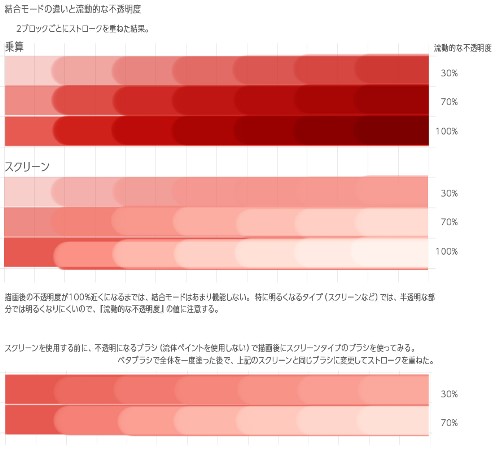
グレーズで問題なく使えている既存ユーザー様はそのままでも全く問題ないと思いますが、まぁ変更してみようか…という場合は、お試しいただくのもよいかと…。
ペイントレイヤーを追加して使う今回の流体ペイントは、蓄積の値が結構影響する気がします。グレーズからの変更ではなく、単純に色が塗り重なるタイプにするという目標の下に、流体ペイント+ペイントレイヤーを使用する場合は、とりあえず蓄積値の確認をお忘れなく(ムラがでるなら、0にする)。
以上、グレーズタイプのブラシを流体ペイントで作るときの注意点(?)など…でした。