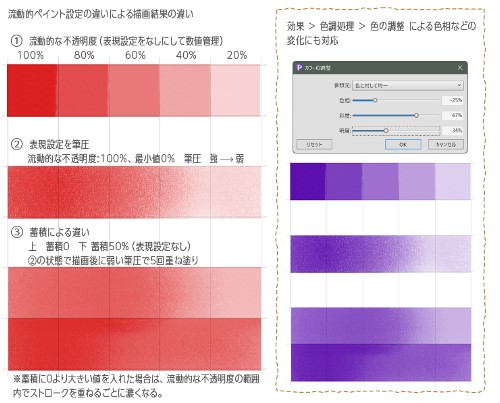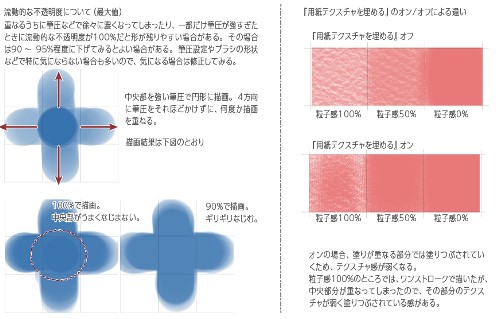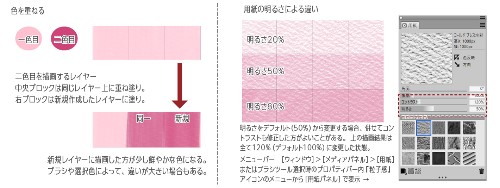Painter 2023 流体ペイントの設定とカスタマイズ
今回は、Painter 2023 新機能の流体ペイントについて、もう少し紹介していきたいと思います。
新機能紹介でも大まかに説明していますが、今回は通常ブラシやこれまでカスタマイズして使っていたブラシなどに適用する方法や注意点などを紹介していきます。
前回の紹介記事でグレーズ系のブラシを流体ペイントに切り替えているということを書きました。今回はそこまでいかなかったので、グレーズ系については次回に回します(設定と描画結果の確認が結構面倒だったので…でも多分やると思います)。
というわけで…今回は単純な流体ペイントの設定と描画結果比較などをご紹介します。
流体ペイントとは
流体ペイントは、手法(ブラシコントロール内の一般コントロール)が[強化カバー]であれば、どのブラシでも使うことができ、レイヤー上で半透明な感じ(筆圧で透明感をある程度コントロールできる)の描画ができる機能です。
プロパティバーなどの画面は前回紹介記事のページからもご覧いただけます。
例として、Painter 2023 Brishes(デフォルト)の一番上にあるカテゴリ[アクリル]から、さらに一番上にある[ペイントとブレンド]というバリアントをカスタマイズしてみます。
このブラシを選択した状態で、プロパティバーを確認すると、通常の不透明度35%の右隣にアイコンが追加されています(手法が強化カバー以外の場合は表示されない)。
このアイコンをクリックして表示されるメニューから[流動的ペイントを使用する]にチェックを入れれば、基本の流体ペイント状態になります。
まずは、ほかの設定はいじらずに描画してみます(描画は必ずレイヤーに。キャンバスだと結果が変わる場合があります)。デフォルトの状態よりも筆圧で薄い部分ができるのが分かると思います。これは色が薄くなったのではなく、より透明に近い描画になっていて、これがこの流体ペイントのメイン機能になります。薄く見えても実は同色なので、そのまま色調補正(色を変えること)もできます。
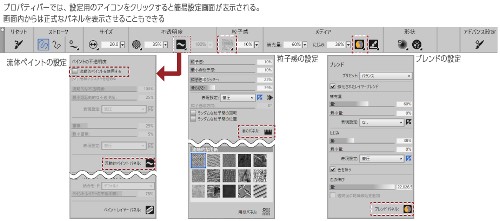
流動的ペイントパネルの設定
ブラシコントロールパネルの[ブラシメディア]>[流動的ペイント]パネルを開くと、より詳しい設定をすることができます(プロパティバーからも、主な部分は変更可能。またこの中からパネルの開閉もできる)。
設定内容
- 流動的ペイントを使用する:使用のオン/オフ
- 用紙テクスチャを埋める:一般コントロール サブカテゴリが[粒状ソフトアルファ(ブレンド)」、[粒状フラットアルファ(ブレンド)]のいずれかの場合に選択可能になる。チェックオンにすると、用紙で上から塗りつぶす感じになるので、発色が若干強くなり、用紙の風合いが出にくくなる。
- 流動的な不透明度:描画したときの最大の不透明度。100%で流体ペイントを使用しないときと同じ状態になる。
- 最小の流動的な不透明度:表現設定が[なし]以外のときに、最小値となる。
- 流動的な不透明度のジッター:最大値と最小値の間でランダムに変化する。
- 流動的な不透明度の滑らかさ:ジッター使用時の変化を滑らかにする。
- 表現設定:筆圧などによる変化をつける。
- 蓄積:ストロークを重ねたときに、不透明度を重ねて濃くするかどうかの設定。0にすると、ストロークによる重なりはないので、同じ筆圧で重ねれば色は濃くならなくなる。重なる結果は流動的な不透明度の設定値を超えることはない(例えば最大値が50%ならば、蓄積値が高くても、ストロークを重ねたとき50%以上濃くなることはない)。
- 最小蓄積:表現設定による蓄積値の最小値。
- 表現設定:蓄積の描画に筆圧などの表現をつける。
※流動的な不透明度については、100%でも構いませんが、ブラシの先端の形状や筆圧によっては、100%の部分だけが強く出過ぎることがあるので、気になる場合は、90~95%程度に下げて様子を見るのもよいかと思います。(下図参照)
※『用紙テクスチャを埋める』のチェックを入れると、全体が濃くなり、用紙のテクスチャ感が薄くなります。
ブラシコントロールの[粒子感]でコントロールする場合とどの程度違うのか、今ひとつ分かりにくい感じです。
オンにした状態で粒子感を100%近くまで強くすると少しテクスチャ感が出ますが、重なるごとに用紙で塗りつぶされていく感じになり、濃くなりやすいようです(同一ストローク内でも重なると塗りつぶされていく)。
選択した用紙によって向き不向きがありそうなので、使う用紙によって検討するのもありかもしれません。(下図参照)
カスタマイズしてみる
前述の[ペイントとブレンド]をもう少しカスタマイズしてみます。
-
流動的ペイント
- 用紙テクスチャを埋める:オフ
- 最小の流動的な不透明度:0%
- 蓄積:10%、最小蓄積:20%
- ブレンド
- 色を拾う:チェックオフ
基本的にこんな感じで…。
このバリアントに関しては、不透明度や粒子感にジッターやジッターの滑らかさが入っているので、そういった不要なものは0にしておきます。
その上で、用紙の雰囲気を出したいときには…。
粒子感:50~90%程度、最小の粒子感:60~90% 程度に変更します。
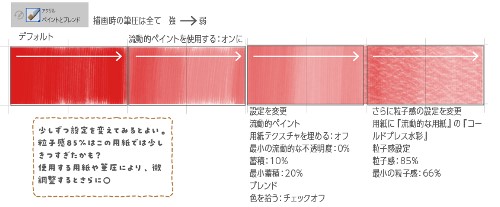
※流体ペイントは筆圧による変化が描画結果にかなり影響します。ブラシの較正は個別に可能なので、チェックを入れてしっかり筆圧調整してください。
※同一レイヤー上に色を重ねるよりも、新しくレイヤーを作成して色を重ねた方が発色がよくなることがあります。影色を重ねるときなどは描画するレイヤーも考慮するとよいと思います。(下図参照)
※流体ペイントは比較的粒子感が出るタイプのブラシですが、粒子感設定以外でも用紙の明るさによって違いが出ます。粒子感が低い場合は、あまり違いが見られませんが、粒子感が高い場合は、用紙が明るい方が濃いめに発色します。(下図参照)
『ブレンド』の設定について
[色の伸び]の値によって、色を引きずって伸びるかどうかが違ってきます。
1枚のレイヤーに単色で使うような場合は、あまり考えなくてもよいと思いますが、複数色を混ぜながら描画していく場合は、色の伸びを低く(1%お薦め)すると色が混ざるというか引きずる(?)感じになります。
2022の機能紹介でブレンドコントロールの色の伸びについて比較していますが、流体ペイントではさらに色混ざりがよくなっているので、複数色での混ぜ合わせもうまくいきます(ただし、既にある色が混ざるので、選択色が出にくくなることもあります…)。
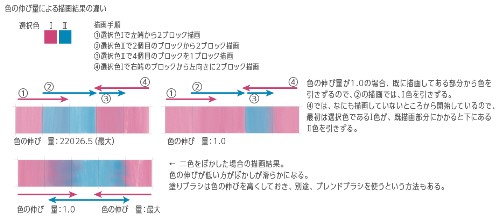
ブレンド用ブラシと消しゴム
半透明感が出るようになった流体ブラシでは、ブレンドコントロールの補充量を0にして単純にブレンドブラシに…ということがある程度出来るようになりました。とはいっても、既に描画してある部分の色を落とすことはできませんし、補充量を0にした場合、既に描画してある部分から塗り始めないと色が伸びません(基本的には色伸ばし系のブラシなので)。
塗りすぎた部分は無理せず、消しゴムを使うとよいと思います。
そこで…塗り、ブレンド、消しの三セットを作っておくのをお薦めします。ベースは塗り用のブラシです。
先ほどの[ペイントとブレンド]のカスタマイズしたものを別名で保存しておきます。このブラシをベースにブレンドブラシと消しゴムブラシを作ります。
ブレンド用ブラシ
- 不透明度:20%
-
ブレンド
- 補充量:0%
- にじみ量:50%
- 最小量:80%
- 流動的ペイント
- 流動的な不透明度:95%
- 最小の流動的な不透明度:0%
- 蓄積:8%
- 最小蓄積:40%
※ブレンドの補充量0の場合も色の伸びを1にすることができます。ブラシ先端や形状によって、色の伸びが最大値の方がきれいに伸びるときと1の方がよいときがあるので、両方試してみるとよいかと思います。
※用紙感を出したいときは、塗りブラシより少し大きめの数値にするとよいと思います。塗り70%なら、ブレンドは90%くらいなど…)また、にじみ量が増えるほど用紙感は出にくくなるので、用紙感(粒子感)重視ならば『にじみ量』は少し低めにします。逆に用紙感よりも滑らかさを重視したい場合は、にじみ量を80~100%と高めにしてもよいと思います。
消しゴムブラシ
ブレンドの状態からさらに設定変更します。
- 一般
- 手法:消しゴム
- サブカテゴリ:ペーパーカラー+ソフト
- 不透明度:20%
- 間隔:20%
- 最小間隔:0.2
※不透明度をもっと下げれば、薄く消えますが、どうしてもフチが残るので、その辺りを別途修正する必要があります。このため20%程度が使いやすいと思います。
※間隔を少し大きめにすることで、ブラシ先端が重ならなくなるので、薄く消すことができます。様子を見ながら微調整してください。
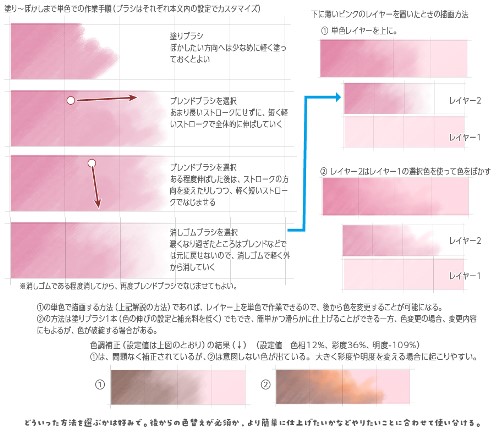
それぞれのバリアントは変更後に別名保存します。元のバリアントは[バリアントをデフォルトに戻す]で設定内容を元に戻しておきます。
大体どれもこんな感じで、塗り用のブラシを作ったら、併せてブレンドと消しゴムの3種類セットにしておけば、使い勝手がよいと思います。塗りすぎた部分は消しゴムで軽く削ってから、ブレンドでなじませる感じで仕上げることができます。
これまでのブラシよりは扱いやすいのではないでしょうか。
『強化されたレイヤー』を使っていないブラシを変更してみよう
白引きずりする旧タイプのブラシ(2015以前のもの)は、強化されたレイヤー設定に加えて、今回の流体ペイントを使用することで、レイヤーに描いても白くならない状態で、それなりに当時に近いものが簡単にできます。
手法を強化カバーに変更(サブカテゴリは以前のものに近い感じを選ぶ)、強化されたレイヤーと流動的ペイントをオンにすれば、それだけで使えます。後は多少、前の雰囲気に近いように修正(流体の不透明度や蓄積を少し見直す程度でも…大丈夫かと、後はブレンドあたりを少し?)します。
昨年、2022でリベンジしたブラシも、前回のように色々せずに、2015ブラシを無料でダウンロードしてきたら、あまり難しく考えずに『強化カバーに変更』→『流動的ペイントをオン』『強化されたレイヤーブレンドをオン』でできます…標準丸筆…とか…去年のあの時間と苦労は一体…(笑)
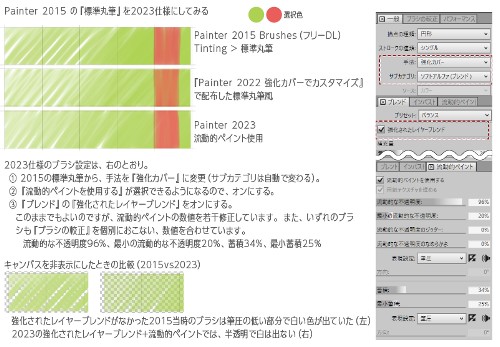
アップグレードしたユーザー様であれば、今現在メインで使っているブラシを見直してみるのもよいと思います。
私は、カスタマイズして使っている鉛筆とか、デジタル水彩を使っているブラシ(手法変更で通常ブラシ仕様に)とかで試してみたり…色々楽しんでいます。最近はレイヤーをたくさん使うことを覚えました!?
こんな感じで、デジ水と同じような感じでお試し塗りです。レイヤーは10枚ちょっと…私にしたら多めです(笑)

加工済みのイラスト(背景グラデーションつき)は『イラストと雑記
』よりご覧いただけると嬉しいです。
というわけで、新機能の流体ペイントの紹介でした。
今回はブラシ配布はなしです。配布するほど色々変えてないし、むしろご自分のメインのブラシを流体ペイントにしてみるだけでよいんじゃないかと思うので…(笑)
では、流体ペイントを是非楽しんでみてください。そしてまだ持っていない方でやってみたいなと思ったら、まずは体験版へGO…。