Painter 2022 デジタル水彩ブラシと水彩境界
Painter 2022 の新機能を使ったブラシの第2弾、デジタル水彩編です。
※ブラシカテゴリでは[水彩:境界]となったデジタル水彩ですが、ブラシコントロールの手法には[デジタル水彩]とありますので、カテゴリ分けとは別に『手法』としての[デジタル水彩]を使ったブラシという扱いでデジタル水彩と記述します。
Painter 2022 リリース 新機能レポート その1(ブラシ関連) で少しだけ触れたデジタル水彩の水彩境界と描点タイプの硬度による描画結果について説明した後に、ブラシ配布の説明にいきます。
硬度による水彩境界と発色の変化
Paniter 2022 で新設された[描点タイプ]の硬度値ですが、この機能の追加により、デジタル水彩で水彩境界に高い数値を入力したときの発色が変化するようになりました。
デジタル水彩ブラシでは、これまで描点タイプを変更しても描画結果に大きな変化はありませんでした。前述の新機能紹介で使用した画像を使って再度説明してみます。

Painter 2021 までは、描点タイプに何を選択していても、描画結果にほとんど変化はありません。一方、2022では[1ピクセルエッジ」 に比べ[尖頭タイプ]では、境界部分の濃さは変わりませんが、内部が薄くなっています。
これは、タイプの違いによるものではなく、新設された[硬度]の値によるものです。
1ピクセルエッジではデフォルト値で硬度100%、尖頭タイプでは硬度20%(辺りと思われる)です。この数値の違いが描画結果に影響します。つまり、1ピクセルエッジを選択しても[硬度]を20%まで下げれば尖頭タイプと同様に内部が薄いブラシになります。
境界部分の濃さは変わらないため、より境界が鮮明になります。
硬度を変えるときの注意点
硬度を変えて(低い値で)使用する場合、注意する点としては硬度の違うブラシを同一レイヤー内(またはキャンバス)で使用しないということです。
硬度が低いブラシで描画した部分は硬度が高いブラシでは塗りつぶすことができません(描画が残る)。このため、硬度の違うブラシを混在させるのはかなりリスキーになります(下図参照)。
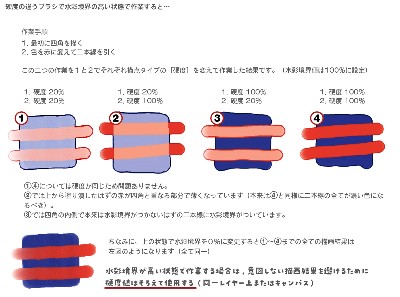
もちろん、別レイヤーで使用する場合は全く問題ありません。また、[水彩境界]が低い値で使用する場合も大きな影響は出ません。この辺りは、デジタル水彩ブラシで[取り込み]タイプの画像を使用する場合と似たような挙動になります。
硬度の値による発色は徐々に変化するわけではない!?
下図は10~69%までを1%刻みで変化させたときの状態です。発色はかなりバラバラです!?
薄い発色になる値だけを見ると,値とともに徐々に濃くなってはいるようです。これだと数値だけではどこで効果が出ているのかわかりにくいですが、とりあえず[ストロークプレビュー]でなんとなく雰囲気は分かるので、そちらを参考にしつつ硬度を決めるのがよいかと思われます。
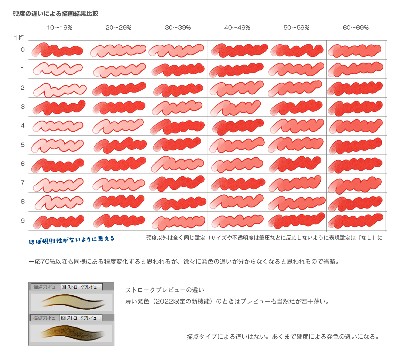
このように、扱いに注意が必要な点はありますが、円形のデジタル水彩ブラシに可能性が出てきたかも…です。
さて、今回配布のデジタル水彩ブラシです。
粒子感を出すための設定
硬度の数値を変えたときに全体的に薄くのっぺりなってしまうのを避ける方向で作成したブラシになります。まぁ、その分水彩境界が出にくくなったので、今回のカスタマイズ目的である[水彩境界]を出す…からは遠ざかっている気もしますが、これまでは粒子感を出しつつ水彩境界をつけるのはなかなか難しかったことを考えると少し進化したかなと思います。
「いや、粒子感は要らないんだ…水彩境界を!」という場合は、[描点ステンシルを使用]のチェックを外していただければ、水彩境界が強調されるブラシになります。ただし、硬度の値による発色が描点ステンシルオンオフで反転する(?)みたいなので、硬度の値を調整する必要があります。
※配布ブラシの硬度値は28%になっています。描点ステンシルをオフにした場合は硬度値を1下げて27%(あるいは、20、21%)に設定してください。
キャンバス or レイヤー
デジタル水彩の特性(?)上、レイヤーでの描画はキャンバスに描画したときよりも薄くなります。また、一度描画した部分も筆圧によって薄くなってしまうことがあります。このような理由からこれまでデジタル水彩のレイヤーでの使用はお薦めしていません。とはいえ、いつまでもそれもなんなので…今回はキャンバス用とレイヤー用を別々に用意しました。レイヤー用のブラシはできるだけキャンバスでの描画結果に近づけるようにしてあります。
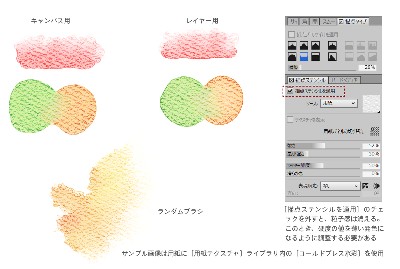
描き方のお薦めとしては、ベースの塗りをキャンバスに、影などを追加したいときにはレイヤーに…ですが、一応それぞれのメリット、デメリットを記述しておきます。
キャンバスで全て塗る場合
メリット
○ 塗りブラシ、ブレンドブラシともに扱いやすい
デメリット
● 影などを塗り重ねるたびにデジタル水彩を乾燥させないといけない(色を塗り重ねるのが苦手)
全てレイヤーで描画する場合
メリット
○ レイヤーごとに管理できるので楽
デメリット
● 同一レイヤー上で複数色をブレンドさせるのが苦手(ブレンドが使いにくいため)
もちろん、使ってみての感触でどういった描き方でも構いません。影だけレイヤーならば、キャンバス用のブラシだけでも大丈夫です。
硬度を下げたときのデジタル水彩は色が混ざりにくくなっているようなので、ブレンドブラシが必須になります。境界をつけたくないときなどにもブレンドブラシを使用します。
用紙に何を選択するか
粒子感が出るように、描点ステンシルにチェックを入れているので、どの用紙を選ぶかでかなり違いが出ます。
選択してみてお気に入りを…ということになりますが、お薦めは今回のサンプルで使っている[コールドプレス水彩(用紙テクスチャライブラリ内)]です。
次点では[イタリア水彩]ですが、こちらの場合は用紙の[明るさ]を55%くらいにした方が粒子感が出ます。あまり出したくないときはデフォルトの50%でよいと思います。基本的には薄いか濃いかどちらかの用紙を選択するとよいかなと思います。ベーシックペーパーのようにグレーっぽく見える用紙の場合は明るさを75%くらいにするとちょっと雰囲気が出ます。
用紙の数値を変えたくないときは
用紙の[明るさ]などはほかのブラシにも使用するため、変更したくない場合もあると思います。そんなときは、用紙をフローマップとして読み込み、描点のステンシルのソースにフローマップを適用します。
例
- 用紙パネルから[ベーシックペーパー]を選択し、[明るさ]を75%に変更しておく
- フローマップパネルのメニューから[選択用紙から作成]を選ぶ
これで、フローマップに明るさを75%に設定してあるベーシックペーパーが追加されます(もちろん、明るさはフローマップにしてから変更も可)。
この状態で、描点ステンシルの[ソース]を[用紙]から[フローマップ]に変更します。強さなどの数値はほぼそのまま使えるかなと思いますが、微調整した方がよい場合もあります。
その後、用紙の明るさはデフォルトの50%に戻します。
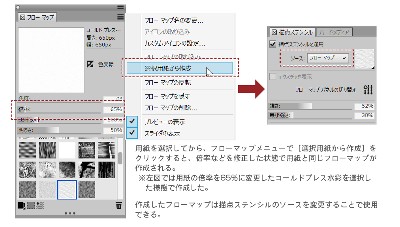
今回のサンプル画では、[コールドプレス水彩]を使用しましたが、倍率が100%だと少し大きすぎる気がしたので、65%に変更しています。画像のサイズを見ながら、この辺りも修正するとよいかもしれません。倍率のほうもよく使うようならフローマップ登録してもよいですね。
※[コールドプレス水彩]は『水彩用紙ライブラリ』内にもありますが、今回使用したのは『用紙テクスチャライブラリ』内にあるものです。
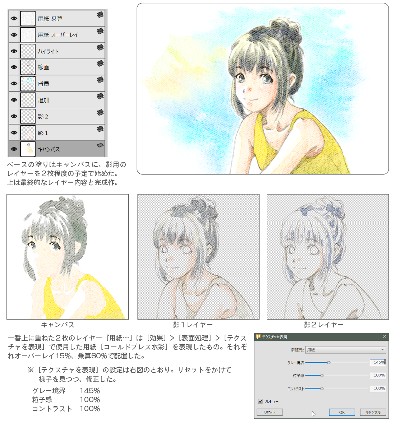
というわけで、サンプル画像(一部…実はまだ全身出来てない)などを挟みつつ、配布用ファイルです。今回もカテゴリでの配布になります。
ブラシは6種類、キャンバス用、レイヤー用、ランダムブラシ(サンプル画の背景部分に使用)で、それぞれ塗りブラシとブレンドブラシがあります。
配布カテゴリファイル(ファイル名をクリックで保存)
chara 22D.brushcategory 53KB
各バリアント
キャンバス用
ca brush 塗り
ca blender ブレンド
レイヤー用
la brush 塗り
la blender ブレンド
ランダムブラシ
random 塗り
random blender ブレンド
※ランダムブラシはキャンバスでもレイヤーでもどちらでもある程度変わりなく描けます(色もランダムが入っているので…あまり違いが分からない)が、ブレンドはかなり色が落ちるので、レイヤーに描く場合はレイヤー用のブレンドブラシを併用するとよいと思います。
以上、デジタル水彩ブラシ配布でした。
多分、もう一回配布やります(デジタル水彩ではなく通常ブラシ)。