Painter 2017 発売 新機能レポート
Painter 2017 が 2016年8月10日に発売になりました。
パッケージ版は9月2日発売予定です。ダウンロード版は発売中。
販売先サイト(BBSSオンライン Corelストア)
アップグレード版(Painter 旧バージョンすべて対象)が期間限定(9月8日)税込み13,410円で購入できます(DL版のみ)。
体験版は日本語版がダウンロードできるようになっています。
という訳で、Painter 2017の新機能などを中心に紹介していきます。
今回も全体的な見た目は前バージョンまでと大きく変わるところはありませんが、色々と便利な機能が追加、新設されています。
プロパティバーの強化
ブラシを選択している状態で表示されるプロパティバーがかなり便利になっています。
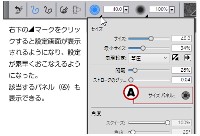 これまではサイズや不透明度を単純に変更するだけでしたが、サイズならば左図のようにサイズと角度を修正出来、ここから各設定パネルも表示出来るようになっています。
これまではサイズや不透明度を単純に変更するだけでしたが、サイズならば左図のようにサイズと角度を修正出来、ここから各設定パネルも表示出来るようになっています。
[きめ](2016バージョンまでの[テクスチャ])では用紙(テクスチャ)を選択しなおすことも可能です。
※用紙かテクスチャか(笑)
2016までの「テクスチャ」はブラシ設定のコントロール名が[きめ]に変更になっています。これはブラシの新機能に[テクスチャブラシ]が新設され、これと区別しやすくするためと思われます。
が、使用するメディアがどちらも[テクスチャ]になっていて、非常に分かりにくい状態です。
前述のようにプロパティバーの表示では旧テクスチャパネルが用紙パネルと表示されているため、「用紙」という名称に変更したかったのかなという気もするのですが、現状では日本語訳の修正が中途半端になっています(下図参照)。
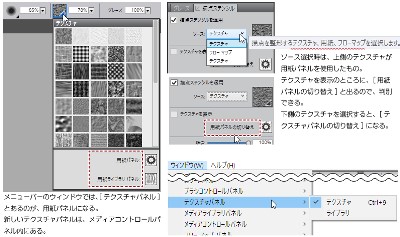
今後、どちらに修正されるのか(あるいは新たな名称になるのか)分かりませんが、今回のレポートでは旧テクスチャを用紙、新テクスチャをテクスチャと表記させていただくことにします。
拡張プロパティバーの新設
プロパティバーの強化に加えて、拡張プロパティバーパネルが新設されました。
Painter X3で新設された[詳細ブラシコントロール]は簡単に表示出来ますが、表示されるコントロールをカスタマイズ出来ないなどの不便がありました。
今回の拡張プロパティバーでは、[一般パネルの表示/非表示]などのボタンが追加されています。
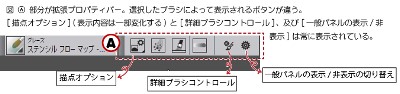
一般パネルを表示させるボタンは、[一般]コントロールにドッキングされているパネルを同時に表示/非表示させることが出来ます。
[スムージング]や[間隔]パネルなど自分がよく利用するパネルを[一般]とセットにしておけば楽に表示させられます。
[ブレンド]の項目は選択するブラシによって、[グレーズ]になったり表示されなかったりしますが、グレーズとブレンドを一つのパレットにセットしたり、不透明度やきめなどのコントロールをまとめておくと良いかなと思います。
表示されるパネルの位置は前回表示させていた状態を維持するので、一度使いやすい場所に配置しておくと楽に使用できます。
拡張プロパティバーはブラシ以外でも活躍しますので(グラデーションなど)、常時表示させておく方が良いでしょう。
ブラシセレクタパネルの強化
ブラシセレクタがパネルとして表示させることが出来るようになりました。
常時、開いておくことが出来るため、デフォルトブラシにある「シンプル」カテゴリのような感じで、よく使うブラシを一つのカテゴリにまとめておけば、すぐにブラシにアクセス出来ます。また、ブラシセレクタ、パネルともに「ブラシライブラセレクタを表示」でセレクタを表示させることでブラシライブラリの変更が簡単にできます(不要な場合は非表示に)。
パネルとして表示させておくか、カスタムパネルでブラシを追加するか、あるいは必要に応じて旧来のブラシセレクタを開くか…好みで自由に選べるので画面の広さや使い勝手に応じて選択すると良いでしょう。
パレット引き出しの新設
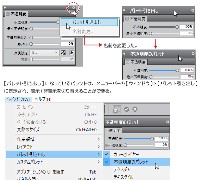 各パネルは自由にパレットとしてドッキングすることができますが、このパレットに名称をつけられるパレット引き出しが新設されました。
各パネルは自由にパレットとしてドッキングすることができますが、このパレットに名称をつけられるパレット引き出しが新設されました。
パレットの上右端にある歯車のアイコンをクリックすると表示される[パレット引き出し]をクリックしてオンの状態にすると、[パレット引き出し]というタイトルが表示されます(初期状態)。このパレットの名前は自由に変更できます。
パレット引き出しが出ている状態のパレットは、メニューバーの[ウィンドウ]>[パレット引き出し]内に全て表示され、ここから表示/非表示を選択することができます。
スポイト ツールの強化
 スポイトツールは、クリックしたポイントの見た目の色を取得するこれまでの機能に加え、クリックした部分からある程度の範囲の色を平均して取得する機能と、全体の見た目の色以外に選択中のレイヤーの色のみを選択する機能が追加されました。
スポイトツールは、クリックしたポイントの見た目の色を取得するこれまでの機能に加え、クリックした部分からある程度の範囲の色を平均して取得する機能と、全体の見た目の色以外に選択中のレイヤーの色のみを選択する機能が追加されました。
レイヤーの色のみを選択した場合は、見た目の色ではなく、そのレイヤーで不透明度100%の状態の色が取得されます(半透明のブラシなど100%でない場合は、100%と同じ色が取得される)。
ブラシ選択中などにALTキーを押して、一時的にスポイト状態にすることができますが、このとき取得される方法は、スポイトツールで選択している状態になります。Painter起動直後は毎回[ポイントのサンプル]&[全ての表示レイヤ]になっているので、そのほかの方法をALTキーで使いたいときには、一度[スポイトツール]で変更しておく必要があります。
インタラクティブグラデーション ツールの新設
グラデーションは画面上で自由に向きや長さを決めて塗り潰す方法に変更されました。また、[グラデーションを確定]作業をおこなう前は、ノードと呼ばれる色を変更したり、追加する(数は自由に追加可能)ことができ、ノードを起点に隣のノードとの間でグラデーションされます。
[グラデーションノード]パネルを表示させると、ノードの色や不透明度を変更したり、不要なノードを削除できます。色については、カラーセットライブラリから選択することもできます。

メインカラーから透明になるプリセットが追加
グラデーションのプリセットに[メインカラーを透明化]が追加されています。これはメインカラーを起点に徐々に透明になっていくグラデーションです。
プリセット以外でも、グラデーションノードパネルでノードの不透明度を0%にすれば、そのノードは透明になります。もちろん、半透明なグラデーションというのもありです。
ノードの不透明度を利用すれば、グラデーションの利用頻度が大幅に上がると思います!!
[ペイントを表現]が追加
グラデーションツール使用時に[ペイントを表現]からプリセットを選択すると、グラデーションにペイントを付加できます。グラデーションを使って、自動ペインティングをおこなうといった感じでしょうか。
デジタルなグラデーションが味気ない場合には使ってみると良いでしょう。
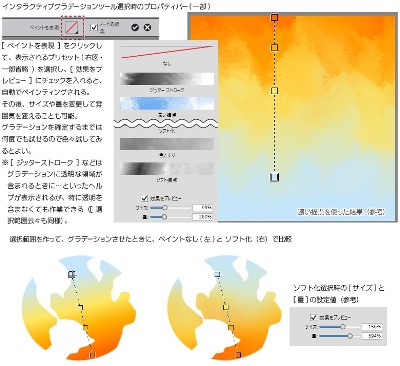
ここまではブラシ以外の新機能の紹介でした。次は新設のブラシを確認していくことにします。ブラシに関しては、これから色々とカスタマイズしてご紹介することもあると思いますが、まずは簡単にどんなブラシかの確認だけさせていただきます。
グレージング ブラシの新設
デフォルトブラシの[グレーズ]カテゴリに新設されたブラシです。
色々使い方はあると思いますが、まず思いついたのがPhotoshop風の半透明ブラシが作れるブラシということです。Painter 12 で新設された[ブラシストロークの属性]の機能強化版みたいな感じで、表現設定や最小値、ジッターが追加されたことで、扱いやすくなりました。
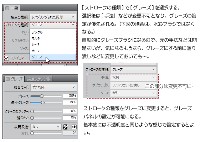 グレージングブラシはブラシコントロールの[一般]パネルの[ストロークの種類]から[グレーズ]を選択して作成されます。
グレージングブラシはブラシコントロールの[一般]パネルの[ストロークの種類]から[グレーズ]を選択して作成されます。
手法やサブカテゴリは変更不可になります。このため、[手法]で選択される[消しゴム]や[マーカー]、[水彩]、[デジタル水彩]などはグレーズブラシとして使用することはできません([ストロークの種類]の[レーキ]なども不可)。
[ストロークの種類]にグレーズを選択すると、ブラシコントロールの[グレーズ]パネル内の値が設定可能となります。結合モードとグレーズ値は現行の[ブラシストロークの属性]にある設定と同じで、結合モードではワンストローク後のブラシの重なり方を選択できます。乗算やフィルタにすれば徐々に濃くなっていく重ね塗りのようになり、スクリーンやオーバーレイでは既にある色を落としたりすることができます。また、グレーズ値は低くなるほど透明度が増すので、半透明風のブラシを作ることができます。
更に、最小グレーズ値やジッターを設定でき、表現手法と組み合わせることで、筆圧で透明感が変わるブラシも作れるのがグレーズでの新機能となります。
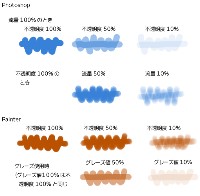
グレーズ値はPhotoshopの不透明度に近い設定になります。一方、Painterの不透明度はPhotoshopでは流量に近い設定です(左図参照)。このため、Photoshopブラシ(ABR)からインポートしたブラシは基本的に[グレーズ]を使うと、似たような雰囲気のブラシになることが多いように思います。
そのほか、取り込みブラシとも相性が良いようです。
※[ブレンド]コントロールの組み合わせ
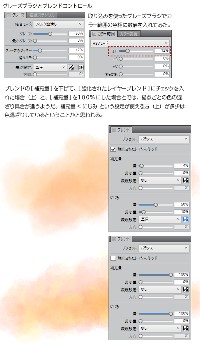
グレーズ使用時、[ブレンド]コントロールの[補充量]や[にじみ]の数値変更は可能です。[補充量]を0にすると、色の出ないブラシにすることはできますが、普通の使い方ではあまりにじまないようです。レイヤー上で描画する場合は、補充量が低いと白引きずりがでますが、[強化されたレイヤーブレンド]をオンにすると白引きずりは当然解除されます(通常ブラシと同じ)。
ただし、[強化されたレイヤーブレンド]をオンにした場合に[補充量]を0にすると、描画できなくなります。
※透明度をロック状態でも使用可能に
透明度をロックした状態でも、グレーズブラシを使用することができます。これに伴い(なのかどうかは不明だが)2016までは描画できなかった[ブラシストロークの属性]を使ったブラシも透明度ロック時に使用できるようになっています。
描点ステンシルの新設
[きめ](旧テクスチャ)コントロール以外に、テクスチャ感をつける設定ができるようになりました。
[描点ステンシル]パネル内の[描点ステンシルを適用]にチェックを入れると、ソースでテクスチャ(用紙、旧のテクスチャ)、フローマップ、テクスチャ(新テクスチャ)のいずれかを選択することができます。
[先丸ハードパステル]、[オイルパステル](いずれも塗潰し+ハード+テクスチャ)、[木炭鉛筆(ソフト)](塗潰し+ソフト+テクスチャ)で描点ステンシルを適用し、きめの値と二重がけしてみたところ、いずれかを単独で使用するよりもテクスチャ感が強くなりました。
[きめ]設定だけではテクスチャ感がでにくいブラシも、描点ステンシルを適用することで、テクスチャ感を出すことができるようです。
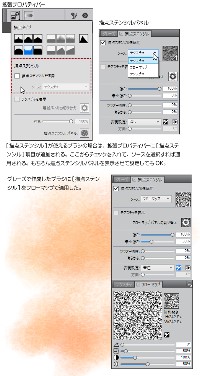
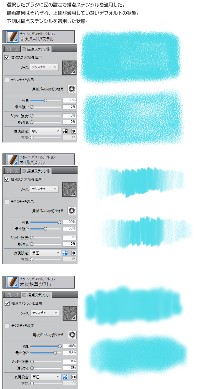
もちろん、ソースにフローマップや新しいテクスチャを選択することも可能です。グレーズブラシの項目で作成した取り込みのグレーズブラシに描点ステンシルでフローマップを適用してみました(上図参照)。
選択するソースでも色々と変化するので、試してみると面白いかと思われます。
現在はまだまだ試行錯誤中なので、そのうちに報告させていただきます。
この設定は水彩などにも使用できるので、私的には一番試してみたい部分でもあるのですが、デジタル水彩に使用する場合は要注意のようです。
※デジタル水彩で使用時には水彩境界に注意

デジタル水彩で描点ステンシルを適用する場合、水彩境界はつかなくなります。また、水彩境界の値を上げると、白い砂模様みたいなの(選択した用紙によって違う)がでます。取り込みブラシやレンダリングされた円形を使用したときと同じバグだと思いますが、気をつけて使用してください。
水彩境界を0で使用すれば問題ありません。(ほかのデジ水ブラシに変更して水彩境界が上がると、症状がでるので、注意!)
※デジタル水彩消しゴムと描点ステンシル

デジタル水彩用の消しゴムに対して、描点ステンシルを適用すると、テクスチャだけを残して消すといったことができます。面白いので、ちょっと使って見ると良いかもしれません。
テクスチャ ペインティングの新設
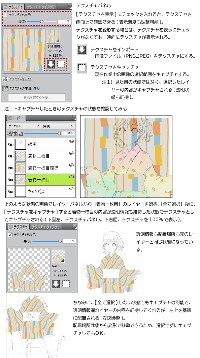 デフォルトブラシの[テクスチャ塗潰し]と[テクスチャソースのブレンド]が新設ブラシになります。
デフォルトブラシの[テクスチャ塗潰し]と[テクスチャソースのブレンド]が新設ブラシになります。
設定は[手法]で[テクスチャ]を選択します。対応するサブカテゴリがいくつかあります。
このブラシでは、ブラシコントロール内の[テクスチャブラシ] コントロールが設定できるようになります。
「サブカテゴリ]で[テクスチャの彩度]とあるものを選択すると、テクスチャブラシパネル内のカラーコントロールチェックは選択できなくなるなど、どれを選択したときにどこが設定可能かというのが、少し分かりにくいですが、デフォルトのブラシで確認してみてください。
使用するメディアコントロール内の[テクスチャ]も選択する必要があります。
テクスチャは画像ファイルからインポートしたり、Painter上の画像からキャプチャすることもできます(左図参照)。
テクスチャブラシを選択すると、拡張プロパティバーに、テクスチャブラシパネルの表示/非表示を変更するボタンが表示されるので、表示させるとテクスチャブラシにブラシコントロールとテクスチャパネル、テクスチャの変形パネルがセットで表示されるので、一元的に管理できます(パレット引き出しの[テクスチャペインティング]を選択してもOK)。
ステンシルのように使う
テクスチャブラシパネルの[ソースのブレンド]をオフにすると、テクスチャをステンシルのようにして描画できます。カテゴリの[テクスチャ塗潰し]内のブラシがこちらのタイプです。
クローンソースを使ってクローンブラシで描くのと似たような感じになります。
テクスチャは画面上からキャプチャしたり、ファイルから作成することができるので、洋服の模様付けなどに利用することもできます([テクスチャ塗り潰し]>[フラット]ブラシなどで試すとわかりやすいかと…)。このとき、カラーコントロールにチェックを入れると、選択色を使って模様だけつけることもできます。
画像やファイルをテクスチャに設定してからでも、テクスチャの変形を使って、拡大縮小などができるので、クローンを使うよりも便利な面があると思います。
実際に浴衣の模様に使ってみました。

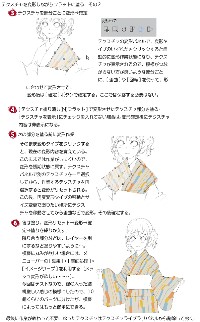
画像にテクスチャ感をつける
 一方の[テクスチャソースのブレンド]は既に描画されている部分に対して、テクスチャ感をプラスするような感じのブラシになります。
一方の[テクスチャソースのブレンド]は既に描画されている部分に対して、テクスチャ感をプラスするような感じのブラシになります。
ほとんどのブラシが何も描かれていない場所では、描画されません。
質感や汚れをつけたり、用紙のテクスチャ感ををつけるときに使用するブラシになるようです。
左図では浴衣の地紋に鹿の子模様をつけるといったことを試してみました。
テクスチャブラシコントロールの[ソースのブレンド]にチェックを入れると、このタイプのブラシになります。
水彩用紙の質感を出すときに、これまでは[効果]>[表面処理]>[着色濃度の調整]などで画面全体に質感をつけていましたが、このブラシを使用することで、部分的にテクスチャ感を強めたり弱めたりできるのではないかと思っています。 今回のサンプルはあまり本来の使い方ではないかなと思うのですが、リアルタイプのイラストを描かないので、こんな感じの使い方しか今のところ思いつきません…(^^;)
以上、とりあえずの新機能紹介でした。ブラシに関しては、水彩系で使用できるものが少ないこともあり、今ひとつ食指が動かない感じではありますが、徐々にカスタマイズしたり利用方法を検討して、改めて紹介していきたいと思っています
。 そんな感じで自分的にはブラシは別としても、それ以外の新機能はとても良い出来だと思います(もっとやって欲しいことも沢山あるけれど…)
ここを読んでいただいて少しでも気になったら、とにかく一度体験版を試してみてください(__)