シェイプレイヤーでアニメ塗り 連載第5回
シェイプレイヤーの連載第5回です。(第4回目はこちら)
前回作業中のシェイプ修正の続きからはじめたいと思います
残っているのは、リボンの部分です。
 はみ出しなどの修正は他の部分と同じなのですが、リボンの内側で本来は髪の毛の部分もリボンとして塗りつぶしてしまっています(左図)。
はみ出しなどの修正は他の部分と同じなのですが、リボンの内側で本来は髪の毛の部分もリボンとして塗りつぶしてしまっています(左図)。
これは最初にチャンネルを作るときに、正確に抜いていれば問題はなかったのですが、うっかりしていたようです。
再度チャンネルから作りなおせばよいのですが、全体を作りなおすのではなく、シェイプの[合成]を使って作業をしてみたいと思います。
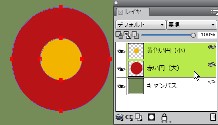 シェィプの合成とは…
シェィプの合成とは…
通常のシェイプではドーナツのように中央をくりぬいた形を作成することはできません。
このような場合は、2枚のシェイプを作って合成することで1枚のシェイプのように見せかけることで作成することができます。
サンプルとして、重なった2枚のシェイプレイヤーを用意しました。
レイヤーパネルで上にある方が小さい半径の円になります。
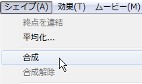 このレイヤーをレイヤーパネル上で2枚とも選択してから、メニューバーの[シェイプ]>[合成]をクリックします。
このレイヤーをレイヤーパネル上で2枚とも選択してから、メニューバーの[シェイプ]>[合成]をクリックします。
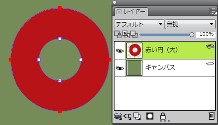 すると、シェイプレイヤーは1枚になり(レイヤーの名称は下にあるレイヤーにものに)、大きな円(下にあるシェイプレイヤー)から小さな円(上に合うシェイプレイヤー)をくり抜いた形のシェイプが作成されます。
すると、シェイプレイヤーは1枚になり(レイヤーの名称は下にあるレイヤーにものに)、大きな円(下にあるシェイプレイヤー)から小さな円(上に合うシェイプレイヤー)をくり抜いた形のシェイプが作成されます。
[合成]によって作成されたシェイプレイヤーは[合成解除]することで、元の2枚のシェイプレイヤーに戻すことができます。
では実際に、この[合成]を使って、リボンの一部をくり抜いてみます。
小さい部分なので単純にペンツールなどを使っても良いのですが、ここではあくまでチャンネルを使ってシェイプ化してみます…(笑)
くり抜く部分のチャンネルを作成して、[シェイプに変換]します。この作業は第3回で行った方法なので、手順は省略します。
 2枚のくりぬき用のシェイプレイヤー(左図で「シェイプ1」と「シェイプ2」)ができました。
2枚のくりぬき用のシェイプレイヤー(左図で「シェイプ1」と「シェイプ2」)ができました。
「合成」は元になるレイヤーとくり抜くレイヤーがそれぞれ一枚ずつしか作業できないので、まずは、下側にあるリボンのシェイプレイヤーとひとつ上にあるくり抜いたシェイプのうちどちらか1枚(まずは「シェイプ1」を選択)を選択します。
 レイヤーを選択した状態で、メニューバーの[シェイプ]>[合成]を行うと、リボンのレイヤーだけになり、先ほど作成したくりぬき用のシェイプレイヤー部分がリボンからくり抜かれます(左図)。
レイヤーを選択した状態で、メニューバーの[シェイプ]>[合成]を行うと、リボンのレイヤーだけになり、先ほど作成したくりぬき用のシェイプレイヤー部分がリボンからくり抜かれます(左図)。
同様に、もう1枚のシェイプレイヤーもリボンとともに選択して合成すれば、2カ所がくり抜かれたリボンのシェイプレイヤーができあがります。
チャンネルの段階で、正しくくり抜かれた画像を使用してシェイプに変換した場合は、この合成作業までを自動で行ってくれる訳です。
この為、チャンネルを正しく描画していれば「合成」などを考える必要はありません。
リボンのように、一部がくり抜かれたシェイプが自動的に作成された場合は、「合成」が行われているんだなと思っていただければよいでしょう。
ちなみに自動で合成されたシェイプレイヤーも「合成解除」で複数のシェイプに戻すことができます。
さて、これで今回のサンプル画像のパーツ全ての修正が終わりました。
後は影になるパーツをメインパーツ同様にチャンネル作成→シェイプに変換→シェイプの修正で完成する訳ですが…。
その前に、今回のサンプルではほとんど出てこなかった鋭利な先端のシェイプをよりきれいにする方法など少し高度(?)な修正方法などを紹介しておきたいと思います。
それでは、ここで新しいサンプルを使ってみます。 え~と、「けいおん!」の唯ちゃんもどきの髪型に登場してもらうことにしました。これだとかなり修正のしがいがありそうです…(笑)
修正がメインなので、チャンネル作成の段階ではかなりいい加減な状態でシェイプ化しました(下左図)。
完成目標としては下右図のようになります。
 →
→ 
はみ出し部分などは、第4回のやり方で修正しました。多少おかしな部分があり、ポイント移動だけではうまく修正できなかった箇所がありましたが、ここではそのまま残しておきます(下左図。クリックで画像全体)。
このままではあまりにもポイントの数が多かったので、アンカーポイントの数をざくざくと減らしていきました。といっても、それほど極端に減ってはいませんよね…。(下右図.クリックで画像全体)
 ポイント削除 →
ポイント削除 → 
この程度で問題ないと思います。
さて、ここからがメインの修正作業です。
 髪の毛などの尖った部分のアンカーポイントをチャンネルから作成したとき、多くの場合は左図のように先端にいくつかのポイントが重なるように配置されています。
髪の毛などの尖った部分のアンカーポイントをチャンネルから作成したとき、多くの場合は左図のように先端にいくつかのポイントが重なるように配置されています。
この先端のポイントを1つだけにすることで、尖った先端を作ることができます。
基本はポイントの移動でおこないます。
が、狭い場所に沢山のポイントが集中していることもあり、なかなか正しい場所に配置するのが難しいかもしれません。
このような場合、いきなり正しい位置に移動しようとせずに、そのポイントが前後のポイントとどのようにつながっているかを把握してみるのもよいと思います。
 たとえば、左図のような場合、選択したポイント左右どちらの側のポイントとつながっているのか、判断するのはちょっと難しいでしょう。もちろんどんどん画像の表示倍率を拡大していけば、そのうち分かるかもしれませんが…それもある意味面倒ですよね。
たとえば、左図のような場合、選択したポイント左右どちらの側のポイントとつながっているのか、判断するのはちょっと難しいでしょう。もちろんどんどん画像の表示倍率を拡大していけば、そのうち分かるかもしれませんが…それもある意味面倒ですよね。
 このような場合は、そのポイントをいったん大きくどちらかにはみ出させてみます。
このような場合は、そのポイントをいったん大きくどちらかにはみ出させてみます。
左図のように動かしてみたところ、このポイントは左側にある前後のポイントと交差してしまいました。
 これで、このポイントが右側のほうにある(右側にある前後のポイントとつながっている)べきものだということが分かりますので、ポイントを右側に配置します。
これで、このポイントが右側のほうにある(右側にある前後のポイントとつながっている)べきものだということが分かりますので、ポイントを右側に配置します。
 同様に、きちんと配置したにも関わらず、なんとなくきれいに収まらない(白い隙間が線画との間にできる)ような箇所では、その周辺にあるアンカーポイントを左右どちらかに1度大きく動かしてみます。 下左図のように動かしたところ、青い線が渦巻きのように1回転していました。
同様に、きちんと配置したにも関わらず、なんとなくきれいに収まらない(白い隙間が線画との間にできる)ような箇所では、その周辺にあるアンカーポイントを左右どちらかに1度大きく動かしてみます。 下左図のように動かしたところ、青い線が渦巻きのように1回転していました。
これはこのアンカーポイントから伸びるウィングが反対方向に1回転していることで起こります。
このような場合は、ウィングの先端の丸(左右どちらのウィングでも可)をドラッグして180度ぐるりと回して正しい方向に戻すことで解消されます(下図中央)。
その後、ポイントを元の位置に戻せば、気になる隙間が消えます(下図右)。
 ポイントを動かし→
ポイントを動かし→  ウィングを一回転→
ウィングを一回転→ 
周囲のポイントを移動させて、先端のポイントを1つだけにしても、その先端のポイントがどうしても丸くなってしまうことがあります。
この場合は、先端にあるポイントのウィングの向きが悪いので(下左図のような状態)、ウィングの向きを変更します(下右図)。
 ウィングの向き修正→
ウィングの向き修正→ 
 このように、ウィングの向きを変えることでも、先端を尖らせることができます。
このように、ウィングの向きを変えることでも、先端を尖らせることができます。
先端を尖らせるには先端のポイントを曲線ではなく直線にする方法もありますが、単純にウィングの向きを変えるだけで十分な場合が多いので、シェイプ修正ツールのみで作業できるこちらの方法をとりました。
以上で、シェイプの編集作業に関する注意点などは終了です。
だいたいここまでのことが分かれば、ほとんどの編集は可能です。後は慣れなので…色々と試してみてください。
今回、作成した唯ちゃんの画像ファイルを練習用サンプルとして用意してみました(配布は期間限定になるかも…)。 シェイプ作成時のチャンネル(大まかに作ったものなので、このくらいでも大丈夫という見本に…(笑))、及びそれぞれの編集過程でのシェイプレイヤーが入ったRIFFファイルになっていますので、シェイプ編集の練習などにお使いください。
ZIPファイルとして圧縮してありますので、解凍してからPainterで読み込んでください。
画像はPainter12で作成してありますが、IX.5でも読み込めることを確認していますので、Painter IX 以降ならば確実に読み込めるはずです。
Ver.7と8も多分大丈夫だと思うのですが…。
解凍後のRIFFファイルサイズは815KBです。
ch_test_f.zip (390KB)
ついに次回は最終回です(多分)。 もうあまりやることは残っていないのですが、影のパーツを作成する際にメインパーツを利用することでパーツ作成を簡単にする方法などを少し解説して完成としたいと思います。
今回も長々とおつきあいいただきありがとうございました。
残り1回どうぞおつきあいくださいませ(__)