シェイプレイヤーでアニメ塗り 連載最終回
シェイプレイヤーの連載もようやく最終回です。(第5回目はこちら)
今回は影をつけるときの便利機能などを紹介しつつ仕上げていきたいと思います。
今回の作例では全てのレイヤーをシェイプで作成するというのが課題なので、当然影になる部分もシェイプで作成します。
基本的にはメインパーツの作成方法と同じです。
チャンネルを作成して影の部分を塗潰し、シェイプに変換後にシェイプツールで微調整と色の変更となります。
ただし、影の部分をチャンネルで作成するときに面倒な作業をできるだけ少なくしたいので、メインパーツの選択範囲を利用します。
通常のレイヤーで塗る場合に、はみ出さずに塗れるように「透明度ロック」をかけますが、そういったことをチャンネルでもできるようにします。
といっても、チャンネルには「透明度ロック」の機能はありません。描画時にメインパーツの選択範囲を読み込んでから作業をしてもよいのですが、今回は選択範囲を読み込むときに修正する方法で作業したいと思います。
それでは、基本的な作業手順を確認していきます。
①メインパーツ作成時と同様に、チャンネルを作成して「チャンネルの反転」をかけます。
 ②影の部分をブラシで囲んでから塗りつぶしますが、このときにメインパーツで境界になる部分からはみ出して塗りつぶすようにします(右図)。
②影の部分をブラシで囲んでから塗りつぶしますが、このときにメインパーツで境界になる部分からはみ出して塗りつぶすようにします(右図)。
はみ出すときに注意して欲しいのは、はみ出し部分は大きめにしっかりとはみ出させましょう…ということです。
中途半端にちょっとだけはみ出させると、シェイプ作成時に無駄なシェイプが増えてしまいます。
それと、メインパーツの部分では離れたパーツを一枚のチャンネルで作成することが可能でしたが、影のパーツではメインパーツ一枚に対して一枚以上の影用のチャンネルを作るようにします。特にこの手順で解説するメインパーツの選択範囲を参照する場合は細かなパーツでもメインパーツが別ならば、別々のチャンネルを作成しなければなりません。
③影の部分を塗り終わったら、再度「チャンネルの反転」をおこないます(シェイプを作成する部分が白で塗りつぶされた状態に)。
④レイヤーパネルでメインパーツのレイヤーを選択し、右クリックで[レイヤーコンテンツの選択]をクリックします(あるいは、レイヤーパネルのサムネイル部分でCtrl+クリック)。メインパーツの塗り部分が選択されます(下右図)。
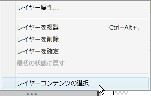 →
→ 
⑤チャンネルパネルの選択範囲の読み込みボタンをクリックし、使用チャンネルが正しく影のチャンネルが選択されていることを確認して、[重なる部分だけを選択範囲として残す]にチェックを入れてから「OK」ボタンを押します。
影として塗りつぶした部分からメインパーツと重なる部分だけが選択範囲として残されます(はみ出した部分は選択範囲されない)。
 →
→ 
 ⑥メニューバーの[選択範囲]>[シェイプに変換]で選択範囲をシェイプに変換します。
⑥メニューバーの[選択範囲]>[シェイプに変換]で選択範囲をシェイプに変換します。
作成されたシェイプレイヤーは右図のように、メインパーツからはみ出すことなく、影部分が作成されています。
これで完成です。 もちろん、メインパーツを参照しなくてもよいようなパーツもありますので、必要に応じて利用するようにします。
たとえば、リボンのパーツなどは結構メインパーツが複雑なので、影のパーツでもはみ出さないように塗るのは面倒です。
このような場合は、上記のようにメインパーツの選択範囲を利用するとよいでしょう。
 ちなみにリボンの影のパーツは左図のように塗りつぶします。(チャンネルの塗り部分をわかりやすいように[青]の半透明で表示させています。)
ちなみにリボンの影のパーツは左図のように塗りつぶします。(チャンネルの塗り部分をわかりやすいように[青]の半透明で表示させています。)
上記の手順ももちろんスクリプトにして、作業の効率化を図ることができます。
ただし、[レイヤーコンテンツの選択]という処理がスクリプトにうまく反映されず、この作業手順を含んだスクリプトを再生をすると、Painterが強制終了してしまいます。
そこで、これと同じ作業を再生するために、[レイヤーの複製]>シェイプを[選択範囲に変換]という処理をおこないます。
このように、スクリプトでは割合最近追加された機能をうまく処理できないことが多いので、だいたい処理として使えるものがないかを探してみるとよいでしょう。
では、実際のスクリプトの中身を確認してみます。
このスクリプトを再生するときには、必ず再生前にメインパーツのレイヤーをレイヤーパネルから選択しておく必要があります(スクリプト内でレイヤーを切り替えることができないため)。
script_version_number version 12
select_mask mask_type 2 index 1
invert_the_mask
floating_duplicate_selection
convert_to_selection
load_selection mask_type 2 index 1 op 3
convert_to_shape
select_mask mask_type 2 index 1
delete_mask mask_type 2 index 1
new_tool 16
スクリプト内容の説明
1行目:スクリプトバージョンナンバー
2行目:チャンネルの選択
3行目:チャンネルの反転
4行目:レイヤーを複製
5行目:メニューバーの[シェイプ]>[選択範囲に変換]
6行目:選択範囲の読み込み(「重なる部分だけを選択範囲として残す」を選択)
7行目:シェイプに変換
8行目:チャンネルの選択
9行目:チャンネルの削除
10行目:シェイプ選択ツールの選択
スクリプトの手順については、第3回のシェイプへの変換の際に作成したスクリプトとほぼ同じなのですが、4~6行目が違うところです。
4行目と5行目が前述の「レイヤーコンテンツの選択」の代替部分です。レイヤーを複製するのは、シェイプを選択範囲に変換すると、変換されたシェイプレイヤーはなくなってしまうので、事前に複製しておくという訳です。
6行目は作業自体は同じですが、「op 3」で選択方法を決めます(通常の「現在の選択範囲と入れ替え」ならば、「op 0」になります)。
それと、作業手順として注意しておきたいのは、メインパーツの選択範囲を読み込むよりも先に「チャンネルの反転」をおこなっておかないといけないということです。
選択範囲を読み込んでから反転すると、選択範囲内の部分しか反転されなくなってしまうので、結果がおかしくなってしまうためです。
 影のパーツをシェイプ化した場合、メインパーツと違って、どうしてもシェイプ数が増えてしまいます。
影のパーツをシェイプ化した場合、メインパーツと違って、どうしてもシェイプ数が増えてしまいます。
これは離れた部分に小さなパーツが沢山必要になってくるためです。
チャンネルをシェィプに変換すると、たいていは複数のシェイプが作成されると思います。
また、メインパーツの選択範囲を利用してはみ出し部分を除いた場合、不要なシェイプができてしまうこともあります。
できあがったシェイプは要不要を確認しつつ(不要なものはシェイプレイヤーごと削除)同色の影パーツはグループ化してまとめておくと色変更などの管理がしやすくなると思います。
左図のように顔の影のシェイプだけでも5つできていますので、これらはまとめておきます。
最終的に色を変更したりしてできあがります。
 pixivなどで、アニメ塗りに効果をかけるような方法も紹介されているので、そういったものも参考にしつつ、ちょっとおしゃれにしてみたりします…(笑)
pixivなどで、アニメ塗りに効果をかけるような方法も紹介されているので、そういったものも参考にしつつ、ちょっとおしゃれにしてみたりします…(笑)
といっても、Photoshopのように複雑なことはできませんが、レイヤーを複製して、ぼかし(Painterでは[ソフト]で[ガウス]選択)をスクリーンで重ねてみたりといったことならば可能なので色々試してみてください。
さらに、今回の作例では、影がかなり適当なので、もっと細かく作っていくのも良いかもしれません…多分…。
そんな訳で、ぼかし効果などをプラスした完成作品です。
3、4回のつもりの連載が結局6回もかかってしまいました。
Painterではあまりシェイプを使うことは少ないと思うのですが、こういった使い方もできますということで…。
今回のように全てシェイプ化するのではなく、一部だけにシェイプを使ったり、シェイプとして作成したものを通常のレイヤーや選択範囲に変換したりといった使い方もよいと思います。
※シェイプレイヤーは[レイヤーを確定]や[グループ結合]すると、通常にレイヤーに変換されます。
シェイプはアンカーポイントの修正になれると、面倒な髪の毛のパーツ作りなどは通常のレイヤーとブラシで作成するよりも楽になるかもしれないので、単なるパーツ分けなどに利用してもよいのではないでしょうか。
[シェイプレイヤーでアニメ塗り]はこれで終了となります。
長々とおつきあいいただきありがとうございました(__)