シェイプレイヤーでアニメ塗り 連載第4回
シェイプレイヤーの連載第4回です。(第3回目はこちら)
今回は、作成したシェイプレイヤーの修正方法を解説します。
あまり難しいことはせずに、選択範囲から作成したシェイプの修正程度に必要な修正方法だけを説明していきたいと思います。
とはいえ…一応基本として必要なことなどを少し…と思って書いていたら長くなりすぎたので、実作業の途中までになってしまいました…。
シェイプの基本…アンカーポイントについて
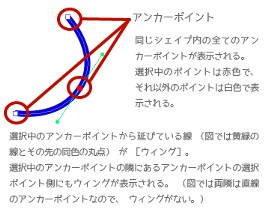 シェイプはアンカーポイントという点がつながってできています。選択範囲の[多角形選択ツール]が折れ線のように点をつないで選択するのと同じようなものですが、シェイプではこの点が直線だけでなく曲線も作れるのが特徴です。
シェイプはアンカーポイントという点がつながってできています。選択範囲の[多角形選択ツール]が折れ線のように点をつないで選択するのと同じようなものですが、シェイプではこの点が直線だけでなく曲線も作れるのが特徴です。
まずは、シェイプを構成する点の名称を確認しておきます(この後で何度も出てくるので…)
図で白い点で表示されているのが[アンカーポイント]と呼ばれ、この点を動かすことでシェイプの形が変わります。
さらにアンカーポイントが曲線の場合、左右にウィングと呼ばれる線が伸びています。
このウィングの長さと向きで曲線の曲がり具合や曲がる方向が決まります。
下図で確認してみます。
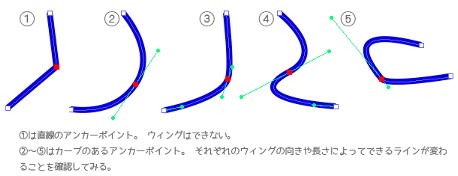
①は直線のアンカーポイントなので、ウィングがなく、描画されたシェイプの線も直線になっています。
②以降はすべて曲線のアンカーポイントでウィングがアンカーポイントの左右に表示されています。当然描画されたシェイプの線は曲線になります。
②と③では、ウィングの長さが違います。ウィングが長い方がカーブがより大きくなります。
④はウィングの向きを変えています。向きが変わるとカーブの向きも変わります。これによってS字のようなカーブを作ることもできます。
⑤ではウィングの左右の長さを変えています。ウィングは向きと長さのそれぞを左右別々に動かすことができます。
シェイプの基本については、だいたいこの程度のことを覚えておくとよいでしょう。上図ではわかりやすいようにウィングの色を変更し、アンカーポイントを大きなサイズで表示させています。これらは[環境設定]>[シェイプ]で設定することができます。
シェイプの修正方法…基本編
さて、そのシェイプのアンカーポイントやウィングの編集方法ですが、編集はシェイプ選択ツールで行います。
このツールを選択すると、画面上のカーソルが黒線に白地の矢印カーソルになります。
このカーソルでアンカーポイントやウィングをドラッグして移動させます。アンカーポイントを選択しているかどうかは編集には関係しませんが(白点の非選択状態でも動かすことは可能)「赤」の選択状態になっていないとウィングが表示されません(アンカーポイントの両隣のウィングも表示される)。このため、ウィングの長さや向きを確認したい場合やウィングを編集したいときには、そのアンカーポイントを選択状態(赤色表示)にしておく必要があります。
まずは、シェイプ選択ツールで変更したいアンカーポイントのあたりをドラッグします。
すると、ドラッグした範囲内にあるアンカーポイントが赤く表示され、同じシェイプ内にあるアンカーポイントが白く表示されます(上図では、それぞれ3点のアンカーポイントのうち、中央にあるアンカーポイントを選択した状態のものです)。
アンカーポイントはドラッグしてその範囲内にあるものを選択するほか、ポイント上をクリックしても選択できます。
アンカーポイントが全く表示されていない状態から選択する場合はドラッグのほうがわかりやすいかもしれません。
既に白いアンカーポイントが表示されている状態で、選択中のアンカーポイントから別のアンカーポイントを選択したいときには、選択したいポイントをクリックするとよいでしょう。
また、ドラッグでの選択時、範囲内に複数のポイントが存在すれば、範囲内の全てのアンカーポイントが赤く表示され、複数をまとめて動かすこともできます。
ウィングは選択中のアンカーポイントのものとその両隣のウィングのみが表示されるので、ウィングの線の先にある点をドラッグすることで個別に動かすことができます。
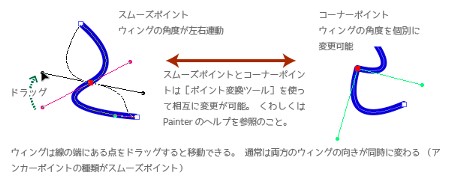
ポイントを動かすときの注意
レイヤーパネルからシェイプを選択すると、そのシェイプのアンカーポイントは全て赤になっています。この状態だと、シェイプ全体が動いてしまいますので、注意してください。
アンカーポイントはレイヤーパネルで選択中のシェイプであるかどうかに関わらず、クリックやドラッグした位置にある全てのアンカーポイントが選択されます。シェイプが重なっている場合などは、意図したシェイプレイヤー以外のポイントが選択されたり動いたりしてしまうので、編集したいシェイプ以外はレイヤーロックをかけて編集ができないようにしておくとよいでしょう。以上がシェイプ編集の基本です。
アンカーポイントの追加とか削除とかコーナーの変更とか…まぁ他にも色々ありますが、この後で実際に必要になったら、その都度紹介していきます。
では、実際に前回作成したシェイプレイヤーを修正していきます。
アンカーポイントなどを修正するときには、100%よりも大きめに…だいたい200%位で作業するとやりやすいと思います(画像の大きさにもよりますが…)
とはいえ、それほどの精度を要求するようなものでもないので、100%表示ではみ出していたり塗り残している野川刈るような場所を重点的に作業しましょう。
シェイプレイヤーは細かく修正しようと思えばどんどん細かくできますし、綺麗(?)にもできます…。
が、そこまでやる必要もないと思うので(特にPainterの場合)100%で表示させて見た目に破綻がなければOKです(凝りたい方はもちろん細かくやっていっていただいても当然かまわないのですが…(笑))。
アンカーポイントの移動による修正
とりあえず、簡単なところから…ということで、黒目の部分の修正を確認していきます。
瞳の周辺を200%で表示させ、レイヤーパネルで「黒目」のレイヤー以外はレイヤーロックしておきます。(黒目はグループになっていますが、シェイプ調整ツールを使用してアンカーポイントを修正する場合は、グループを展開させる必要はありません。グループを閉じたままで作業できます。)
 どの辺りにアンカーポイントがあるかこの時点では全く分からないので、適当に瞳のライン上をドラッグします。
どの辺りにアンカーポイントがあるかこの時点では全く分からないので、適当に瞳のライン上をドラッグします。
ドラッグすると、片方の黒目のシェイプにあるアンカーポイントが全て白い点で表示され、ドラッグ内にあったアンカーポイントは赤く表示されます(たまたまドラッグ範囲内にアンカーポイントが存在しなかった場合は、全て白点で表示されます)。
 表示されたアンカーポイントから、修正したい部分に一番近いアンカーポイントをクリックします。
表示されたアンカーポイントから、修正したい部分に一番近いアンカーポイントをクリックします。
実際には、アンカーポイントを表示させた状態であれば、選択されていないアンカーポイントでもそのアンカーポイント上からドラッグで移動を開始すれば動かすことができますが、シェイプの修正に慣れるまではアンカーポイントを選択してからドラッグする方が安全でしょう。またその方がウィングの状態などもドラッグ前に確認できるので安心です。
※アンカーポイントが多くて選択しづらければ、画像を少し拡大してみてください。
それでもアンカーポイントが多すぎたり、同じ場所(ほぼ近く)にポイントが多数存在するときには、仕方がないのでプロパティバー上の[ポイント削除ツール]を選択して、沢山あるアンカーポイントの上をクリックしていきます。
クリックするたびにそのアンカーポイントが削除されますが…編集ツールで移動させるのに、不便なほど沢山あるところのみで構いません。
今回のような作業の場合は、アンカーポイントが沢山あってもあまり問題になりません。
後述するアンカーポイントの削除が必要な場合を除き、特にポイントを削除する必要はないと思います。
選択したアンカーポイントをドラッグして、線画のライン上へ移動させます。
 ドラッグしている状態では、変更後のシェイプのラインが点線で表示されますので、これを目安にシェイプの線が線画とうまく重なりそうなところにドラッグしてみてください。
ドラッグしている状態では、変更後のシェイプのラインが点線で表示されますので、これを目安にシェイプの線が線画とうまく重なりそうなところにドラッグしてみてください。
同様に周囲のアンカーポイントもドラッグして、線画と重なる位置に移動させます。
チャンネル作成時に線画に沿って塗りつぶしている場合、アンカーポイントをドラッグして移動させるだけでほぼ線画のライン上に沿ったシェイプができる箇所が多いと思いますが、たまにウィングの向きや長さが影響してアンカーポイントの移動だけではうまく修正できないことがあります。
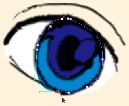 左図では、ウィングが少し長すぎる上に向きがあまりよくないので、どうしてもアンカーポイントだけではうまく線画の上にシェイプのラインが乗りません。
左図では、ウィングが少し長すぎる上に向きがあまりよくないので、どうしてもアンカーポイントだけではうまく線画の上にシェイプのラインが乗りません。
このような場合は、ウィングを少し修正します。
ウィングの移動時も移動後のラインが点線表示されますので、修正の目安になります。 ウィングは影響を受ける隣のアンカーポイントの側のものも表示されるはずなので、そちらも併せて修正します。
ウィングは影響を受ける隣のアンカーポイントの側のものも表示されるはずなので、そちらも併せて修正します。
シェイプのラインは線画の上にはみ出さない程度に被さるようにしておくとよいでしょう。
編集中にシェイプ以外の場所をクリックすると、アンカーポイントが見えなくなるので、仕上がりの雰囲気を確認しながら修正します。
修正その2…ポイントの数の増減と修正
次に髪の毛の部分修正を見てみましょう。
下左図の部分ですが、どうも変に食い込んでいる箇所があります…。
アンカーポイントを表示させてみると(下右図)、本来必要ない部分にアンカーポイントができています…さらにアンカーポイントが近い場所に沢山ありすぎてごちゃごちゃとわかりにくいようです。


このような場合は、[ポイント削除ツール]を使って、不要なポイントを削除します。
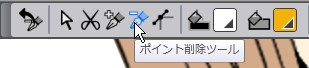
プロパティバー上の[ポイント削除ツール]を選択して(カーソルが「ペンの形の上にマイナスのマーク」になる)消したいアンカーポイントをクリックするだけです。
どのポイントを削除するかは…はっきり言って適当です…(笑)雰囲気を見ながら、同じ箇所にひとつかふたつになるまで削除していけば大丈夫です。
削除した後でラインが大きく変わるようなポイントだった場合はアンドゥして戻りましょう。
修正しようと思うよりアンドゥで戻った方がうまくいきます。戻ったら、別のポイントを削除します。
 ポイントが少なくなったので、全体のラインが少しずれました。
ポイントが少なくなったので、全体のラインが少しずれました。
角の辺りにひとつ残ったポイントを、まずは線画のとがった箇所にドラッグで移動させ、その上方にあるポイントを線画の上にドラッグで移動させます。
さらにその上のポイントを…というように、少しずつ隣のポイントを左右や上下に移動させながら線画のラインにあわせていきます。
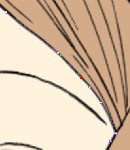 左図はこの付近を線画とあわせた修正後の状態ですが、見ていただくと分かるようにポイント数をある程度減らしてからポイント移動させることである程度ばらけた感じになり、すっきりしています。
左図はこの付近を線画とあわせた修正後の状態ですが、見ていただくと分かるようにポイント数をある程度減らしてからポイント移動させることである程度ばらけた感じになり、すっきりしています。
ポイント移動を中心に修正するためには、ある程度のポイント数が必要になりますので、ポイント削除は最低限必要なものだけを行い、後は少しずつずらしていくやり方のほうがきれいに仕上がります。(その方が修正も簡単です…少ないポイントとウィングでコントロールしようと思うと大変です…(笑))
このやり方は、本来のドローソフト(Illustratorなど)では、よくないとされるやり方なのですが(正しいやり方はできるだけ少ないポイントを効率よく配置してウイングなどの向きや長さでカーブをコントロールする)今回のようにチャンネルから作成する場合はポイント数で綺麗なラインを整える方が向いているように思います。
ポイント数が増えればファイルサイズも大きくなるのでは?と心配されるかもしれませんが、それほど大きな違いは出ないようです。
たとえば今回のサンプルで不要と思われるポイントをきれいに削除していったファイルと削除せずに放置したままのファイルでサイズを比較したところ、かなりポイントを減らしたにも関わらず10KBくらいしか変わりませんでした。
それでもシェイプの数が膨大だったりするとチリも積もれば…的に多少は変わるかもしれませんが…労力と比較して考えると、作業に必要な場合のみポイントを削除する方法で構わないでしょう。
慣れてくれば、削除自体はそれほど面倒でもないので、まとめて適当に減していってもよいかもしれません。最初のうちはあまり考えずに…という感じで…慣れてきたら自由に修正していってください。
※ポイントが足りない!!
 きれいにウィングのカーブができてしまって、ポイントが少なすぎる箇所があります。
きれいにウィングのカーブができてしまって、ポイントが少なすぎる箇所があります。
左図のはみ出し部分も修正したい部分にアンカーポイントがありません。図では見えていませんが、この下の方には、ある程度沢山のポイントがあるので、これを順番に移動させていっても構わないのですが、こんな風にウィングを伸ばしてきれいなカーブを描いている部分では、移動だけではなかなか線画に沿ったものはできません…。
そんなときには、[ポイント追加ツール]を使用した方が簡単です。
先ほどの削除ツールとは反対に、ポイントのないところにポイントを追加してくれます。
シェイプのライン上のポイントのないところでクリックすると、ポイントが作成されます。
このとき、隣にあるポイントのウィングが長すぎるとそのウィングの影響する範囲内には次のポイントが追加できません。ポイントの位置は後で修正できるので、少し離したところに追加してください。
 ここでは左図のように2点ほどポイントを追加しました。
ここでは左図のように2点ほどポイントを追加しました。
これでポイントをドラッグ移動して線画にあわせることができます。またそのときに、ポイントが少ない箇所ではウィングが長くなっている可能性が高いので、長すぎるウィングも少し調整しながら、作業します。
ウィングについては、今回のように沢山のポイントでなめらかな線を構成する場合には、あまり長すぎたり、極端に曲がったものは線の邪魔になります。
ポイントだけで線画に合わない場合は、ウィングをできるだけ線画のラインに沿った向きで、あまりはみ出さない長さに修正してからポイントを移動させた方がラインを作りやすくなります。
さて、だいたいできあがりましたが、ちょっとリボンが難関なような感じです…。
という訳で、シェイプ編集編…次回に続きます…延びてすみません…でもそろそろ疲れましたよね…(笑)
次回は、リボンの編集(髪の部分をリボンにしてしまっている箇所の修正方法など)と髪などでとがった部分があるとき(今回のサンプルではそんな箇所がなかったので)のきれいなラインの編集方法やウィングの修正方法(できれば、スムーズとコーナーのポイント種類なども含め)をテストサンプル付きでやってみたいと思います…。
本当に連載が長くなってしまって…やはりシェイプの解説は大変でした…(^^;)