シェイプレイヤーでアニメ塗り 連載第3回
シェイプレイヤーの連載第3回です。(第2回目はこちら)
前回作成したチャンネルを使って、シェイプレイヤーを作成します。
ようやく、シェイプレイヤーが出てきます…(笑)
今回は、シェイプレイヤーの作成から、シェイプの色替えまでをおこないます。
解説は長いですが、実際の作業では、スクリプトを利用すれば、短時間で作業できますので、ぜひ試してみてください。
では、前回の続きから、作業手順を…。
シェイプレイヤーの初期設定とサブカラーの選択をしておく
一連 の作業を始める前に、サブカラーの選択と、シェイプに変換する際の設定を事前にしておきます(全体の作業の最初に一度設定すれば、後は同じ状態で変換されます)。
サブカラーを選択する
 カラーパネルから、サブカラーを選択します。
カラーパネルから、サブカラーを選択します。
サブカラーをクリックして、アイコンの周囲が縁取られた状態になれば、選択している状態になります。このとき選択色を変更する必要などはありません。(左図はカラーパネルの一部。サブカラーを選択した状態。)
サブカラー選択後はメインカラーを選択するまでずっとサブカラー選択状態になるので、最初の一度だけサブカラーを選択しておきます。
シェイプ変換時の設定をおこなう
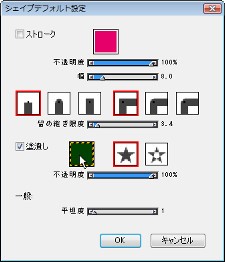 シェイプ変換時の初期設定については、Painter 12 のみ設定方法が異なりますので、気をつけてください(右図はPainter12の設定画面)。
シェイプ変換時の初期設定については、Painter 12 のみ設定方法が異なりますので、気をつけてください(右図はPainter12の設定画面)。
Painter 12の場合
※12.1までは、初期設定の方法がうまく設定できないような感じでしたが、12.2では落ち着いたようなので、12.2での方法を解説します。
1.[シェイプ選択ツール]を選択する。
2.プロパティバーの[シェイプ属性ダイアログを開く]ボタンをクリックする。

3.[シェイプデフォルト設定]が表示されるので、[ストローク]はチェックなし、[塗潰し]はチェックありにして、塗り潰しの設定色は適当に設定する。
Ver.11以前の場合
1.メニューバーの[シェイプ]>[シェイプ属性設定]をクリックして[シェイプデフォルト設定]を表示する。
2.[ストローク]はチェックなし、[塗潰し]はチェックありにして、塗り潰しの設定色は適当に設定する。
※[シェイプデフォルト設定]はレイヤーパレットでパネルでシェイプレイヤーを選択状態にしていないときに表示されます。シェイプレイヤー選択時は、選択したシェイプの設定が変更になります。
これで、常にこの設定色で新しいシェイプが作成されるようになります。
それでは、作業を始めていきます。
チャンネルからシェイプレイヤーを作成する
(s1)前回のチャンネル作成時、[チャンネルの反転]をおこなって作業したので、再度[チャンネルの反転]ボタンを押して、周囲が黒(画面上は半透明の赤)で、塗り潰した箇所が白色の状態に戻します。
(2) [チャンネルを選択範囲に読み込む]でチャンネルの範囲を選択範囲にします。
 「選択範囲の読み込み」が表示されるので(左図)使用チャンネルに、変更したい現在のアルファチャンネル名が表示されていることを確認して、操作に[現在の選択範囲と入れ替え] を選択してOKボタンを押します。
「選択範囲の読み込み」が表示されるので(左図)使用チャンネルに、変更したい現在のアルファチャンネル名が表示されていることを確認して、操作に[現在の選択範囲と入れ替え] を選択してOKボタンを押します。
アルファチャンネルの白色部分が選択されます。
(3) メニューバーの[選択]>[シェイプに変換]をクリックします。
自動的に選択部分がシェイプに変換されてシェイプレイヤーができます。
(4)シェイプレイヤーに変換したアルファチャンネルは不要なので、削除します。(これは絶対ではありませんが、スクリプトを使用する場合は必須になります。)
これで、1枚目のチャンネルがシェイプレイヤーに変換されました。
チャンネル内に離れたパーツがある場合は、自動的に複数のシェイプレイヤーに変換されます。
手動でこの作業をおこなうのは結構面倒なので、ここまでの手順をスクリプトに保存させます。
スクリプトは次のようになります。
注)1.レイヤーやチャンネルの選択ミスがないように、スクリプト記録時に強制的
に選択させている箇所があります(スクリプト内容の解説参照)。
2.以下のスクリプトのテキスト部分をテキスト形式で保存して、「スクリプト
のインポート」でインポートできます。
(スクリプトテキストはPainter 12のものです。
旧バージョン使用の場合はツールの番号などが違う場合があるので、
ご自分でPainter上でスクリプトを記録保存してください。
上手くできない場合などは個別にご相談ください。)
script_version_number version 12
item_selection_path all_cpts size 2
string_data ~~
select_mask mask_type 2 index 1
invert_the_mask
load_selection mask_type 2 index 1 op 0
convert_to_shape
select_mask mask_type 2 index 1
delete_mask mask_type 2 index 1
item_selection_path all_cpts size 2
string_data ~~
new_tool 16
スクリプト内容の説明
1行目:スクリプトバージョンナンバー
2~3行目:レイヤーパネルでキャンバスを選択(他のレイヤーなどが選択されていると、選択範囲に読み込む際に、選択するチャンネルにレイヤーの透明度が入ってしまう危険性を避けるため)
4行目:チャンネルの一番上のものを選択(あった方が無難)
5行目:チャンネルの反転
6行目:チャンネルの内容を選択範囲に読み込む
7行目:シェイプに変換
8~9行目:チャンネルを選択して削除
10~11行目:キャンバスを選択(これもあった方が無難)
12行目:シェイプ選択ツールを選択
※チャンネルを削除する理由は…
スクリプトでは、常に一番上(RGBのすぐ下)にあるチャンネルが選択されてしまいます。このため、複数のチャンネルがある状態では、何度スクリプトを実行しても、同じチャンネルの範囲しか読み込めなくなります。これを回避するために、作業後に一番上のチャンネルを削除して、読み込みたいチャンネルを順番に一番上になるようにしています。
手動で作業をおこなう場合は、作業工程の(2)で読み込みたいチャンネルを選択することができるので、削除が必須ではなくなります。
ただし、シェイプレイヤーを使ってファイルサイズを小さくしようという意図もあるので、余分なチャンネルを残しておくことはファイルサイズを大きくしてしまうことになるので、できれば削除するとよいでしょう。
どうしても、スクリプトを使いつつチャンネルも残しておきたいという場合は、該当のチャンネルを削除する前に[チャンネルの複製]作業を挿入します。複製されたチャンネルは常に一番下におかれるので、スクリプト作業が上から順番に一巡するまでスクリプトに影響せず、さらにチャンネルを残しておくことができます。
が、前述のようにあえて残しておく必要はなく、それよりもチャンネルを作成した時点のものを別名ファイルとして保存しておく方が無難でしょう。
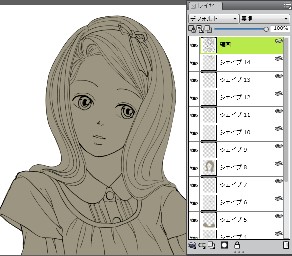 全てのチャンネルについて、同様に作業をおこないます。
全てのチャンネルについて、同様に作業をおこないます。
スクリプトを使う場合は、何も考えずに(何も触らずに)スクリプトの再生ボタン(あるいはカスタムパレットに置いたスクリプトアイコン)をクリックしていくだけでどんどんとシェイプが作成されていきます。
シェイプの初期設定で、選択したシェイプの塗潰し色で作成されるので、作成されるシェイプレイヤーはこの時点では全て同じ色になります。
全てシェイプレイヤーに変換すると左図のようになりました(図ではわかりやすいように、次の手順である線画レイヤーを一番上に移動をおこなった後の状態になっています)。
② 色替えとシェイプレイヤーの管理
色を変える前に…[シェイプに変換]で作成されたシェイプレイヤーは常に一番上に配置されます。
シェイプレイヤーを作成し終わると、線画レイヤーが一番下になってしまっています。
線画レイヤーを選択して、メニューバーの[レイヤー]>[一番上へ]を選択すると、線画レイヤーが一番上になり、線画が見えるようになります。
では、シェイプレイヤーの一番下から順番に内容を確認していきつつ、グループ化したり、色変更をしたりといった作業をおこなっていきます。暇があればシェイプの名前を変えておくと今後の作業がわかりやすいかもしれません。
とりあえず一番下の顔のパーツに『顔』と名前をつけておきました。
シェイプ選択ツールとサブカラーが選択されていれば、選択中のシェイプレイヤーの色を自由に変更できます。
Painter12であれば、カラーセット、ミキサー、カラーホイール、新設の[一時カラー関連パレット]のホイールからも選択するだけで色が変わります。
ただし、カラーパネルの数値スライダ(HSVやBGR)からは変更が有効にならないみたいなので、注意してください。
Ver.11以前の場合は、カラーホイールからしか変更できませんが、カラーセットやミキサーから色を取得すると、サブカラーの色のみが取得色に変更されます。この状態で、メインカラーとサブカラーの切り替えを2度おこなうと選択中のサブカラーをシェイプの塗潰し色に変更できます(ちょっと面倒です…)。
ここのパーツは顔なので、カラーセットに肌色を登録していれば、その色をクリックします(Painter12のみ)。なければカラーホイールで適当に肌色を作ります(他のバージョンではこちら)。
次のすぐ上にあるシェイプレイヤーを選択します。これは服1なので、名前をつけて、白色のブラウスの色に変更しましました。
 さて、この次です。
さて、この次です。
チャンネルでは、服1と同時に白目の部分も塗りつぶしておいたので、ここで白目のシェイプレイヤーが左右一枚ずつできています(右図のシェイプ3と4)。
これらは同じパーツになるので、2枚のレイヤーを選択してグループ化します。
グループ名に「白目」とつけました。グループを選択した状態で、ホイールなどから色を変更すると、左右の白目は同時に同色に変更されます。
このように、シェイプレイヤーではグループ化された状態のものは、常に同色に変更されますので、同色のパーツはグループ化しておくと便利です。
ただし、レイヤーの配置には注意してください(グループ化することで上下が逆転したりしないように…)。
 同様に全てのパーツをグループ化したり、色変更したりします。
同様に全てのパーツをグループ化したり、色変更したりします。
と…途中で必要なさそうなゴミパーツがシェイプに変換されているのを発見しました。
このように意図しないシェイプができている場合があるので、不要なシェイプレイヤーはこの時点で削除しておきます(レイヤー削除で削除です)。
(右図で「シェイプ10」を選択すると、洋服の第2ボタンの右上隅に小さく赤い点が表示されているのが分かると思います。これは余分な感じがするので不要と判断します。判断基準は割と曖昧です…必要なさそうだなぁと思ったら、この時点でそのシェイプレイヤーは削除してください。後で近くのパーツを修正することができるので、あまり気にせずに…)
また、この時点では多少のはみ出しなどを見つけても、無視しておいてください。
とりあえず、全体的な色替えと、シェイプレイヤーをわかりやすく整理するのが優先です。
 全体の雰囲気を見て、後で色を変えるのもシェイプレイヤーなら楽です(特にPainter12では)
全体の雰囲気を見て、後で色を変えるのもシェイプレイヤーなら楽です(特にPainter12では)
左図はPainter12の一時カラーパレットを表示させて、髪のシェイプレイヤーの色を変更しているところです。カラーパレットでの変更がシェイプカラーに即座に反映されます。
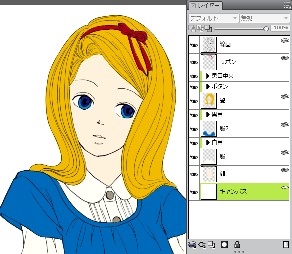 左図は全てのシェイプレイヤーの整理が終わって色替えも終了したところです。
左図は全てのシェイプレイヤーの整理が終わって色替えも終了したところです。
さて、ここまでできあがって全体を眺めてどうでしょうか…。
うん綺麗にできてる!と思われた場合はOKです…が…たいていの場合は、ここちょっとはみ出してる…とか、塗り残してる…なんてことがあると思います。
という訳で、次回はシェイプレイヤーの部分修正です。
がんばってついてきていただけるとうれしいです…(笑)