シェイプレイヤーでアニメ塗り 連載第2回
![]()
さて、シェイプレイヤーの連載第2回です。(第1回目はこちら)
今回は、シェイプレイヤーの作成までやろうと思っていたのですが、その前段階のチャンネルの作成の説明が長くなりそうで…多分そこまでになると思います。
チャンネルの作成は、シェイプレイヤーのみでなく、単純な選択範囲の作成やマスクレイヤーにも応用できるので、覚えておくと色々使用できると思います。
まずはチャンネルについて、簡単に紹介しておきます。
チャンネルパネルで作成されるチャンネル(アルファ1、アルファ2…と作られる)は選択範囲を作るときに利用するためのもので、PainterにはSAIなどにある「選択ペン」というものがないため、このチャンネル上で通常のブラシ(一部使用できないブラシもあります)で描画することで代用します。
チャンネルを新規作成すると、全体が半透明の赤で塗られた状態で画面上に表示されます。
 このチャンネルの不透明度と色は、チャンネルパネル内で作成したチャンネル上を右クリックして表示される「チャンネル属性」(右図) で変更することができます。
このチャンネルの不透明度と色は、チャンネルパネル内で作成したチャンネル上を右クリックして表示される「チャンネル属性」(右図) で変更することができます。
デフォルトでは、カラーが「赤」、不透明度が50%になっています。
カラー、不透明度ともに、自由に変更することができます。
不透明度を上げると、元の画像が見えなくなっていきます。
100%にすると完全にチャンネルの画像しか見えなくなるので注意してください(乗算で重ねたレイヤーも見えなくなる)。
また、チャンネルパネルの一番上に表示されている「RGB」(下図参照)は現在の画像の状態で、これを非表示にすると、チャンネルの内容しか見えなくなり、画面上には、実際のチャンネルの色(初期状態では黒一色で塗りつぶされている)が表示されます。
つまり、チャンネルの本来の色と、RGBを表示したときの見た目上の色は違っている訳です。
チャンネルの本来の色はチャンネルパネルのサムネイルに表示されています。
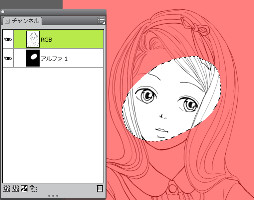 チャンネルでは、白で塗られた部分が選択範囲になります。
チャンネルでは、白で塗られた部分が選択範囲になります。
(左図)は、チャンネルで一部分を白で塗りつぶした状態でそこから選択範囲を読み込んでいます(白で塗りつぶされた部分が選択範囲になっている)。
初期状態のチャンネルが黒で塗りつぶされているので、そこから選択したい部分を白で塗りつぶしていくという作業になります。
もちろん、単純な選択以外でも、白から黒への256階調の濃淡で、選択範囲の透明状態を選択できるようになりますが、今回の作業では単純に100%の白黒で選択したい部分を指定します。
では、作成手順を実際にたどってみます。
線画のレイヤーのみがある状態のファイルから作業開始します。
今回の作業では、白で塗りつぶすのではわかりにくいため、「チャンネルの反転」という処理を利用してチャンネル全体を反転させ、初期状態を白で塗りつぶした画面にした上で、黒で描画していくという方法をとります。
この方が通常のパーツ塗りの要領で作業できるので簡単だと思いますが、反転させるかどうかは個人の自由です。ベースに色があって白く抜いていく方が得意…という場合は、反転せずに作業してももちろんかまいません…。
チャンネルパネルから[新規チャンネル]で新しいチャンネルを作成
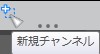 チャンネルパネル下部の「新規チャンネル」ボタンをクリックして、新規チャンネルを作成します。
チャンネルパネル下部の「新規チャンネル」ボタンをクリックして、新規チャンネルを作成します。
![]() さらに、チャンネルパネル下部にある「チャンネルの反転」ボタンをクリックします。
さらに、チャンネルパネル下部にある「チャンネルの反転」ボタンをクリックします。
反転させるとチャンネル全体が白く塗りつぶされるため、見た目上は線画のみが表示されているように見えます。
このチャンネルに[ペン]>[べた塗り]ブラシ(サイズを筆圧に対応して細くなるようにしておくと便利)で塗り潰していきます。
選択色は「黒(R:G:B=0:0:0)」です。
チャンネル上でパーツの範囲を塗り潰す
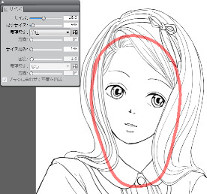 塗り潰すのは色が下にくるパーツからおこないます。
塗り潰すのは色が下にくるパーツからおこないます。
今回は顔から作業を始めます。
塗り潰す場合に、ブラシで描画するのは枠線のみです(右図)。
チャンネルで選択範囲を作る場合は余分な点などができないように、ブラシで塗るのではなく[塗り潰し]ツールを使います。
上から色が重なる部分ははみ出すように塗っていきます。
枠線をとってから、[K]キーを押して[塗り潰し]ツールに変更します。

プロパティバー上で、「セルの塗り潰し」、選択色に「黒(R:G:B=0:0:0)」、許容値「240」程度を設定します。
許容値はこんなに大きくて大丈夫?と思われるかもしれませんが、アルファチャンネル上では、黒と白の2色での作業になるので、この数値くらいにしておいた方が内側に塗り残しが出ません(本来は250くらいでも良いのですが、線が細めの場合はみ出すことがあるので、念のため240程度に設定しました。設定値は適宜修正してください。)
枠をとった内側をクリックすると、顔の部分が塗り潰されます。
これでとりあえず一つ目のパーツができあがりました。
新しいチャンネルを作って、別のパーツを囲んで塗りつぶす
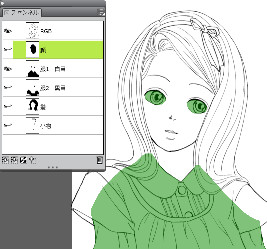 同様に、新しいチャンネルを作って、別のパーツを塗りつぶしていきますが、このとき離れているパーツはまとめて一枚のチャンネルで塗ってしまってかまいません。また、シェイプでは離れた部分は全て別々のシェイプレイヤーになってしまうので、同じパーツのものはできるだけつなげて塗りつぶします。
同様に、新しいチャンネルを作って、別のパーツを塗りつぶしていきますが、このとき離れているパーツはまとめて一枚のチャンネルで塗ってしまってかまいません。また、シェイプでは離れた部分は全て別々のシェイプレイヤーになってしまうので、同じパーツのものはできるだけつなげて塗りつぶします。
たとえば、洋服の下のブラウスの場合でいえば、襟の部分と袖の部分は見た目上離れていますが、上着で隠れる部分を除けば、ひとつながりにすることができます(右図参照)。
このようにできるだけ単純な形にしておくことが後々重要になってきます。
また、このチャンネルでは、同時に離れたところにある瞳(白目の部分)も塗りつぶしておきました(チャンネルの表示色は一色のみなので、見た目ちょっと変ですが…気にせずに…(笑))
パーツごとに全てのチャンネルを作成
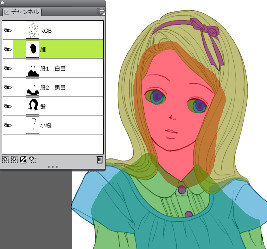 ②と③の繰り返しで全てのパーツのチャンネルを作成します。
②と③の繰り返しで全てのパーツのチャンネルを作成します。
できあがった状態が右図のようになります。
わかりやすいように全てのチャンネルのカラーを変更しています。どのようにパーツが重なっているかなどが分かるかと思います。
もちろん実作業時は面倒なので、塗りたいパーツのチャンネルだけ表示して別のチャンネルは非表示にしておけば、同じカラーでも特に作業に支障はないと思います。
※チャンネル内での修正について
チャンネル内で、描画するときには反転状態で「黒」で描画しますが、描画部分のはみ出しなどを修正するときにはどうするでしょうか…。
「消しゴム」?
は、もちろん使えません…(笑)
修正は「白」色でおこないます。
黒で描いて白で消す…が正解です(反転させていない場合は、白で描いて黒で消す…ですが)。
いちいちメインカラーを変更するのは面倒なので、サブカラーの白を利用します。
メインカラーとサブカラーはショートカットキーの「Shift+S」キーで切り替えることができます。(キー設定で変更可能。場所は[その他]>[色の入れ替え]で。)
このキーを使いながら、メインカラーとサブカラーを切り替えながら描画するとよいでしょう。
さて、ここまでが作業の前段階です。
普通にレイヤーを作って、パーツを作るのとほぼ同じ作業ですね…。
では、次回は今回作成したチャンネルから選択範囲を読み込んでシェイプに変換していきます。
最後に、チャンネルの新規作成から、チャンネルの反転、色選択までをスクリプト化したテキストを載せておきます。
別段面倒なほどの作業ではありませんが、ワンクリックですむので沢山のチャンネルを作成する場合には時間の短縮になると思います。
script_version_number version 12
new_mask mask_type 2 index 1
invert_the_mask
new_tool 1
background_color red 255 green 255 blue 255
color red 0 green 0 blue 0
(スクリプト解説)
1行目 スクリプトのバージョンの宣言(使用するPainterのバージョンにより異なります。記述がなくてもほとんどの場合正常に処理されます。)
2行目 新規チャンネルを作成
3行目 チャンネル反転
4行目 ブラシツールを選択(バージョンによりツール番号に違いがある場合があります)
5行目 サブカラーに白を選択
6行目 メインカラーに黒を選択
というものです。
一度、Painter上でスクリプト保存しながら作業をすると簡単にできる程度のものですので、作成しておくと便利かと思います。
他の色を選択した状態でも、チャンネル作成時は黒と白がきちんと選択されているように、スクリプト内にこの作業も組み込んでいます。
なかなか肝心の箇所に行き着きませんが、次回こそは…(笑)