Painter 12.2 アップデータに関して(注意点など追記)
今朝の記事以降、Painter 12.2を実際に使ってみての注意点などを追記しておきます。
リアル水彩などのフローマップに関する設定について
[リアル水彩]コントロールをカスタマイズするときの注意ですが、[液量]>[流れ抵抗]が「0」の場合は、フローマップ側をチェックしても「選択ペーパー」と同じ描画結果にしかならないようです。
「フローマップ」に対応した描画結果を求める場合は、[流れ抵抗]に「0」よりも大きな数値を入れてください。
[流れ抵抗]は12.1までは、リアル水彩コントロール内の[テクスチャ]にあったものが[液量]内に移動しています。すでにカスタマイズしたものを利用する場合は、0になっている可能性もあるので、ここの数値に気をつけてください。
もちろん、その他の設定値もそれぞれ影響を受けます。基本的に色が広がるような設定にした方が、フローマップの効果がよく出るようです。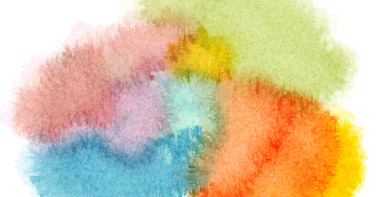
追加のショートカットキーに関して
いくつか追加されているショートカットキーですが、挙動が微妙な感じのものもあるので、少し確認しておきます。
まず、目玉(?)の[回転のリセット]ですが、ショートカットキーを設定しても、キーが設定画面上に表示されません。キーを設定すると、すでに同じものがあるといったメッセージが出るようです。表示されなくても、キーの設定自体には問題ないので、設定したショートカットキーで回転のリセットをおこなうことができます。ただ、設定したキーの確認ができないので、自分でメモしておく必要があります…(^^;)
[選択色で塗潰し]などいくつかの塗潰し関係のショートカットキーが追加されていますが、このキーは、塗潰しツール選択時にプロパティバーに表示される[選択色][パターン]などの選択肢を自動的に選択するためだけのもので、自動的に塗潰しまでおこなってくれる訳ではないようです。また、塗潰しツール以外を選択していた場合は全く動作しません(自動で塗潰しツールに変更する訳でもないようです)。
という訳で、これは日本語的には、[選択色で塗りつぶし]ではなくて、[塗潰しツール時に選択色を選択]みたいなのが正しいと思います…(笑)
[コピーしてレイヤーに変換][カットしてレイヤーに変換]は選択範囲をとった部分をコピーあるいはカットしてレイヤーにしてくれますが、選択範囲として利用できるのは、長方形、楕円形、なげなわ、多角形のみで、マジックワンドや色選択、自動選択で選択した場合には動作しないようです。
これらは、それぞれの方法で選択したときに[選択]>[選択範囲の調整](拡大やボーダーなどの処理)が[選択範囲の変換]をせずに使えるかどうかによる差のようです。
[クロップツール]は、クロップツールを選択後、クロップする範囲を指定するという通常の作業終了後にしか使えません。つまり、クロップ実行のためだけのショートカットキーです。
なんだか使えるんだか使えないんだか微妙な感じですね…(笑)
[右へ90度]などは、あえて追加しなくてもアプリケーションメニューのキャンバスからも設定できますし…(笑)
ということで、設定時などに注意してください。