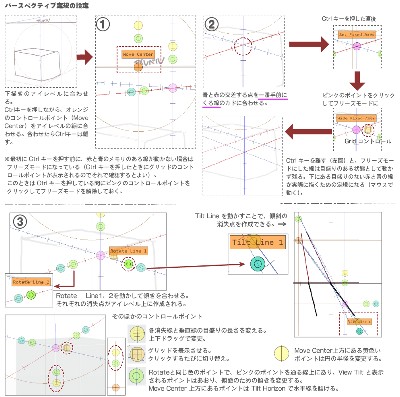Lazy Nezumi Pro パース系定規の紹介 1
今回は、Lazy Nezumi Pro(以下LNP)のパース系定規の紹介をしてみようと思います(長くなったので二回に分けます)。
前回紹介したときには、さらっと流しただけのパース系定規でしたが、その後、新機能などが追加されて色々と便利になっているので、紹介と設定などを分かる範囲でやっていこうと思います(パースとか実はあまり分かりませんしね)。
今回、記事を書くにあたり、名称について、LNPで消失線という日本語になっていたので、消失点へ向かうパースラインを消失線として記述してあります。
そして、前回の記事を見直したら、消失点1と2の線の色が逆になってますね…多分、今回の方が正解です。
今回使ったソフトはなんと PhotoShop です。なんで?と思われると思いますが、ちゃんと理由はあります(笑)そして、今回使ってみて、普段 Painter を使っている身としては、分かりにくい…の一言…でした。
そんな使いにくいPhotoshopを使った理由ですが、LNPでは、Photoshopだけに特別な機能がついているのです。
Photoshop用便利機能
- ズームの連動
- もうこれだけで、Photoshopお薦め…みたいな機能です(特にパースなどの定規の場合)。LNPとソフトで、ズームサイズを常に同じにしておかないと定規がずれます。このためソフト側の表示倍率を変えた場合、LNP側のキャンバスズーム値も手動で変更する必要があります。
その面倒さを解消してくれるのがPhotoshopだけのズーム連動です。
Photoshop側で表示倍率を変えた場合、LNP側でもキャンバスズームを自動的に合わせてくれるのです。パース定規などは結構頻繁に表示倍率を変えながら作業することが多いので、あるとないとでは作業効率が全然違います。
- ツールの設定
-
Photoshopの設定オプションという項目があり、ここでLNPを使用するツールを設定出来ます。消しゴムのときはLNPを表示させないといった設定です。
特にパース定規などの場合はたくさんの線が見えるので結構邪魔になるときがあります。ほかにも、ここは定規をOFFにして描きたいなどもあるかもしれません。
今回作業時には、ほとんど全てのツールでOFFにして、鉛筆(PancilTool)と移動ツール(MoveTool)をonにしました。パース線を描きたいときは鉛筆を、使いたくない線のときはブラシを使うといった切り替えができます。
このほかにもPhotoshopと同時に起動するといったこともできるのですが、このふたつの機能があるだけでもPhotoshopを使うメリットは大きいかと思います。
LNP のパース系定規の種類
LNPのパース定規には、次の5種類があります。以前からあったパースペクティブ、アイソメトリック、魚眼のほかに、消失線定規とパースペクティブ同心楕円定規が追加されています。
- 定規- パースペクティブ(以下、パースペクティブ定規)、定規- アイソメトリック、定規- 魚眼パースペクティブ
- 定規- 消失線定規(以下、消失線定規)
- 定規- パースペクティブ同心楕円(パースペクティブ楕円定規)
今回はこの中から、イラストなどによく使いそうな、パースペクティブ定規、消失線定規、パースペクティブ楕円定規の3つを紹介します。(消失線定規、パースペクティブ楕円定規は次ページにて)
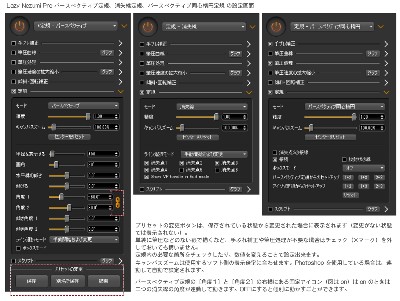
以下の記述で[]内はLNPの設定内での名称、その中の()は実作業時のVPセットアップモード(Ctrlキーを押しているときに表示される)内で表示される名称になります。
例えば[傾ける(View Tilt)]とある場合は、LNP内で数値設定するときの項目名が『傾ける』、作業時にVPセットアップモードで表示されるコントロールポイントの名称が View Tilt となり、このポイントを動かすとLNP上の数値も動きます。
パースペクティブ定規
いわゆる透視図法を描くための定規です。基本は二点透視ですが、[傾ける(View Tilt)]を使って三点透視にすることや、一点透視も描くことができます。
[傾き角度 1(Tilt Line 1)]または[傾き角度 2(Tilt Line 2)]を変更することで、傾斜の消失点を作ることができます(それぞれの消失点からまっすぐ上に伸びる消失点を作る)。ほかにも水平線(アイレベル)を傾けたり、画角(視野角)を設定することも出来ます。
このように、色々と本格的な透視図を描くことができますが、細かい部分を最初に決めておかなければならず、消失線で適当に合わせるということはできないようです(もしかしたら可能なのかもしれませんが、見つけられませんでした)。
作業について
LNPのプリセットから、「定規-パースペクティブ」を選択すると[定規]のモードが[パースペクティブ]になっています。このプリセットでは手ぶれ補正などの機能もオンになっていますが、不要ならチェックを外しておくとよいと思います。補助線や下描きの線として使うのであれば、定規以外の設定はない方がよいかと思います。それぞれの項目左のチェック(×)マーク)をクリックするとOFFになります。
[精度]は特に変更する必要はないかと思います。[キャンバスズーム]はPhotoshopでは連動しているので変更する必要はありませんが、そのほかのソフトで使用する場合は現在の表示倍率と合わせる必要があります。
[センターをリセット]は、定規が遠くにいってしまったり、訳分からなくなったり(?)したときに押すと、なんとなく中央あたりに戻ります(ただし、角度などの設定は戻りません。その場合はプリセットの変更(LNP最下部)で「破棄」をクリックします)。
ここから下の部分が、各消失点などの設定になります。LNPで数値設定しても構いませんが、基本的にはソフト上でコントロールポイントを動かしながら設定することが多いと思います。ここではソフト上でコントロールポイントなどを動かしながら作業する方法でおこないます。
その前に[半径を表示する]と[画角]は設定しておいた方がよいと思います。
[半径を表示する(View Radious)]は中心のコントロールポイント(Move Center)を中心として表示される円の大きさです。この円の大きさを変えることで両方の消失点を動かす(両方の消失点を遠くしたり近くしたりする…)ことができます。
視点からの距離(?)に関係するようなのですが、正確な数値は分かりませんでした。ただ、この値によって分割される目盛りの間隔が変わることだけは間違いありません(この数値が大きくなると、垂直線上の目盛りを一定と考えたときに、消失線上の目盛りの間隔が小さくなる。圧縮がかかる?)。
遠くのものを描くときには数値を大きめにするとかですね…多分。
[画角]も同じで、描画結果(メモリの間隔など)が多少変わるので注意してください。どの程度の値にするかはお好みなので、視野角や画角で検索してみてください。
※Design Doll で作成した90×90×90の箱(30cmごとに分割線)を、視野角45度、視点 x:y:z 0cm:150cm:0cm、視点までの距離500cmに指定して書き出した画像に対してパース定規を作成してみました。
半径を1000で画角を45に合わせ、Move Centerの垂直位置を描きたい箱の中央あたりに置いた状態でアイレベルと消失線を合わせたときに、デザインドールの分割線とパース定規の目盛りがほぼ一致しました。まぁこれが正しいのかどうかは分かりません…参考までに。とりあえず箱を描くだけならそれほど細かく考えなくても問題ないかなと思います…(笑)
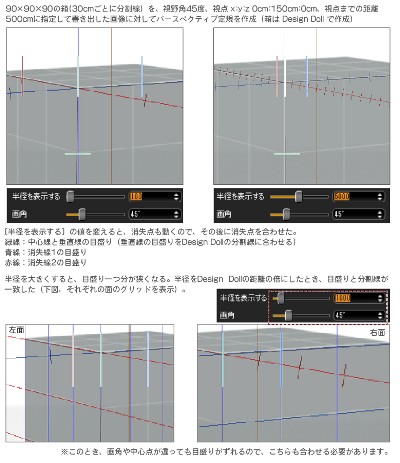
消失点を設定する手順
消失点を設定する手順は以下のとおりです。
- 1. Ctrlキーを押しながら、VPセットアップモードにする(押している間だけなので、離さないように)。オレンジ色のコントロールポイント[(Move Center)]をアイレベルに合わせる。垂直位置は視線の位置で。(描きたいものをまっすぐ見た状態だと中央辺り…という感じ?ある程度合ってなくても、箱自体はアイレベルが合っていれば問題なく描ける)。
- 2. Ctrlキーを離す。ふたつの消失線が動くことを確認し、描きたいパーツの中で一番手前に来る線のあるカドにカーソルを置き、Ctrlキーを押す。ピンク色のコントロールポイントがちょうどこのカドの上に来る形になるので(ずれていたらCtrlキーを離してもう一度マウスカーソルを調整する)、このコントロールポイントをクリックする。(コントロールポイント上の文字が『Set Fixed Axes』 から 『Hide Fixed Axes』になり、すぐ横に薄いオレンジ色のポイント(Grids) が表示される。この状態で、フリーズモードとなり、Ctrlキーを離しても動かず目盛りが表示される消失線ができる。Ctrlキーを離して状態を確認する(フリーズモードの解除はピンクのコントロールポイントをもう一度クリックする)。
- 3. 再度、Ctlrキーを押しながら、黄緑色のコントロールポイント[角度 1(Rotate Line 1)」、[角度 2(Rotate Line 2)]を動かして両方の消失線を調整する。傾斜の線がない場合は、[傾き角度 1(Tilt Line 1)]、[傾き角度 1(Tilt Line 1)]は動かさないこと。間違って動かしてしまった場合は、LNP側で傾き角度の数値を0に戻した方が楽。
※このとき、LNP側で角度1と角度2の間の差を固定しておくことができます。固定しておくと、どちらかを動かすと同時にもう一方の角度が変更されます。この状態では、二つの消失点を両方とも画面外に離すといったことができません。この場合は、[半径を表示する(View Radious)]を動かして中心円のサイズを変えることで消失点の位置を変更します。
傾斜をつけるとき
傾斜をつけたい方の消失線の[傾き角度○(Tilt Line ○]を動かします。傾ける方向を間違えないように注意する必要があります。傾斜の消失点は見えている方から遠い方に消失するらしいので、そちら側に傾斜の消失点が来るようにします。
詳しくはパースの本や検索で確認してみてください。
そのほかの便利な設定
VPセットアップモードでは、そのほかにも次のような機能があります。
View Tiltの上にある黄色のコントロールポイント(Tick Distance)では、消失線上の目盛り間隔を増減することができます。フリーズモードの状態で描きたいものに合わせて目盛りを増減させるとよいと思います(対角線などを描かなくても等間隔の線を引くことができます)。
※消失線を分割する目盛りの設定について
分割するための目盛りはLNPのメニューバーの[設定]→[オーバーレイ設定を編集]からオーバーレイ設定ウィンドウを表示させ、[計測点]でポイントサイズ(目盛りの大きさ)とポイント数(目盛りの数)を設定しておくことができます。
[Grids]では、それぞれの方向にグリッドを表示させることができます。必要があれば、描きたい方向にあるグリッドを表示させるとよいと思います。フリーズモードのピンクのコントロールポイントを床があるあたりに配置して床のグリッドを表示させると床のタイルみたいなものも簡単に作れると思います。
一点透視の定規を作る
一点透視の定規にしたいときは、LNP側で[角度 1(Rotate Line 1)」を0度、[角度 2(Rotate Line 2)」を90度に設定します。この状態で、Ctrlキーを押しながら、オレンジ色のコントロールポイント(Move Center)を消失点の位置に置きます。
通常、二点透視では Move Center ポイントは横方向の合わせのみ(アイレベルの設定のため)ですが、一転透視にしたい場合は Move Center ポイント自体が消失点になるので、正しく消失点の位置に設定する必要があります。
描画は消失線1が消失点へ向かう線、消失線2は平行線になります。
あおりと俯瞰
あおりや俯瞰といった、消失点3が垂直でない定規にするときは、VPセットアップモードでピンクのフリーズモードの線上にある緑色の線(View Tilt)を変更します。
LNPで設定する場合は、[傾ける]項目になります。0度の場合が二点透視、0以外の数値でマイナスにすれば『あおり(見上げる。消失点3が上方向)』、プラスにすれば『俯瞰(見下ろす。消失点3が下方向)』となります。このとき、Move Center(中心点)とアイレベル(消失点1と2を結ぶ線)の位置がずれます(プラスならば上に、マイナスならば下にずれる)。
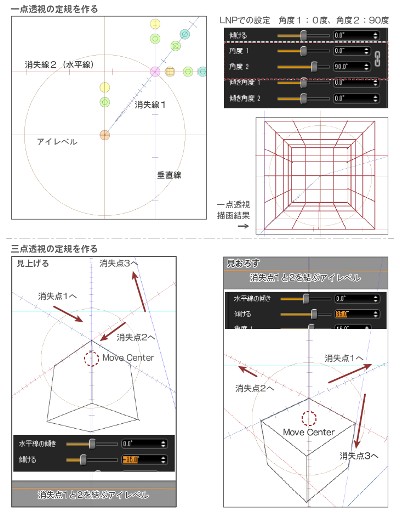
水平線の傾き
VPセットアップモードで Move Center の線上にある緑色のポイント(Tilt Horizon)を動かすと、水平線が傾きます。LNPでは[水平線の傾き]になります。
描画するとき
ライン選択モードを[自動開始および変更]にしている場合は、自動的にマウスを動かした方向の線を描くことができます。手間はかかりませんが、誤って別の消失線をたどってしまうこともあるのでかえって面倒なこともあります。
[手動開始および変更]はShiftキーを押すことで選択する消失線を選択します。Shiftキーを押すごとに消失線1→消失線2→垂直線(消失線3?)と切り替わっていきます。選択中の線は若干太くなるので分かると思います。慣れてくると、割とこれが楽です。
[自動開始手動変更]は開始線のみ自動、あとはShiftキーで切り替えです。
手動の場合は一つの消失線を使う線をある程度まとめて描くと、何度もShiftキーを押さずにすみます。
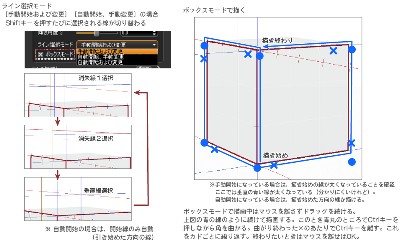
描画には[ボックスモード]にチェックを入れておく方法もあります。
ボックスモードは一筆書きみたいな感じで四角い箱を描くときの手順で続けて描画します。カドを曲がるときには、Ctrlキーを押しながらマウスで向きを変えます。その後Ctrlキーを離して直線を進み、さらにカドでCtrlキーを押しながら向きを変え…という感じです。マウスを離すまでずっと続けて描画出来ます。
ボックスモードにしていても、描画中にマウスを離せば(描画を終了すれば)、チェックなしと同じ状態の線が描けます。Ctrlキーを押すタイミングとか多少慣れが必要かもしれませんが、割と便利です。
長くなったので、次ページへ…。
次は、消失線定規とパースペクティブ楕円定規の紹介です。