Lazy Nezumi Proの紹介
今回は、『Lazy Nezumi Pro(以下、LNP)』というソフトの紹介です。
このソフトは、ペイント系のソフトで描画の補助をおこなうソフトで、手ブレ補正や筆圧補正のほか、同心円や平行線の定規として使用することができます。
Photoshopでの使用では、同時に起動するなどの便利機能がありますが、そのほかのソフトでも手動で起動させることで使用することが可能になります。
今回はいつも使用しているPainterで使ってみた使用感や手順とともに紹介します(既にTwitterで紹介しているものが多いですが…)。
文中にいくつか動画ファイルを挿入してあります。可能であれば再生して確認してみてください(再生するにはvideoタグをサポートしたブラウザが必要です。見られない場合は…すみません(__))。
起動する
1.まずはPainterを起動して、描画したいファイルを開くか新規作成します。
※LNPをペインター上で使用する場合、Painterそのものではなく現在アクティブになっているファイルに対してLNPが動作するようです。ファイルを切り替えた場合は、LNPも再度そのファイルに対して適用する必要があります。(ほかのソフトでは確認していないので、使用時に注意してください。)
2.LNPを起動し、メニューバーのファイルから[LNPを適用する(W)]をクリックします。メッセージが出るので、OKボタンを押してから、Painter画面(ファイルの画面内)上にカーソルを置いてから3秒程度待つと、Painter画面内に赤枠が数回点滅します。これで適用が完了しました。
画像で確認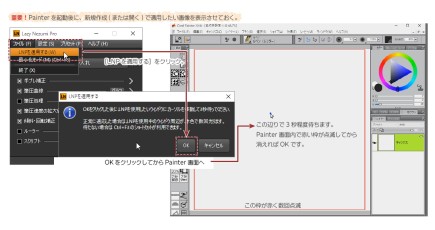
動画で確認
この時点で、LNP画面以外のPainter画面部分のどこかをクリックすると、LNP画面は背面に隠れて見えなくなります。
下図はLNP画面の紹介です。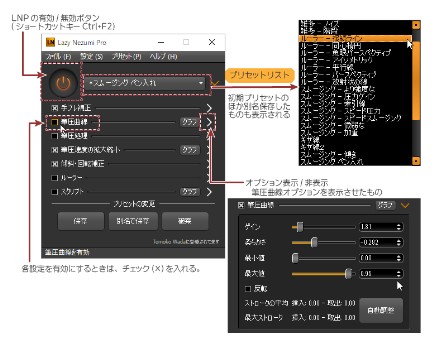
プリセットの選択とカスタマイズ
LNPでは、手ブレ補正や定規などの機能がプリセットとして登録されています。
背面に隠れてしまったLNPをタスクバーのLNPアイコンをクリックして前面に表示します。
プリセットを選択すると、下の設定部分がそれぞれ変化します。設定名の横に×マークがはいっている場合がその設定が適用されているということです。
それぞれ設定オプションから値を変更したり、適用する設定をオンオフすることでカスタマイズできます。
変更したプリセットは保存したり、内容を破棄することもできます。
プリセットの設定が完了したら、LNP以外の場所をクリックして背面に隠します。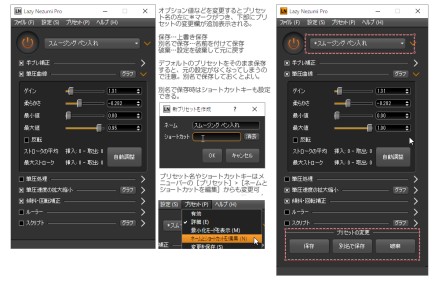
プリセット紹介
スムージング系
名前の頭に[スムージング]と付くプリセットは、手ブレ補正や筆圧補正系のプリセットになります。
手ブレ補正を入れた場合、数量を大きくすると補正が強く効きますが、描画に遅延が生じます。
ただし、ガイドの[ライン]にチェックを入れておくとペンが移動している部分がガイド色で表示されるので、遅延している部分が分かりやすくなります。また、[追い付き(ペンのみ)]にチェックを入れておくと、描画終了時に遅延部分がある程度追い付くので、ペンを離したところまで描ききれていないということが少なくなります。
動画で描画状態の確認
どの設定を有効にするかはお好みですが、色々と試してみるとよいと思います。
筆圧の調整
[筆圧曲線]を開き、[自動調整]ボタンをクリックしてオンにしてからソフト上でペンを動かします(筆圧を付けて普段描く感じでで)。自動調整がオンになっている間は筆圧を感知して自動調整されます。線を何本か描いてから[自動調整]をオフにすると、そのときの設定値が保存されます。(再度オンにすると最初からやり直しになります。)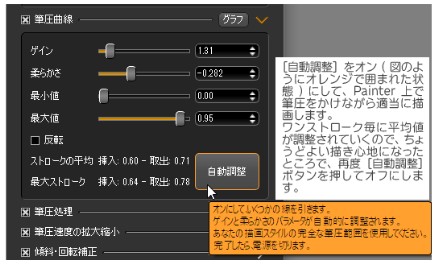
筆圧処理
好みかもしれませんが、私はオフ状態の方が描きやすい気がしました。
筆圧速度の拡大縮小
速度関係の設定ですが少し分かりにくいかと思うので、設定値に関して色々と試してみた結果を下図で。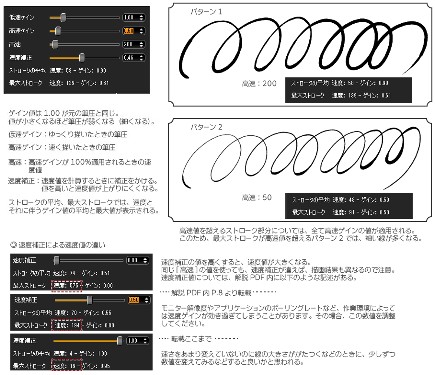
-----2018年7月14日修正 ----------------------------------
Lazy Nezumi Pro のサイト(FAQ内)で日本語の解説PDFが公開されていました。
この解説で[速度補正]に関して、以前の説明が違っていたことが判明しました。
改めまして、図も含めて最新の状態に変更してあります。
変更点は次のとおりです。
速度補正は筆圧補正を滑らかにするのではなく、[高速]値に影響を及ぼします。
速度補正が変われば、速度値が変化します。
具体的には、速度補正が高いと同じ速度で描画しても速度値が低くなります。このため、高い値では早くペンを動かしても高速と判断されにくくなります。
-----修正ここまで------------------------------------
設定が終わったら、別名で保存しておきます。
ルーラー系
名前の頭にルーラーと付くプリセットは定規として使えるもので、便利な機能です。
定規の設定(大きさや角度など)は、LNP画面上の[ルーラー]を開いておこないますが、直感的に作業したい場合はPainter画面上でCtrlキーを押している間に表示される設定画面でそれぞれの丸い小さなボタンをドラッグする事で編集できます。こちらの方が分かりやすいと思います。きっちりした数値(角度指定など)にしたいときは、LNP上のルーラーで設定するとよいでしょう。
それでは、いくつかのプリセットを紹介します。
ルーラー-接続ライン
描画した線の先頭か終わりに接続する線が描けます。
Painterの直線の扱いに似ていますが、前の線の先頭にも接続できるのが面白いところです。
[ルーラー]を開いて設定できます。先頭か終わりかのどちらに接続するかの設定と、接続したポイント部分で線を止めるかどうかの設定ができます。
[接続ポイントで停止する]にチェックを入れておくとポイントから先には描画されないので、描きすぎた!ということがありません。
ちょっと最初は扱いに戸惑うかもしれないのですが、続けて線を描くときに、接続部分からではなく描き終わりたいところから接続部分に向けて線を引くと描きやすくなります(下図参照)。
ルーラー-同心楕円
同心円が描ける定規で、Painterには同心円が描けるツールがないので、便利に使えると思います。
Ctrlキーを押している間に表示される設定画面で、水色の丸が楕円の全体の大きさ、黄緑が楕円全体の回転角度、黄色が楕円の角度(短軸の長さ)になります。これらをドラッグして編集します。
これ以外にも、LNP画面の[ルーラー]にある[自動フィット]ボタンをクリックして適当な楕円を描くことで、この楕円に一番近い形の楕円が適用されます(これ結構便利なのです)。
動画で同心楕円描画確認
ルーラー-平行線/ルーラー-放射状の線
平行線や放射状の線を描くためのプリセットです。Ctrlキーを押しながら、角度などを変更して描画します。
放射状の線の場合は、中心点の変更はCtrlキーを押さなくても中心にカーソルを持って行ってからドラッグすれば位置を移動させることができます。Ctrlキーを押した場合は、中心から離れたところに表示されるオレンジの丸をドラッグする事で、放射状の曲線を描くことが出来るようになります。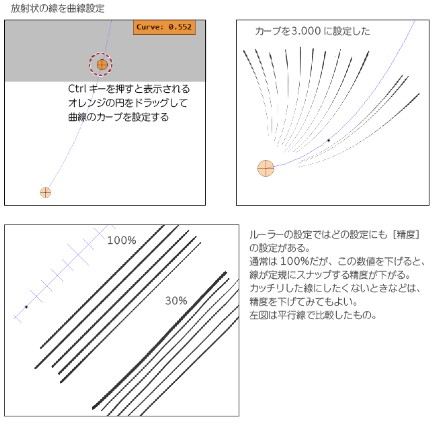
ルーラー-パースペクティブ
-----2021/9/27追記---------------------
パース関連の定規を紹介する記事を作成したのに伴い、記事を読み返したところ、消失点1と2の線の色や向きが逆になっていることに気づきました。
定規を使うこと自体には問題はないと思うのですが、パース関連の記事は2021年作成の最新版をご覧ください(えっ、宣伝?)
-----追記終わり---------------------
透視図を描くための定規です。オレンジの丸のある線が水平線のラインになります。赤の線が消失点1へ向かう線、青の線が消失点2へ向かう線、黄緑が垂直線になります。
基本的には二点透視の定規ですが、線1と線2の角度(0度と-90度)を設定することで一点透視にすることもできます。また、垂直線を傾けることで、あおりや俯瞰の描画にも適用できます。
視野角の指定もできるので(これはLNPのルーラーでの設定のみ)、よいかなと思います。
デフォルトのプリセットでは、ラインスナップモードが自動検出になっており、線を引いたときの一番近い線にスナップするため、意図していない消失線にスナップしてしまうことがあります。その場合は、ラインスナップモードを[shiftを押す]にしておくと思った通りの線が引けます。Shiftキーを押す度に、消失線1→消失線2→垂直線と変化してその線にのみスナップします。選択中の線は太くなるので、現在どの線を選択しているかが分かります。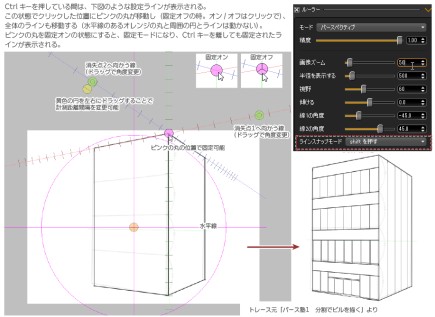
フリーズモードの使用
Ctrlキーを押している間の設定画面でフリーズモードを使用することができます。通常は、消失線1と2が交わるところは常に動いて表示されますが、フリーズモードにして交点を決めておくと描画中もこの交点からの消失線が表示されるため、線を分割する際の目安にすることができます。
動画でパースペクティブ確認
※消失線を分割する目盛りの設定について
分割するための目盛りはLNPのメニューバーの[設定]→[オーバーレイ設定を編集]からオーバーレイ設定ウィンドウを表示させ、[計測点]でポイントサイズ(目盛りの大きさ)とポイント数(目盛りの数)を設定しておきます。目盛りひとつ分の距離は、Ctrlキーで表示される画面の中の黄色い丸をドラッグすることで設定できます。
パースペクティブ系の定規にはこのほか、[ルーラー-アイソメトリック]と[ルーラー-魚眼パースペクティブ]があります。
スクリプト系
スクリプトを使ったプリセットで名前の頭に[雑多]と付いているものがこれに当たります。
[スクリプト]にチェックがはいっていて、モードをそれぞれ選択して設定します。ギザギザな線や、ある一定の形を描ける線などがあります。モードを色々選んでみるのも面白いと思います。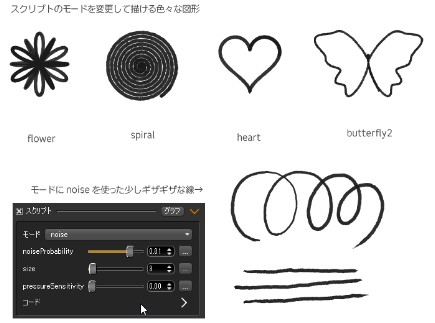
設定しておくと便利な機能
大体デフォルト設定のままでも使用できると思いますが、以下の二つは変更追加しておくと便利かなと思います。
1.LNPの定規は使っているソフト(Painter)そのものと連動しているわけではないので、スペースバーで画面を動かしたときにLNPの定規の中心は移動しません。放射状の線やパース線の場合、中心線がずれると困ります。
そこで、メニューバー[設定]内の[スペースバーはルーラー中心位置を移動]にチェックを付けておきます。これでスペースバーで画面移動する際に同時に中心位置も移動するようになります。が…若干ずれるんですよね…実は…(笑)
2.よく使うプリセットはショートカットキーを登録しておくとよいと思います。ある程度自分が使うプリセットにカスタマイズしたものを当てておけばLNP画面を表示せずに使い続けることができるので便利です。
以上、Lazy Nezumi Proの紹介でした。
Painterでは手ブレ補正が弱いことや同心円などの特殊定規がないことなど、LNPを使ったときの効果もそれなりにあると思います。Windows版しかないので、全てのPainterユーザーさんにお奨めできないわけですが、Win版をお使いの方には一度お試ししていただくのもよいかなと思いました。