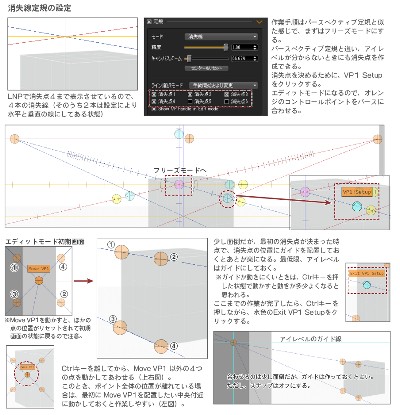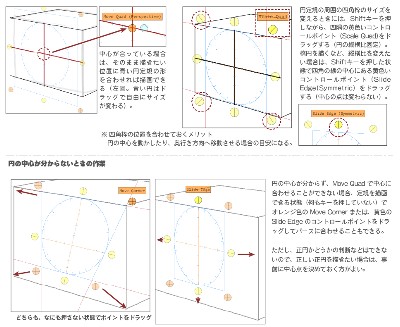Lazy Nezumi Pro パース系定規の紹介 2
引き続き、Lazy Nezumi Pro についての紹介です。前回記事
今回は、「消失線定規」と「パースペクティブ楕円定規」について紹介します。
消失線定規
最大6本の消失線を個別に設定することができる定規です。パースペクティブ定規のように、画角を決めたりアイレベルを先に設定したりする必要がないので、写真などアイレベルがぱっと見分かりにくい場合でも消失線を作成することができます。
アイレベルを水平にする機能はないので、水平なアイレベル上に消失線を並べるのが少し難しいのですが、それ以外はパースペクティブ定規よりも簡単です。
LNP側の設定は精度、キャンバスズーム、ライン選択モードのほかには消失線を選択するチェックボックスがあるだけです。パースペクティブ定規のように角度などの数値設定はできません。ソフト上での見た目で作業します。
消失点は6つまで指定出来ますが、全て使う必要はありません。
私は通常1から4までの4つの消失点を使っています。二点透視だと2つでいいように感じますが、垂直・水平線は描けた方が便利です。そこで3と4を垂直・水平の線に当てています。
作業について
LNPのプリセットから、「定規-消失線」を選択すると[定規]のモードが[消失線]になっています。
ライン選択モード(パースペクティブ定規と同様。ボックスモードはなし)を決めたら、あとは必要な消失点にチェックを入れます。
[Show VP handle in Edit Mode]のチェックはエディットモードという状態(一つの消失点を合わせるためのモード、オレンジの4個のポイントと全体を動かせるVPモードというポイントがある)で、中央のVPモードを表示させるかどうかになります。VPモードのポイントは誤って動かしてしまうとほかの4点がリセットされてしまうので、表示がない方がわかりやすい場合もあるので、必要に応じて切り替えます。
消失点を設定する手順
- 1.パースペクティブ定規の設定手順2の方法でピンク色のコントロールポイントをフリーズモードにする。
-
2.一つずつ消失点を設定する必要があるので、Ctrlキーを押しながら、まずは消失点1の水色のコントロールポイント(VP 1 SetUp)をクリックする。
オレンジの4つのコントロールポイントが表示されたらCtrlキーは離して構わない。エディットモードの状態になるので、4つのコントロールポイントを、消失点1を設定するための四つのカドまで動かす。 -
3.消失点1の設定が終わったら、Ctrlキーを押し、水色のコントロールポイント(Exit VP1 Setup)をクリックする。
最初のVPセットアップモードに戻るので、順番に消失点2~4を設定する。
このとき、垂直・水平線である3と4はオレンジのコントロールポイントが結ぶ線2本がそれぞれの方向で平行になるように配置する。適当にガイド線を作成して、参考にするとよい。(最初に3と4を設定して、プリセットを別名保存しておけば、次回からは3と4の設定は不要になる。常に垂直・水平の状態)。
※消失点を水平なアイレベル上に並べる
消失点1と2を水平線上に並べる(アイレベルを水平にする)機能はないので、目測でのあわせになります。このとき、最初に作った消失点1のあるところにガイド線を引くなどして消失点2の作成時の目安にするとよいかと思います(Photoshopだと定規を表示しておけばガイド線を引き出せます。ガイド線の移動はアイレベル近くにくると極端に動きが悪くなるようです。移動ツールを使いつつ、微調整するとよいでしょう。このときCtrlキーを押しながらガイド線を動かすと、滑らかに動くようになります…ガイド線の動きにイラッとしたらお試しください(笑)(移動ツールで作業するときは、LNPのPhotoshopのオプションでmoveToolにチェックを入れておく必要があります)。
VPセットアップモードでの消失点移動
エディットモードに変更せず、VPセットアップモード(Ctrlキーを押している状態)で表示される3つのコントロールポイント(全ての消失点を動かす(Move All VPs)、消失点1を動かす(Move VP1)、消失点2を動かす(Move VP2))を使って消失点を移動させることもできます。
このとき、さらにShiftキーを押すとコントロールポイントが黄色に変化し、Slide 状態になります。この状態ではコントロールポイントが水平、または垂直方向にしか動かなくなります(この Slide にする方法はパースペクティブ定規の Move Center コントロールでも使用できます)。
同じアイレベル上で消失点を動かすときは Slide での移動も考えてみるとよいと思います。
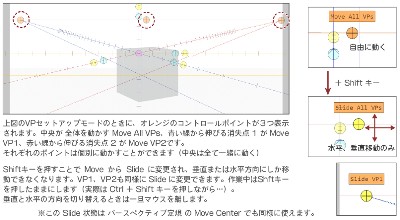
そのほかの機能
こちらの定規にも、Tick Distance コントロールポイントがあり、目盛りを増減させることができます。さらに、このポイントは消失点ごとに個別に設定出来ます。各VP Setup コントロールポイントの横にある黄色のポイントがその線に対する目盛りの増減になります。線に沿った感じでドラッグすると目盛りが増減するので、必要な位置に調整してください。
描画するとき
描画方法はパースペクティブ定規と同じく、ライン選択モードに沿った描画方法で作業します(手動の場合、Shiftキーで描画する線の切り替えをおこなうのも同じ)。
手動の場合、Shiftキーを押すと線の太さが変わると共に画面上中あたりに選択している消失点の名称(VP 1 など)が表示されるので、パースペクティブ定規よりもわかりやすいです。
パースペクティブ楕円定規
パースに沿った円(楕円)を描くための定規です。
パースのついた四角形に定規の四隅を合わせれば、そのパースに沿った円を描くことができます。円の大きさも自由に変えることができます。
この楕円定規を使う前に、パースペクティブ定規の設定をしておくとあとが少し楽になります(パースペクティブ楕円定規に変更した時点でのパースペクティブ定規の状態が反映されるため)。
作業について
LNPのプリセットから、「定規-パースペクティブ同心楕円」を選択すると[定規]のモードが[パースペクティブ同心楕円]になっています。
描き始めるまでの設定が少し面倒ですが、以下の手順でおこないます(ほかにも方法はあると思います)。
楕円定規を設定する手順
- 1.パースペクティブ定規を使って円を作りたいパースを作っておく。必要な線などは描き込んでおく(併せて消失点を Photoshop のガイドで作成しておく)。
- 2.[定規- パースペクティブ同心楕円]プリセットを選択し、[パースペクティブ定規からのセットアップ]から[1+2]、[1+3]、[2+3]のいずれかを選ぶ(描きたい面にあったものを)。
-
3.LNP画面で[消失線3の接線]にチェックを入れる。接線から伸びる消失点がパースでの消失点と合っている場合はそのままでよいが、ずれている場合は、奥行き方向への消失点あわせを以下の手順でおこなう(できれば)。
- (1) Ctrlキーを押しながら VPセットアップモードに変更し、水色のコントロールポイント(VP3 Setup)をクリック。2つのオレンジ色のコントロールポイントが表示される(エディットモード)。
- (2) Ctrlキーを離して、2つのオレンジ色のコントロールポイントを動かして先端を消失点にあわせる動かすとき、コーナーから伸びるオレンジのポイントで長さが、中央から伸びるポイントで傾きが変わるので、ある程度長さを消失点付近までのばし、角度を調整する…その後微調整…。
※エディットモードでの作業時、Shift キーを押すと、コントロールポイントが4個ある状態に切り替わります。この状態では消失線定規などの4つのカドを合わせるのと同じ作業ができます。どちらか扱いやすい方で合わせるとよいと思います。 - (3) 消失点から延びる線が正しいかを確認してから、 Ctrl キーを押しながら、水色のコントロールポイント(Exit VP3 Setup)をクリック。元のVPセットアップモードに戻る。
- 4.VPセットアップモードの状態(Ctrlキーを押しながら)で、中央のオレンジ色のコントロールポイント(Move Quat (Perspective))を動かして円を描きたい位置の中央に移動させる。
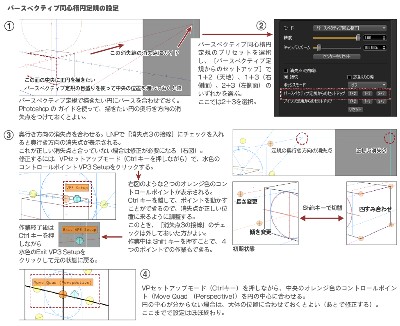
ここまでで設定は終わりです。Ctrlキーを離して描画できる状態にし、そのまま青い円の定規を描きたい位置にくるように動かせば、その位置で円が描画できます。
定規内の補助の四角形のサイズを変えたいときや、楕円など円の縦横比を変えたいときは、次のように設定します。
- 円の中心が分かっているとき
- Shiftキーを押して(押している間のみ)コーナーにある黄色のポイント(Scale Quad)をドラッグすると縦横比を保ったままでサイズ変更できます。線の中央にある黄色いポイント(Slide Edge(Symmetric))は、円の中心位置を変えずに縦方向、横方向に伸縮させることができます(楕円の描画)。
- 円の中心が分からないとき
- キーを何も押していない状態で、コーナーに表示される4つのオレンジ色のポイント(Move Corner)を個別に描きたい場所のカドに動かすことで円定規の形を決めることができます。ただし、円の縦横比が変わってくるので、正円を描きたい場合には不向きです。また、この状態で線の中心に表示される黄色のポイント(Slide Edge)はそれぞれの方向に伸縮しますが、中心の位置が変わります(楕円の描画)。
そのほかの便利な機能
事前に奥行き方向の消失点を合わせていた場合は、Ctrl キーを押しながら黄色になったコントロールポイントの4隅にあるポイント(Slide Quad(VP3))を選んで、奥に向かう消失線に沿って移動させることができます。これにより、反対側の面にもそのまま円を描くことができます。
Ctrlキーを押しながら表示される中央のオレンジ色のコントロールポイント(Move Quat (Perspective))は上下左右にスライドさせることで、パースに沿って動かした円を作成出来ます(中心の線などを参考に合わせ)。
LNP画面で[消失線3の接線]、[放射状の線]にチェックをつけておくと筒状のものも描きやすくなります。
[消失点3の接線]にチェックを入れると定規の円周上に黒い線が二ヵ所表示されます。これが消失点へ向かう線と交わる場所になります。ここに印を描いておくには[放射状の線]を使用します。
[放射状の線]にチェックを入れると、円と交わるような2本の線が表示されるようになります。円と放射状の線は Shiftキーで切り替えます。円を描画後にShiftキーで放射状の線に切り替え、円に合わせて消失3の接線と重なる場所で描画しておくと目印とすることができます。
放射状の線は、ほかにも目盛りや円の中心線、接する四角の対角線なども描けるので、必要に応じてオン/オフするとよいと思います。

以上、設定など分かりにくいところ、説明の分かりにくいところもありますが、参考にしていただけると嬉しいです。
そして、パースについてはド素人なので色々間違ってるかもしれません…その辺りはご自分でお勉強してみてください(丸投げ…)。
それにしても本当にPhotoshopは難しい…。Painterのほうがめっちゃ楽な気がしてます…慣れ?愛情????
とにかく、お読みいただきありがとうございました(__)