Painter 2018 発売 新機能レポート
Painter 2018が6月27日に発売になりました。
今日現在はダウンロード版(通常版、アップグレード版)のみですが、コーレルサイト から購入できます。旧バージョンを使用している方などには、キャンペーンで45%オフ(7月31日まで)というのがきているかと思うので、この期間にアップグレードすればお得かと(笑) また、2016と2017ユーザーさんの場合は、PainterのWelcome画面や新製品などの紹介メッセージ欄などからキャンペーン価格での購入が出来るようになってます。
さて、今回の Painter 2018 ですが、実のところ自分的に食指の動く新機能はほとんど見当たりませんでした。ほかのソフトなら、今回はスルーねっ…という感じです。
が、そこはなんとしても新機能を使うんだという気持ちで紹介してみたいと思います(無理矢理)。
2018の新機能は要らないよなぁと思っているそこの貴方にも、もしかしたらアップグレードしてみても良いんじゃない?と思っていただければ嬉しいかなと思いつつ、進めてみたいと思います。
Painter 2018のシステム要件 には、ソリッドステートドライブ(SSD)が推奨となっていますが、我が家のPCには付いてません。
で、どうかというと問題なく動いてますし遅延なども感じません。起動も2017と変わりないか少し早いかも…と思います。
SSDを使っている方はもっと早いのかなと思いますが、そのほかの要件を満たしていれば(或いはPainter 2017 で問題なく作業できていれば)SSDなしでも問題ない程度かと思われます。(どちらにしても体験版が30日間使えるので、それでしっかりと確認した方がよいと思います。)
我が家の現在のマシン状況はこちらに記載してあるので確認してみてください。
全体の見た目は今回も変わっていないので、特に戸惑うことはありません。Welcome画面は新しくなっています(普段の自分は非表示なので、あまり興味がないのですが…)。
日本語での名称に関してですが、ブラシコントロールパネルの[粒子感]設定は、2017では[きめ]、X3~2016では[テクスチャ(Painter 12以前は[粗さ])]に当たります。
Painter 2017 で新しいテクスチャが新設されて旧来のテクスチャとの表記がかぶってしまったために、2017では色々とおかしな表記があったのですが、2018ではようやく落ち着いたのかもしれません(もう変わらないことを祈ろう)。
[粒子感]に影響を与えるのが[用紙]で、これが2016以前のテクスチャに当たります。2017では名称に用紙とテクスチャが混在していましたが、2018では全て[用紙]に統一されました。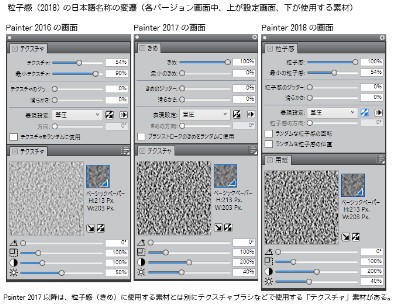
2018で[テクスチャ]と表記されるのは、2017で新設されたテクスチャブラシなどで使用されるものです。このテクスチャは透明情報を持つことができ、テクスチャの塗りつぶしやクローンソースとして利用することもできます(どちらも2018新設)。同じく新機能のテクスチャの合成で作られるのもこのテクスチャになります。
では新機能についての紹介です。
厚塗りペイント
多分これが今回の目玉。これが必要ないという場合はアップグレードする必要はないかもというくらいに、今回これしかない…のですが…最初に断っておくと、このブラシは日本のお絵かきユーザーさんにとってのいわゆる「厚塗り」のためのブラシではありません…。
立体感のあるブラシというか、既存ユーザーの方にはインパストブラシに近いものと思っていただくと良いかもしれません。
少し盛り上がったような描画ができるブラシです。アナログでいえば油絵とかそんな感じです。
こういった塗り方ができるブラシとしては、既にインパストとリキッドインクがあるのですが、それに今回「厚塗り」が追加されたということです。Painter 2018 ユーザーガイドなどにはシックペイントと書かれていますが、この厚塗りブラシのことで、ブラシカテゴリは[厚塗り]となっています。
ブラシの設定
厚塗りブラシは専用の[厚塗りレイヤ]に描画されます。通常のブラシと同じレイヤー上に描画することはできません。同じような厚塗りができるタイプのリキッドインクレイヤーも同様で厚塗りブラシと同じレイヤー上では使えません
消しゴムツールを使って描画部分を消すことはできず、厚塗りレイヤーでは、[透明度ロック][色を拾う]ともに機能しません(グレーアウトしているので、そもそもオンオフできない)。
ブラシは、ブラシコントロールパネルの[一般] > [描点の種類]から、[厚塗りブリスル]か[厚塗りパレットナイフ]を選択します。
設定はブラシコントロールパネルの[厚塗り]から[厚塗り-ブラシ]と[厚塗り-メディア]で専用部分の設定をおこないます。設定画面はどちらも厚塗りブラシを選択したときに拡張プロパティバーに表示されるので、表示/非表示の変更が簡単におこなえます。
詳しい設定については、後日紹介していきたいと思うので、今回はスルーですが…ブラシカテゴリの[厚塗り]を選んでいただくか、ブラシライブラリの[ナチュラルメディア]内にある[ペイント-アクリル]または[ペイント-油]カテゴリが厚塗りを使用したブラシになりますので、使ってみていただくと良いと思います。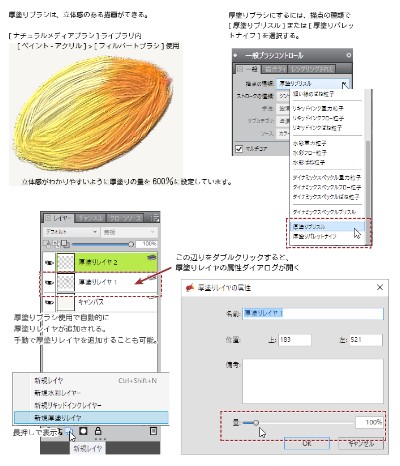
厚塗り量の設定
厚塗りブラシでは専用の[厚塗りレイヤ]を使用しますが、レイヤーの[厚塗りレイヤの属性]を表示させることで、厚塗り量を設定することができます。([厚塗りレイヤの属性は]レイヤーパネルで該当レイヤー上をダブルクリックすることで表示されます。右クリックで表示される通常の[レイヤー属性...]とは違うので注意してください。上図参照)
この厚塗りレイヤの属性にある[量]を変更することでどの程度の厚みを出すかを変化させることができます。
デフォルトは100%です。0%にすると盛り上がりのないフラットなイメージになります。
※0%に変更するときに、直接キーボードから0と入力しても正常に機能しないようです。少し盛り上がりのある画像のままになってしまいます。スライダを使って0に変更してください。そのほかの数字ではキーボードからでも機能するようです。
この厚塗り量の設定は、厚塗りレイヤー毎に単体で変更することができます。また、新規作成時の厚塗り量の初期値は100%ですが、この値は[環境設定]の[厚塗りレイヤ]で変更することができます。
メニューバーの[編集] > [環境設定...] > [厚塗りレイヤ...]で[デフォルトの量]を設定してください。
新規厚塗りレイヤを作成したときにこのデフォルトの量が反映されます。もちろんその後に別の値に変更することも可能です。
※環境設定での変更も0にするときはスライダを使ってください。キーボードからでは、結果が違ってきます。
消しゴムは?
厚塗りブラシでは、通常の消しゴムツールによる色消しが使えません。[厚塗り-メディア]内の[タイプ]で[消去]を選択すると、専用の消しゴムブラシになります。
厚塗り量0での使用
厚塗り量設定のところで、やたらと0%を連発してしまったのですが、実は0%のフラットな画像として使用すると、今回の厚塗りブラシもそれなりに面白いのではないかと思ったためです。(というか立体感のある塗りとか自分は全然使わないし…(笑))
厚塗り量0で使ったときの厚塗りブラシは、レイヤー上で白が混ざらずに色混ざりするタイプのブラシになります。
白引きずりしないタイプのブラシとしては、2016で新設された[強化されたレイヤーブレンド]を使ったブラシがありますが、今回の厚塗りブラシもブレンドの感じが良いので、案外と使い勝手が良いのではないかと思います。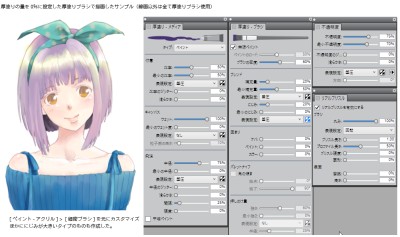
キャンバス面の照明
厚塗りブラシに限ったことではないのですが、メニューバーの[キャンバス]>[キャンバス面の照明]を使うと、光が当たったような感じになります。厚塗り感のある場合がメインのこの機能ですが、厚塗りのないブラシでも環境光などを変化させることができます(特に新機能ではないのですが…)。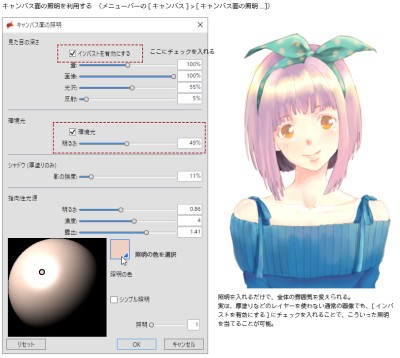
クローン作成
クローン機能はこれまでももちろんあったのですが、今回新しく、クローンソース(元の画像)に透明情報が追加されました。
実際に試してみたのが下図になります。
透明情報のあるクローンソースは、背景が透明な状態のテクスチャや透明情報を持つPNGファイル画像を使用します。また、現在作成中の画像ファイルのレイヤーもクローンソースにすることができますが、この時はキャンバスを非表示にしておく必要があります。
クローンソースはクローンソースパネル内の[ソース]から選択できるようになっています。現在開いている画像や別の画像ファイルをソースにする場合は[埋め込みイメージ]を選択します。
画像ファイルを選択する場合は[ブラウズ]にチェックを入れてOKボタンを、現在開いている画像を選択する場合は[現行のドキュメント]を選び、ファイル名を選択します。
既にソース画像がある場合に、ソースを更に追加することもできます。
この時は、右クリックで[クローンソース画像を開く]を選ぶか、クローンソース内の左下にあるアイコンから[参照]を選択します。左下のアイコンには現在開いている画像が表示されるので、これらの画像をソースとして複数追加することもできます(右クリックの場合はファイル追加のみ)。
さらに、これまで、ナビゲータ内にしかなかった[トレーシングペーパーの表示/非表示]チェックがクローンソースパネル内にも表示されるようになったので、画像内にソース内容を表示させるのが便利になりました。
実際に作業する場合には、埋め込みたいクローンソースがサイズに合わないときや位置を移動させたいことがあると思います。上図のサンプルで作成した赤い実の画像もサイズが大きすぎたため、画像のキャンバスサイズを修正してなんとか作業位置をあわせたという苦労がありました。
そこで、事前にソース画像をテクスチャとして登録しておくと作業が簡単になります。今回の赤い実の画像をテクスチャに登録して作業してみたのが下図になります。
なかなか便利な機能なのですが、ひとつ注意しておきたいのが、クローンソースの透明情報は二値化らしいということ、元々のレイヤーの透明情報は256階調のグレースケールなのですが、これがクローンソースの透明情報として使用されるときには描画してあるかしてないかという情報に変更されてしまいます。
つまり半透明な描画がレイヤー上にある場合は全て不透明(100%不透明)な状態に変更されてしまいます。
まぁ、ストレートクローンといった元の画像がそのままクローンされるようなものでなければあまり問題にならないのかもしれませんが…一応頭に入れておくと良いかもしれません。
テクスチャ合成
画像の一部を選択して、その選択部分を並べた感じのテクスチャを作成できる機能です。うん、分かりにくい…(笑)
普通に使うとこんな感じでしょうか…(下図)。
辺の長さなどを変更すると雰囲気が変わるので、色々試してみるとよいかもしれません。また、選択する範囲が大きいほど処理に時間がかかるようです。そのあたりも考えて選択しておくと良いでしょう。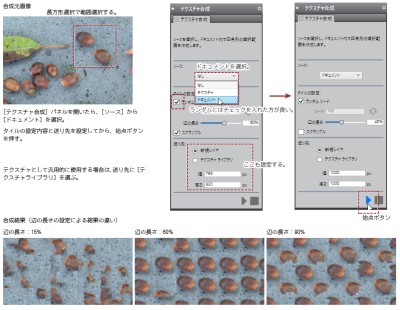
で、実際には使いそうにないのでは?と思われる方が多いと思います。
が、自分は、水彩紙などをスキャンした画像をテクスチャや用紙、フローマップとして使っているので、これらを作るのに重宝しそうな機能です。
作成時間は少しかかりますが、全体の作業量をこれまでのPainter&Photoshopで修正していたときと比較すると、半分以下の時間で作れる上に、サイズも自由自在とまぁ良いことずくめな感じなので、多分またテクスチャを沢山作るんじゃないかと思います(笑)
下図はテクスチャと用紙作成の一例です。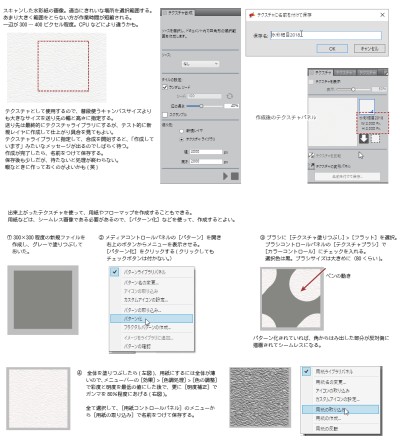
2.5D テクスチャブラシ
テクスチャブラシに立体感をつける機能が追加されました。
インパストの設定の[奥行きの描画]に[テクスチャの光度]というのが追加になっていて、これを選択することでテクスチャブラシに立体感をつけることができます。
ブラシカテゴリの[テクスチャソースのブレンド]で「…・2.5D」という名前のあるものがこの設定になっています。
溶かしブラシなどのレイヤーへの対応
溶かしブラシとプラグイン液体ブラシのレイヤーへの描画が改良されています。
これらのブラシは、これまでレイヤーで使用するときには、透明な部分に描画することができませんでした。
2018では、なにも描いてないレイヤーにも描画することが出来るようになっています。
改良っていうか…バグの修正?みたいな気もしますが、透明レイヤーには描けません仕様だったのがその仕様が改良されたということにしておきましょう(笑)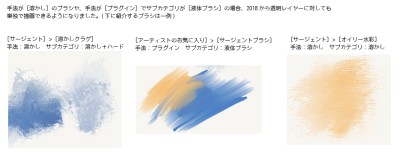
選択ブラシ
選択範囲を作ることができるブラシが新設されました。これまでもチャンネルを使用すればできたことですが、チャンネルを作って移動して…という手間が省けるので楽に細かい範囲選択ができるようになります。
クリップスタジオペイントなどのPainter以外のソフトにも範囲選択ペンなどがあるので、Painterにも追加されてよかったかなと思います。少なくともなげなわ選択で細かい部分を囲んで選択するよりは楽ですし…(笑)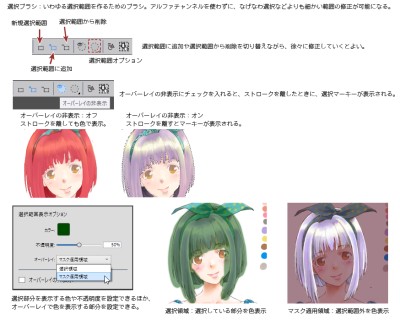
描点の種類がビットマップタイプのもの(円形、レンダリングされた円形、1ドット、ブリスル、取り込み)と[ダイナミックスペックルブリスル]であれば選択ブラシにすることができます。
ちなみに…今回の選択ブラシで縁を囲んで、塗りつぶしツールの[イメージの塗り潰しで]で内側を塗りつぶすとかもできます…キャンバスだけですけど…。
※ちょっと注意
既存のブラシを使って、選択範囲ブラシに変更したとき(手法を選択範囲の変更)、そのまま描画するとうまく描画結果(選択範囲された部分)が表示されないことがあるようです。
このときは、別の既にある選択ブラシを一旦選択するか、変更したブラシバリアントを一旦保存後に、ほかのブラシを選択してから変更したブラシバリアントを選択しなおすと正常に動作するようです。この現象も対処法も確定ではないので、また色々と試してみますが、おかしいなと思ったらこの方法を試してみてください。
既に保存されている選択ブラシの場合は問題は出ないようです。あと、色々と挙動がおかしくなることがあります…確認中なので、改めて分かることがあれば報告します。
テクスチャ塗りつぶし
塗りつぶし(メニューバー[編集]からの塗りつぶし、及び[塗りつぶしツール])使用時に[塗りつぶし方法]から[テクスチャ]を選択できるようになりました。
テクスチャを変形させた状態で塗りつぶすこともできますが、変形させるためには、一旦ブラシを選択して、テクスチャを表示させて変形、その後塗りつぶしツールにする必要があります。
できれば塗りつぶしツールの状態で変形できれば良かったのですが…(どこか手落ちがある…Painter)。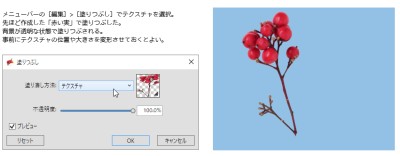
粒子感のランダム回転
この機能、Corelのサイトでは「テクスチャのランダム回転」となっているんですが、ここはテクスチャではなくて[粒子感]です。関連するのは[用紙]なので、間違わないように…。
[粒子感]の設定項目に[ランダムな粒子感の回転]と[ランダムな粒子感の位置]という設定(オンオフのみ)が追加されました。
2017以前では[ランダムに使用]などといった設定しかなくこれにチェックをするとほとんど用紙の目が分からない状態になっていました。
2018で[ランダムな粒子感の回転]にチェックを入れた場合、ワンストロークでは通常のチェックなしと同じように用紙の目が出ますが、ストロークを重ねる毎に角度が違った状態で描画されます(下図参照)。
[ランダムな粒子感の位置]では、これまでのランダム使用と同じようにほとんど用紙の目が分からなくなります。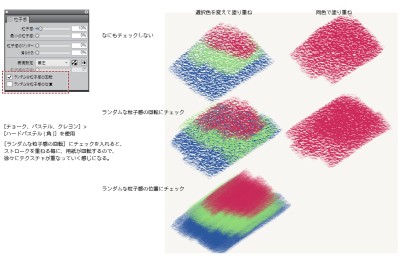
ナチュラルメディアブラシの新設
ブラシライブラリに[ナチュラルメディアブラシ]が新設されました。
特に新機能だけのブラシを集めたとかではありませんが、新機能の厚塗りブラシを使ったアクリルや油彩ブラシ、鉛筆やマーカーなどアナログ風な名称が付いているので、わかりやすいのではないかと思います。
新機能は大体こんなものでしょうか。
コーレルサイトの機能比較ページで確認したところ、新機能 インタラクティブな [色を拾う]、レイヤーのブレンドの機能強化、粒子 + Natural-Media などが2018のみの機能になっているのですが、この辺りはどんな風に変わったのかが書かれてないので、変更点や追加点が分からずじまいです。
それから、既バージョンでのバグに関してですが、ほとんど修正はないようです…(^^;)
ひとつだけ見つけたのが、間隔の連続付着をオンにしたときに直線ブラシがうまく動かなかったバグが解消されてました。
これは結構困っていたので、すごくありがたいです(ほんと、これだけでもアップグレードする価値があるというもの、あくまで私にとってですが…)。
そんな訳でPainter新バーションの紹介でした…無理矢理褒めてみた感が…否めませんが…直線ツールのバグ修正とテクスチャ合成があったから、自分的にはまぁ良いかと…納得させてます。
皆様にもそんな何かがあれば良いのですが…。
次回は、厚塗りじゃない厚塗りブラシの配布とかやろうかなと思ってます(円形みたいに描きやすいブラシにするのが案外大変…ブリスルなのでリアルブリスル設定もいじらないといけなくて)。
…せめてもう一回くらいは新バージョンのことをやらないと…と思って…では、お楽しみに!?