Painter 2018 新機能 厚塗りブラシ
今回はPainter 2018 の新機能『厚塗りブラシ』についてです。
前回の紹介記事でも書いたように、日本のお絵かきさんが言うところの「厚塗り」のためのブラシではなく、立体感が出るタイプの特殊ブラシになります。既にあるインパストやリキッドインクと似たようなブラシです。
このブラシの特徴やブラシのカスタマイズについて紹介していこうと思います。
記事の最後で、Twitterで紹介した厚塗り量0で普通のブラシのように使えるタイプの厚塗りブラシをカテゴリにまとめて配布しますので使ってみてください(ブラシカテゴリのインポートから読み込むことができます)。
ブラシバリアント単独でDLする場合は、ブラシの紹介欄にブラシファイルも用意してありますので、最後までおおつきあいください。
特徴
- 描画は専用の「厚塗りレイヤー」に描画され、ほかのブラシと併用することはできません。ほかの専用レイヤー同様に[レイヤー確定]することによって通常のレイヤーに変換することができますが、変換して通常レイヤー化したものは、再度厚塗りレイヤーに戻すことはできません。
- 色調補正やレイヤーの変形などは「厚塗りレイヤー」の状態ではできないので、レイヤー確定してからおこなう必要があります。(キャンバスの左右反転もできないので、左右反転して描画部分を修正しながら描くといったこともできません。)
- 厚塗りレイヤーでは、[透明度ロック]、[色を拾う]ともに機能しません(グレーアウトしているので、オン/オフもできない)。
- 選択範囲を指定しての塗りや選択範囲した部分の消去は機能します。
- レイヤーマスクを作成しての描画はできるようです([透明度からレイヤーマスク作成]はできない)。
ただし我が家の場合、カーソルが描画時のものではなく矢印アイコンになってしまったり、何度かPainterが落ちるなど動作が不安定なところがあるようでした。(CPUなどの影響もあるかもしれません。どうしても使いたい場合は、事前に動作を確認してみてください)。 - 消しゴムツールは使えません。専用の消しゴムブラシを使用する必要があります。
専用ブラシ
厚塗りブラシは、Painter 2018 ライブラリの[厚塗り]やナチュラルメディアライブラリの[ペイント-アクリル]、[ペイント-油] で使用されています。
ブラシコントロールパネルの[一般]>[描点の種類]から、[厚塗りブリスル]か[厚塗りパレットナイフ]を選択することで専用のブラシを作成することができます。
設定の多くは、専用の[厚塗り-ブラシ]と[厚塗り-メディア](ブラシコントロールパネル>[厚塗り]から。または拡張プロパティバーのボタンから。)でおこないます。
[サイズ]、[不透明度]、[描点タイプ]及び[スムージング]の設定は有効なので、カスタマイズ時には確認しておくと良いと思います。
[間隔]については、[厚塗り-メディア]内にある[間隔]と同じ値になるので、特に間隔コントロールから変更する必要はありませんが、[キュービック補間]の数値は多少影響を受けるようです、
ほかに、厚塗りブリスルでは[リアルブリスル]設定、厚塗りパレットナイフでは[角度]設定なども確認しておいてください。
[ストロークのジッター]、[カラー範囲]、[カラー表現]も設定することができ、描画結果に影響します([カラー表現]は色混ざりしにくい設定にする必要あり)。
[厚塗り-メディア]の設定
タイプは[ペイント]、[押しのけペイント]にそれぞれ[粒子感]のつくタイプと付かないタイプ、及び厚塗りブラシでの描画部分を消すための[消去]があります。
[粒子感]は、描画部分に用紙の質感が付くというよりも、縁に粒子感が出てザラザラになる感じです。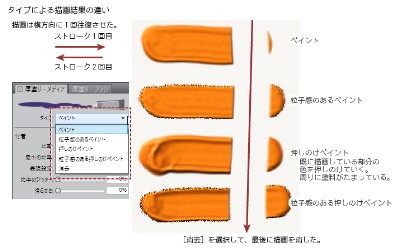
[付着]や[キャンバス]は盛り上がり方に、[飛沫]はブラシの広がり方に影響します。
例えば、盛り上がりを大きくしようと思えば、[付着]>[比率]をあげて、[キャンバス]>[ウェット]を下げます([厚塗り]>[ペイントチューブ]がこのタイプ)。付着の比率をを0%にすると、色が出なくなり、描画の厚みのみを減らすことができます([厚塗り]>[消しゴム(奥行き)]がこのタイプ)。
ブラシサイズが大きいのに、描画結果があまり大きくならないときには、[飛沫]設定を確認してみるとよいと思います。[飛沫]>[半径]が小さいと、全体のサイズも少し小さめになります。
[飛沫]>[硬度]は盛り上がりにも影響する設定です。50%辺りに設定するとストローク毎の凸凹がなだらかになります。
[平坦ペイント]にチェックを入れれば、一定の高さで均一に描画されます。![[厚塗り-メディア]の設定](files/medias/2016/20170717_02_s.jpg)
[厚塗り-ブラシ]の設定
[ペイントのロード]は、色がどの程度延びるかの設定で、低くするとすぐに塗料がなくなって描けなくなります。[無限ペイント]にチェックを入れれば[ペイントのロード]値に影響されることなく永遠に塗料が出続けます。
[ペイントのロード]の値を0%にすることで、色が出ないブレンド系のブラシにすることができます。通常のブラシでは、[ブレンド]>[補充量]を0%にすることで、ブレンドブラシを作りますが、厚塗りブラシの場合は、補充量を0にしても色は出ます。
ペイントのロードを0にするとなにもないところで色が出ないブレンドブラシになります(ブレンドは色を押し出して均すタイプなのでレイヤーの透明情報は減らせない)。
[ブレンド]は通常ブラシの[ブレンド]設定と連動で、[補充量]を低くして[にじみ]の値を上げることで色が混ざる設定になります。
[固まり]の設定はブラシの質感なので、筆のように穂先が毛羽立った感じにしたいときなどに、変更します。逆に円形のブラシのように滑らかにしたいときには、固まりの各設定値は0にするとよいでしょう
。[パレットナイフ]はペンの傾きに反応させるかどうかの設定で、[角の傾き]にチェックを入れれば、立てて描けば細く、寝かせて描けば太くなります。
[押しのけ量]は押しのけペイントのときのみ有効で、描画部分の盛り上がりをどの程度押しのけるかの設定です。![[厚塗り-ブラシ]の設定](files/medias/2016/20170717_03_s.jpg)
厚塗り量0で使う
今回のメインです。厚塗りレイヤーは[厚塗り量]の設定によって盛り上げる高さを設定できます。設定値が大きいほど高い部分まで盛り上げます。値を下げると、設定以上の高さのものは均されて同じ高さになるようなイメージです。
そして、0にすると全く平坦なブラシになります。
この平坦なレイヤーでの厚塗りブラシは「色混ざりが良い」「白を引きずらない」と、なかなか使い勝手のよいものになります。
ただし、元がブリスルやパレットナイフなので、円形のブラシのように滑らかに描くことが難しいブラシです。
そこで、できるだけ円形ブラシに近い滑らかな描き心地を目指してカスタマイズしたのが今回の配布ブラシになります。
立体感のある盛り上がった塗り…に関しては全く考えていないので、厚塗り量0で使用するのが原則です(かなり盛り上がらないタイプにしてあるので、厚塗り量100%くらいで使っても、盛り上がってる?という感じのブラシになると思いますが)。
「厚塗り量」の設定については、前回解説していますが、レイヤーパレットの該当レイヤー内をダブルクリックして表示される[厚塗りレイヤーの属性]から[量]を設定すれば、そのレイヤーのみの厚塗り量が変化します。
新規厚塗りレイヤーの初期値を変更したい場合は環境設定の[厚塗りレイヤ]で[量]を設定します。
レイヤー1枚ごとに変更するのが面倒な場合は、環境設定で設定しておく方が簡単だと思います。
※「0%」設定はスライダで!
前回も書きましたが、厚塗り量を0%に設定するときは、必ずスライダを動かして0にしてください。キーボードから0を入力すると、完全に平坦なレイヤーになりません。
基本のべた塗りブラシを作る
ブラシバリアントファイル:flat.brushvariant(6KB)
では、実際に通常の[ペンと鉛筆]>[べた塗り2]を使って作ってみることにします。
[描点の種類]を[厚塗りブリスル]に変更すれば、厚塗りブラシになります。ベースにするブラシはなんでもよいのですが、あまり余分な設定がない方が良いかなと思い、べた塗りを使いました。
ほかに、ナチュラルメディアブラシの[ペイント-アクリル]>[細密ブラシ]などでも作りやすいと思います。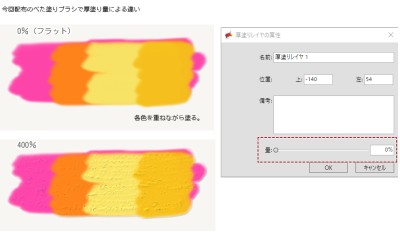
基本部分は、サイズを20、最小サイズを5%の筆圧に設定、不透明度の最小値を50%、スムージングのキュービック補間を最高の5、間隔を40%で最小値0.3に設定しました。
ここから厚塗り系の設定をおこないます。
まずは[固まり]や[リアルブリスル]の設定を最低値にして、滑らかな感じにしました([ブリスル硬度]については、0%にするとカーソル位置と描画位置が若干ずれる感じだったので、50%に設定)。
付着や飛沫のジッター値は全て0にします。厚塗り量を上げたときにあまり盛り上がりすぎないように、ウェットを100%、硬度を50%に設定しています。
これで、ブラシサイズを大きくしなければ、円形ブラシに近い感じに仕上がります、ブラシサイズが上がると描き始めなどに筆の感じが出てしまうので、これの多少の回避に[飛沫]や[付着]の値を少し修正しました。
[無限ペイント]にチェックを入れて、微調整したのがこの「flat」ブラシです。
このブラシは、色が混ざらないべた塗りブラシなので、これをベースにして通常の塗りに使えるブラシにカスタマイズしていきます。
塗り用のブラシを作る
ブラシバリアントファイル:brush.brushvariant(6KB)
べた塗りよりも少し色が混ざるタイプのブラシにします。
基本的には通常のブラシと同じで補充量とにじみを変更します。補充量を30%、にじみも30%に設定しました(にじみの表現設定には筆圧反転を設定しています)。
このままでもほぼ大丈夫ですが、ブラシの雰囲気を見つつ、付着、飛沫、ブラシの密度も修正しました。
既に色がある部分に塗っても、選択色がある程度出て、筆圧を弱めると色が多少混ざります。基本の塗りに使うブラシになります。
塗り混ぜタイプブラシを作る
ブラシバリアントファイル:blend brush.brushvariant(7KB)
さらに補充量とにじみを変更して、ブレンドに近い感じの塗り混ぜタイプのブラシを作ります。
補充量2%、にじみ100%でにじみの最小量も75%にあげました。
無限ペイントのチェックは外していないので、完全なブレンドブラシではありません。
透明部分に描画したときには、選択色が出ます。
既に描画されている部分に重ねると色が混ざるので、ほとんどブレンドのような結果になります(塗り始めの色を引っ張っていくので、どこからストロークを始めるかで色の出方が変わります)。
塗り用のブラシで塗ってから、このブラシでなじませるといった使い方をするのが基本です。これだけで塗るということもできなくはないですが…(下図参照)
消しゴムブラシを作る
ブラシバリアントファイル:eraser.brushvariant(7KB)
既に作ってあるべた塗り用のブラシの[タイプ]を[消去]にして、消しゴムブラシを作ります。そのほかは変更する必要はありません。一度で完全に色が消えます。
ブレンドブラシを作る。
ブラシバリアントファイル:blender.brushvariant(6KB)
塗り混ぜタイプのブラシの無限ペイントチェックを外して、ペイントのロードを0%にします。
これで、透明部分では色が全く出ない完全なブレンドブラシになります。
ただ、複数色をなじませたりするような使い方をする場合は、塗り混ぜタイプのブラシを使った方がきれいに仕上がる気がします。
描画部分の縁(透明部分との境界)をぼかしたいときに縁を数回なぞるようにすると柔らかい感じになるので、影を別レイヤーで重ねるときなどには有効です。
細筆ブラシを作る
ブラシバリアントファイル:thin brush.brushvariant(6KB)
塗りつぶしブラシのサイズを小さくしただけでもよいのですが、細いサイズ用に若干修正したブラシも用意しました。
最小サイズや間隔、ブラシの密度を修正してあります。また、塗りつぶしよりも少し色がしっかり出るように補充量を50%にあげました。
半透明なブラシを作る
ブラシバリアントファイル:glazing.brushvariant(6KB)
グレーズブラシほど滑らかな半透明にするのは無理ですが、デジタルエアブラシに近いような薄い塗りができるブラシです。
不透明度を下げて、ブラシの密度も下げます。ブラシが細くなると重なる部分がムラになりやすいので、飛沫の半径を少し上げています。また、[リアルブリスルを有効にする]チェックを外しました。
にじみの値は0なので、色が混ざることはありません。半透明のような感じで塗り重ねる事ができます。
通常の塗りに使うことはあまりないと思いますが、ちょっとした模様を描き足すなどといったときに使うとそれなりによいかもしれません。不透明度を微調整して使うとよいと思います。
以上が、今回配布したブラシです。
基本的には塗りやすさ優先なので円形に近いブラシになっていますが、もう少し筆の質感が欲しいといった場合は[固まり]の[ケバ]や[ペイント]の値を変えたり、リアルブリスルの設定を見直すと雰囲気が違ってきます。
使い方としては、色を拾いながらレイヤーを増やさずに塗っていく方法のほかに、パーツ毎に厚塗りレイヤーを新しくして描画することもできます。
透明度ロックができないので、はみ出して塗ってから後で消しゴムブラシで消すといった方法をとる必要がありますが、ほかには特に面倒なことはないので、ガシガシ塗るときには割と扱いやすいと思います(キャンバスの左右反転に対応してくれれば!)。
新規厚塗りレイヤーを作るためのボタンは通常の新規レイヤーを作るボタンを長押しして表示なので少し面倒です。ショートカットキーやカスタムパレットに登録しておくと作業が楽になります。
下のイラスト二点は今回のブラシで塗ったサンプルです。

ブラシカテゴリファイルのダウンロード
今回の全てのブラシをまとめたブラシカテゴリファイルです。
ブラシカテゴリファイル:ch_thick.brushcategory(44KB)
ダウンロードしたファイルを Painter メニューバーの[ブラシ]>[インポート]>[カテゴリ...]からインポートしてください。下図のようなカテゴリが作成されます。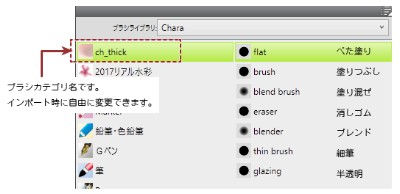
おまけ
今回配布ブラシは、厚塗り量0で作業が前提ですが、少し盛り上がった感じも試してみました。
標準のままでは、ほとんど盛り上がらないので、作業中は盛り上げたいところを描くときに、[厚塗り-メディア]コントロールの[キャンバス]>[ウェット]の値を下げて使います。最小値は75%程度で、筆圧反転を付けるとよいと思います(ブラシは配布の塗りつぶしブラシなどで作業)。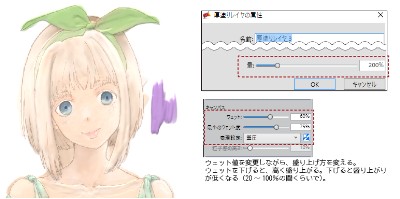
では、新機能の厚塗りブラシ、楽しんでみてください。