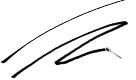Painter 11体験版(英語版)を試してみました
- はじめに
- 新機能その1 新ブラシ
- 新機能その2 レイヤーの選択範囲作成
- 新機能その3 カラーマネジメントの強化
- 新機能その4 カラーパレット関連の変更
- 新機能その5 変形ツールの新設・強化
- 最後に 5/25追記(ストロークバグ解決)
1. はじめに
Corel Painter 11の英語版が発売になりました。
という訳で、少し出遅れてしまいましたが(日本語の体験版の使用期限が気になって…(笑))我慢しきれずに英語版をインストールしてみました。
多少の(とは言えない)問題を含みつつ…そちらは後回しにして、まずは新機能のご紹介など。
カナダのCorelサイトのPainter 11紹介ページでも、新機能の紹介をしていますので、そちらも参考にしつつ、ご覧下さい。
一応、自分解釈なので…というか、英語分かりませんので…しかも最後まで読むと、非常に長いので、暇を見つけて少しずつご覧下さい…(笑)
そうそう、サイトの新機能の中身を見ようと思って、翻訳ソフトに翻訳させたら、すごく笑えることがあったので、いきなり休憩してご紹介…(^^;)
Stroke…よく使われる単語ですよね…まぁ素直にペンのストロークとかで雰囲気は分かるんですけど…な…なんと…。
我が家の翻訳ソフトは、これを「脳卒中」と訳しちゃうんですよ…(爆)
「マーカー脳卒中(marker stroke)」「ペン脳卒中(pen strokes)」「あなたの脳卒中(your stroke)」…最初何のことかと思いましたよ…(笑)
とまぁ、冗談みたいな話はこのくらいにしまして…。
2. 新機能その1 新ブラシ
IX、Xと油彩風な雰囲気の新ブラシが続いたので、自分的には少々不満だったのですが、今回の新ブラシは鉛筆にマーカーにペンです。
で、今回の新ブラシはどれも良いです…待ってました感があります。
Painter's BLOG内の「Painter Sketch Padを体験してみた」でも少し新ブラシの雰囲気をご紹介したと思うのですが、ブラシ設定の中身までは確認できなかったので、その辺りを中心に。
まずは鉛筆系に役立つと思われる「Hard Media」設定です。
タブレットペンの傾きに応じて、ブラシのサイズが変わってきます。
アナログ鉛筆で、鉛筆を立てて描くと細い線が、寝かせて描くと太い線が…という雰囲気です。
サイズは縦と横の太さを別々に指定できるので、平べったい感じの先端から丸っこいものまで、自由に設定できます。
ブラシゴーストを有効にしておくと(初期状態)、ブラシの傾きがどのくらいかというのもリアルタイムで分かります。
タブレットのペンを傾けると、ブラシゴーストが左図のような感じになって、太い線が描けます。
その後、ペンを立てると、小さい円のブラシゴーストが出ます。
これが細い線が描ける時の状態です。
で、これで線をひくと…。
細い線になってますよね。(左図参照)
こんな感じで、太さを自由にコントロールできます…んですが…(笑) 私が、普段からペンを傾けすぎるのか、それほど傾けたつもりもないのに、すぐに太い線になってしまうんですよね。
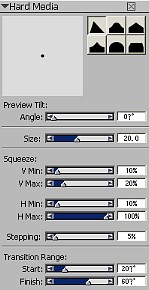 細い線メインで描きたい時には、ちょっと不便です。
細い線メインで描きたい時には、ちょっと不便です。
そんな時には、設定の中の「Transition Range」を修正します(左図設定画面の一番下)。
「Start」値と「Finish」値がありますが、Startの値に届かない傾きの場合は、
ブラシサイズが全て最小扱いになります。
初期設定は20°ですので、ちょっと傾けただけでも反応してしまいます。
ですので、この値を40°程度まであげてみます。
これでかなり気にせずに細い線が描けるようになりますが、どうもまだ太い線になりやすい…という訳で、50°程度まであげてみました。
これだと、かなり自発的に傾けようと思わない限りは細い線になります。
この辺りはペンの持ち方などもあると思うので、ご自分のペンの持ち方にあわせたほうが良いと思います。
普段の傾きがどのくらいか分からない時には、「Scripts」を使って確認することが出来ます。
普通の傾きで描いた線としっかり傾けて描いた太い線とをスクリプトに保存します。
それをテキストファイルにエクスポートするとテキストファイルになります。
これを、エディタソフトなどで確認すると、「stroke_start」という記述の後に下のような感じの
テキスト(1行だけ抜粋)がずらりと出ます。
「pnt x 396.70 y 409.58 time 14620189 prs 0.02 tlt 0.40 brg 0.91 whl 1.00 rot 0.00」
この中のtltが傾きの値になります(多分ね…)。
上の一行は私が普通に描いたつもりの線の時です。
tltの値が0.40ですので、大体40°辺りなのかなぁと思われます。
なので、「Start」値をこの辺りに設定すればよい訳です。
(ストローク中もtltなどの値は一定ではないので、全体の値を見て、大体平均的な数値を選ぶと良いかなと思います。)
で、逆にしっかり傾けた時の線の値がこんな感じです。
pnt x 450.49 y 497.12 time 14625429 prs 0.10 tlt 0.69 brg 0.84 whl 1.00 rot 0.00
tltの値が0.69になっています。
ワコムのタブレットでは縦横の傾きの最大がそれぞれ60°ですが、Painterでは「60°」を若干超える値になるようです。
(傾きの計算の仕方がどうなっているのか、不明ですが)。
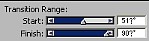 なので、「Finish」値は60°を多少越えても良いということになります。
なので、「Finish」値は60°を多少越えても良いということになります。
このFinish値を上げると、どうなるかといいますと、傾けた時のブラシサイズが小さくなります。
 ちなみに初期値の20~60°という値を、51~90°という設定にして描くと、左図のような感じで違いが出ます。(クリックで元サイズ画像)
ちなみに初期値の20~60°という値を、51~90°という設定にして描くと、左図のような感じで違いが出ます。(クリックで元サイズ画像)
上側の二本がそれぞれの設定値で普通に描いた線です。
一番上のちょっと太めの線は、Startが20°の線なのですが、傾けたつもりがなくても、こんな感じでちょっと太めの線になってしまいました。
一方、50°の線だと、大体自分がこのくらいかなぁと思う程度の細さに
なってくれました。
やはり、もう少し低めの値でも良かったかなという感じですが…)。
下側二本がしっかり傾けて描いた線になります。
こちらは90°まであげてしまうと、結構細い線になってしまうので、これをあげるくらいなら、最初からブラシサイズを小さくしたほうが良いですね…(笑)
というわけで、Finisih値は、せいぜい70~80°くらいまででしょうか。
色々カスタマイズしてみるのはこれから…ですが…
設定によって、より鉛筆らしい雰囲気が出るんではないかと…。
色鉛筆とか…良いですよねぇ~~~vv
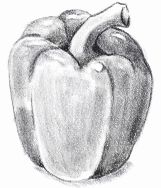 これまでのバージョンで「ブラシサイズ」に「傾き」を指定しただけでは、あまり上手くいかなかったので、今回のこの「Hard Media」設定は、すごくありがたい新機能です。
これまでのバージョンで「ブラシサイズ」に「傾き」を指定しただけでは、あまり上手くいかなかったので、今回のこの「Hard Media」設定は、すごくありがたい新機能です。
上の傾き関連の設定値と不透明度、粗さを少し変えただけの「Real 2B Pencil」で
鉛筆デッサン風なんてのをやってみました。
![]()
(←ピーマン…素材集の模写。クリックで元サイズ画像)
鉛筆デッサンなんて、高校の美術の時間以来なので、全然下手なのですが…
ブラシの雰囲気だけでも伝われば…。
さて、もう一つの新ブラシ「Marker」です。
 「手法(Method)」に「Marker」というのが新設されています。
「手法(Method)」に「Marker」というのが新設されています。
これを選択することで、マーカー風のブラシになるということです…簡単vv
これは特に難しい設定とかはなんにもないので…(笑)
気をつけるのは、塗り方…ですか…(笑)
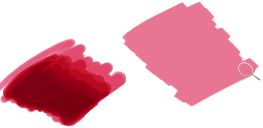 左図のようにワンストロークで塗ると、ムラのない単色で塗られます。
左図のようにワンストロークで塗ると、ムラのない単色で塗られます。
ブラシを離す度に濃くなっていきます。
右側の薄い塗りはワンストロークで…。
その後、重ねる度に左側のように濃くなっていきます。
(クリックで元サイズ画像)
Photoshopで「不透明度」を下げて塗った時に、段々と色が濃くなっていく雰囲気に似ていますが、こちらは上限なく濃くなっていくので、塗り重ねつつムラなく塗るのは少々難しいかもしれません。
![]() 「SubCategory」内には、左図の2種類があり、「Grainy Marker Abrasive」が一般的な感じです。
「SubCategory」内には、左図の2種類があり、「Grainy Marker Abrasive」が一般的な感じです。
「Grainy Marker Soft Cover」は名前の通り、ずいぶんと薄く塗られますので、
上からカバーする時に使うのかな…結構こちらで塗り重ねても面白いです。
重なる色が薄いので、修正がしやすいかも…ただし、重ねて塗らないと、色があまり出ません。
このマーカーブラシ、少し残念なことに、塗り重ねていく濃さをコントロールすることが出来ません。
不透明度などを下げても、最初の一塗りか二塗り目までは多少薄い感じがありますが、大体5~6回で同じような感じの色になります。
「Flat Rendering Marker」![]() で、デフォルトの設定(不透明度(Opacity)20%、補充量(Resaturation)75%)を、不透明度だけ10%まで下げたもの、補充量だけ15%まで下げたものを比較してみました。
で、デフォルトの設定(不透明度(Opacity)20%、補充量(Resaturation)75%)を、不透明度だけ10%まで下げたもの、補充量だけ15%まで下げたものを比較してみました。
5段階目辺りまでいくと、どれもあまり変わらないような感じの濃さになってしまうのが残念なところかと。
2~3段階目辺りまでは、補充量を下げると、だいぶん薄い感じに出るので、どちらかというと、補充量で調整する方が無難かもしれませんが…。
補充量をあまり下げすぎると、若干周囲で白を引きずってしまうようなので、そこのところは注意して下さい。
 希望としては、手法だけじゃなくて、独自の設定(デジ水の水彩境界だのみたいな…)をつけていただいて、「濃くなり具合」とか、「元の色より濃くするかどうかチェック」なんてのがついたら、完璧なんじゃないかと思うんですが・・・Marker…(笑)
希望としては、手法だけじゃなくて、独自の設定(デジ水の水彩境界だのみたいな…)をつけていただいて、「濃くなり具合」とか、「元の色より濃くするかどうかチェック」なんてのがついたら、完璧なんじゃないかと思うんですが・・・Marker…(笑)
でも、「重ね塗り」よりも随分と扱いやすいので、色々応用も効きそうかなと思ってみたり。
「Leaky Marker」![]() というバリアントもあって、左図のような感じで文字を書いたりするのも面白そうです(クリックで元サイズ画像)。
というバリアントもあって、左図のような感じで文字を書いたりするのも面白そうです(クリックで元サイズ画像)。
で、この「Leaky Marker」には、Marker以外にも新機能が使われています。
それが、サイズを「Velocity(速度)」に設定したブラシです。
「Velocity(速度)」という表現設定はこれまでもありましたが、反応がかなり変わった感じです。
左図の左側は上の線がペンを速く動かした感じ、下の線がちょっとゆっくりめに描いた感じです。
文字やペン画に使うと、楽しいですvv
左図右側では、Painter11にデフォルトで付いているバリアントでそれぞれのバリアント名を描いてみました(一番下は「SketchPad」のペンですが…)。
「Painter SketchPad」でも、「Pen」は面白いなぁ~と思っていたのですが。
Painter11では、この速度を使ったペンの種類として、ゆっくり描くと「ランダム」がついて、少しぎざぎざとした線になる「Real Drippy Pen」、あまり太さが変わらずに描ける「Real Fine Point Pen」、速度によって太さが変わる雰囲気を一番楽しめる「Real Variable Width Pen」の3種類があります。
でもスケッチパッドについていた「Pen」も良かったよなぁ~と思い…。
SketchPad内のブラシ用のXMLファイルを…ごにょごにょ…(^^;)
ブラシトラッキングの速度の設定によって、同じように描いても随分雰囲気が違うので、使う際には、ブラシトラッキングをしっかりしたほうがよいようです。
その際は、速度メインでするなら、ゆっくりから速い速度までペンを動かすようにしてみて下さい。
筆圧と両方一緒に動かすのはなかなか難しいのですが…(笑)
鉛筆の機能やマーカーを使ったイラストもそのうち、描いてみたいですが…まずはもう少しブラシをカスタマイズしつつ…あぁ体験版の使用期限が終わっちゃいますよね…(笑)
 →
→