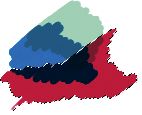3. 新機能その2 レイヤーの選択範囲作成
新機能の二つ目はレイヤーの選択範囲関連です。
レイヤー上で透明以外の部分(要するに描画されている部分)を選択したい場合、「レイヤーの透明度を選択」という項目を使います。
これまではレイヤーパレット上で該当のレイヤーを選択して右クリック…「レイヤーの透明度を選択」をいう項目を選んでいました。
タブレットペンで、右クリックというわけにはいかない(サイドスイッチにでも登録すれば別ですが)ので、マウスに持ち替えて…と結構面倒だったわけですね。
Painter11では、レイヤーウィンドウの該当レイヤー上で、「Ctrlキー(Macでは「Option」キー)+クリック」で、選択可能になりました。
上図は「Layer 1」上で「Ctrlキー」を押しながらレイヤー上にカーソルを置いたものです。手のひらと四角い枠のようなカーソルに変わります。
これが、選択できる状態になったカーソルになりますので、クリックすると、「Layer 1」で描画されている部分が選択されます。
(上右図・クリックで元サイズ画像)
更に「Ctrl+Shift(Option+Shift)+クリック」で別のレイヤー上の範囲を追加して選択することが出来ます。
下左図は「Ctrl+Shiftキー」を押しながら、「Layer 2」の上にカーソルを持っていった状態です。
「Layer 2」を選択状態にしておく必要はなく、カーソルを選択したいレイヤー上に持っていくだけで作業できます。
追加で選択するので、四角枠の中に「+」マークが入っています。
下右図は更に「Layer 3」も追加して、3枚のレイヤーの全ての既に描画されている範囲を選択したものになります。
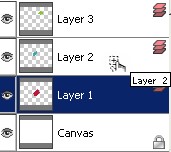 → 更に「Layer 3」も選択 →
→ 更に「Layer 3」も選択 → 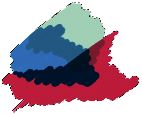
逆に「Ctrl+Alt(Option+Command)+クリック」で、そのレイヤーの範囲を除いて選択することが出来ます。
これまでだと、いくつかのレイヤーの透明部分以外の範囲選択をする場合、一つずつのレイヤーの透明部分の範囲選択後、「選択範囲の保存」をしつつ、範囲を追加したり、除外したりしてから、最終的に「選択範囲の読み込み」をする必要がありました。
この手間が省けるので、パーツ毎のレイヤーの透明部分をまとめて選択したい場合などにも威力を発揮しそうです。
相変わらず、デジタル水彩を使用した場合は、透明情報が書き込まれませんので、この機能は使えませんけど…(笑)
通常ブラシだけとはいえ、これもかなり便利になった機能かと思います。
Painterには残念ながら、「クリッピングマスク」の機能がないので、この辺りの機能を使いながら、作業すると少しは楽かなぁと思います。
4. 新機能その3 カラーマネジメントの強化
新機能三つめは「カラーマネジメントの強化」です(あ、新機能じゃなくて強化部分ですかね…(笑))
一応、これまでのPainterにもカラーマネジメント的なものはあったんですが、カラープロファイル関係はけっして満足できるものではありませんでした。
今回ようやく、PhotoShop並の機能が付いたといってもよいかもしれません。
カラープロファイルを埋め込まれたファイルを、プロファイルを維持したまま開いたり、保存したり出来るようになりましたので、PhotoShopなどとのファイルのやりとりが簡単になりました。
その分、きちんとカラープロファイルを管理しないといけないようになったのですが…。
Painter11起動直後、まだ全然カラーマネジメントなんて考えなかった状態で、ふと気づいたのですが…。
 黒で塗りつぶした時に、どうもその色が黒というよりも少しグレーがかって見えるのです。
黒で塗りつぶした時に、どうもその色が黒というよりも少しグレーがかって見えるのです。
左上図のような感じで…微妙に真っ黒に見えませんよね?
自分のモニタがおかしくなったのかと一瞬思ったわけですが…。
これはデフォルトのカラープロファイルの設定に問題があったようなのでした…。
 で、左下図が、カラープロファイルの設定を自分なりにきちんと設定してみたものです。
で、左下図が、カラープロファイルの設定を自分なりにきちんと設定してみたものです。
うん…これが正しい(?)黒です…(笑)
上の色と見比べてもらえば分かると思います。
どちらも黒(RGB 0,0,0)で塗りつぶしたものです。
カラープロファイルが違うだけで、こんなに見え方が違うので、きちんと設定しないといけません…。
 まずは最初にPainterを起動したら、カラーマネジメントのセッティングをおこなって下さい。
まずは最初にPainterを起動したら、カラーマネジメントのセッティングをおこなって下さい。
ツールバーの「Canvas」から「Color Manegement Settings」を選択します。
下のような画面(上部一部分のみ)が表示されます。
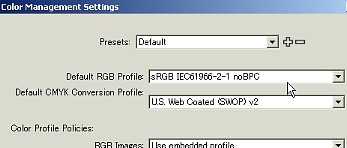
PhotoShopをお使いの方は、結構見慣れた画面なのではないでしょうか。
ここで、標準で使うプロファイルをセットしておくわけですが、初期設定では「sRGB IEC61966-2-1 noBPC」というものになっています。
どうもこれが黒が薄くなってしまう原因みたいなのですね…我が家の場合。
で、ここをクリックすると、ずらりとパソコン内に入っているプロファイルが出てきますので、普段我が家で使っているプロファイルに変更します。
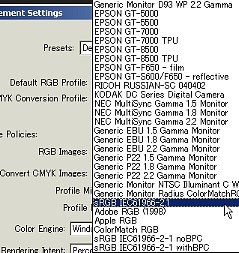 PhotoShopをお持ちの場合は、それにあわせるといいかもしれません…。
PhotoShopをお持ちの場合は、それにあわせるといいかもしれません…。
我が家はモニタの性能があまり良くないので、「sRGB IEC61993-2-1」です…。
「noBPC」ってのがついてない分です。
これを選択して、まぁCMYKのほうも適当にPhotoShop辺りとあわせてみました。
で、後は「Profile Mismatch」と「Profile Missing」にチェックを入れるかどうかを選択します(下図チェック部分)。
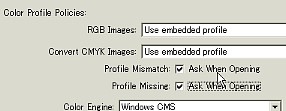
これは開いたファイルがデフォルトのプロファイルと違う時(Profile Mismatch)、プロファイルが埋め込まれていない画像を読み込んだ時(Profile Missing)に、それぞれ開く前に確認のメッセージを表示するかどうか…という設定です。
つけた方がプロファイル違いなどによる色の不一致を防ぐ意味では安全ですが、結構うざったいので、お好みで…。
ここまで選択したら、後はデフォルトのままでも大丈夫だと思うので(とりあえずは)「OK」です。
現在開いていた画像に関しては、設定前のプロファイルが使われているので、注意して下さい。
一旦閉じて、新規作成するか、開きなおしましょう。
設定後のプロファイルが使われます(開いた画像が別プロファイルならメッセージを表示するかどうかで処理が変わります)。
これで、グレーがかっていた黒色もきちんと表示されましたvv
この設定はデフォルトの状態で使用されるものですが、Painterではプロファイルを使わないという選択はこの時点では出来ません。
なので、新規作成した場合は、基本的にこのデフォルトで指定したプロファイルが使われることになります。
が、WEB用の画像などで、あえてプロファイルがない状態の画像を作りたい場合もあります。
その場合は、作業中のファイルに関して、画面右側の垂直スクロールバーにあるカラーマネジメントアイコンをクリックすることでON(三色カラー)OFF(黒)することが出来ます(
一応クリックで反応するみたいなんですが、イマイチ反応が良くないかも…)。
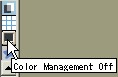 ←オフ オン→
←オフ オン→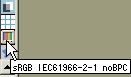
 このアイコンをしばらく押しておくと、プロファイル変更などの設定画面も出ますので、ここからも変更できます。
このアイコンをしばらく押しておくと、プロファイル変更などの設定画面も出ますので、ここからも変更できます。
プロファイルが不要な場合は、このアイコンでOFFの状態(黒)にして、作業するとよいと思います。
元々プロファイルがない画像を開いた場合は、開いた状態でこのカラーマネジメントアイコンが黒になっているはずです。
(確認メッセージで、デフォルトのプロファイルを使用すると、そのプロファイルが使われますが…)
保存時は、作業時のプロファイルを埋め込むかどうかをチェックする箇所がありますので、プロファイルありの状態で作業した場合は、埋め込んで保存しないと、色味が変わってしまうことがありますので、注意が必要です。
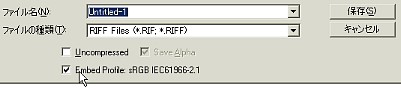 「Embed Profile ○○
「Embed Profile ○○(○○にはプロファイル名)」に
チェックをつけると、プロファイルが
埋め込まれる。
また、保存時にプロファイルを埋め込むことが出来るのは、「RIFF」「TIFF」「PSD」「JPEG」の4種類だと、ヘルプには書かれていると思うのですが…PNGでもチェック選択が出来ますね。
あぁ~~、そういえば、このバージョンからPNGが読み書きできるようになったのですよ。
結構、要望が多かったと思うので…良かったですね…というか…やっと…ですね…(笑)
とにかく、PhotoShop等と併用して作業をする際には、非常に便利というか、これまできちんと出来なかったのがおかしかったような機能ですので、ようやくまともになった…ということでしょうか。
それにしても、初期設定の「…noBPC」って、何なんだろう…(笑)
5. 新機能その4 カラーパレット関連の変更
新機能の四つめはカラーパレット関係です。
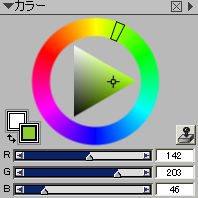 カラーパレットは、サイズ変更が可能になりました。
カラーパレットは、サイズ変更が可能になりました。
最大まで大きくすると相当な大きさになります。
初期状態が左図で(元画像サイズなのでちょっと大きめに見えますが…(笑))…
左の画像を
クリックしてもらうと、大きくした時の画像が出ますが、大体これで
最大の半分くらいです。
まぁ、最大の半分のこのサイズでも、画面の邪魔ですが…
初期状態よりも、少し大きくすると、細かい色の選択がしやすくなるかもしれません
…という程度…かな…(笑)
--追記 2010年6月20日--
上のカラーパレット内側の三角のスライダ部分がなんだか小さいと思われませんか?(笑)
実は、これバグだと思うんですが、一度大きく伸ばしてから最小サイズまで戻すと、何故か三角が小さくなっちゃうんです。
本来のサイズは下左図です。(上の図と見比べていただくと若干ですが、大きな三角になっているのが分かるかと)
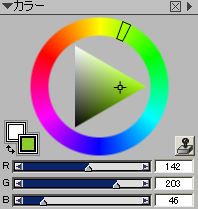
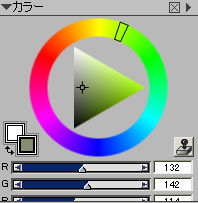
で、まぁ若干小さくなるのは問題ないんじゃないかと思われるかもしれませんが、このままペインターを終了してしまうと、次回起動時にパレットの下が少し切れたような表示になってしまい(上右図)RGB値のBの値が読めなくなってしまうんです。
伸ばしたら元に戻るか…というと…これが戻りません…(笑)
小さくなってしまった場合は、とりあえずペインターを閉じるまではその状態で我慢します(早く元に戻したい時には、一度ペインターを終了しましょう…(笑))。
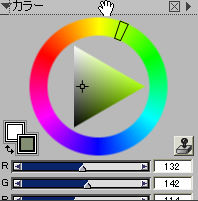 で、再起動すると、上に書いたように下側が切れて表示されるのですが、ここでカラーパレットの上部バーをクリックドラッグで移動させると(左図の状態のアイコンになった時にちょっとで良いので移動させます)、元通りに正しく表示されます。
で、再起動すると、上に書いたように下側が切れて表示されるのですが、ここでカラーパレットの上部バーをクリックドラッグで移動させると(左図の状態のアイコンになった時にちょっとで良いので移動させます)、元通りに正しく表示されます。
今回、画像を作ってみて気がついたのですが、デフォルトの時の最小サイズと一旦広げてからの最小サイズでは高さが若干ですが、違うようなんですね…。
多分その関係なんでしょう…か…ね…(笑)
----追記おわり----
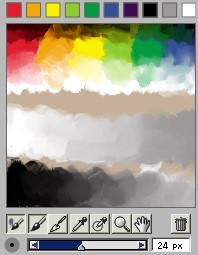 ミキサーパレットも、同様にサイズ変更が可能になりました。
ミキサーパレットも、同様にサイズ変更が可能になりました。
こちらはサイズを大きく出来るようにならないかなぁと思っていたので、嬉しい変更vv
初期状態より小さくすることは出来ませんが、大きくする方は縦横自由に変更できますので、好みでサイズを設定できます。
また横サイズを大きくすると、それにあわせてミキサーカラー(上部にある選択できる基本色)の数も増えていきます。
(横に広げた際の雰囲気は左画像をクリックしていただくと確認できます)
これまでは、このカラーの数も増やせなかったのですが、今度は24色カラーセットで色を混色…みたいな感じにも使えますので、非常に便利です。
ミキサーカラータイルのファイルをエディタで確認すると、42色まで設定できるようなので、最大そのくらいまでは表示できるのかもしれません。
面倒なので数えていませんが…というかそんなに表示させようと思ったら、画面いっぱいにミキサーばかりになりそうです…(笑)
また、このミキサーカラーは自分で変更できますので、お気に入りの色を設定しておくといいかもしれません。
面白いことに幅を広げると、中央辺りに折りたたまれているような感じで色が出てきますので、自分で変更する場合は少々工夫が必要です…(笑)
この辺、詳しくはまたそのうち…需要があれば…(笑)
背景の色もデフォルトでは茶系の色ですが、こちらも自由に変えられるので、白パレットでも黒パレットでもお好みで…。
 私好みにちょっと変えてみたものが左画像です。
私好みにちょっと変えてみたものが左画像です。
(クリックで元サイズ画像)…こんな感じで…(うん…カラーセットより逆に便利かも)。
ただ、PainterXからのバグで、ミキサー内でスクロールさせる時にショートカットキーのスペースバーが使えない(Win版だけらしい)が相変わらず修正されてなくて残念…。
このくらい簡単になおせそうなのに、何で~?
それと、起動時に必ずミキサー内のアイコンがブラシに変わっちゃってるんですよね。
前から気になってるんですけど、つい前回までに作った色をスポイトしたくて、そのままクリックしちゃったりするので、デフォルトはスポイトにして欲しいぃ~~と思います…。
だって、ミキサーには「アンドゥ」がないんですもの…(笑)
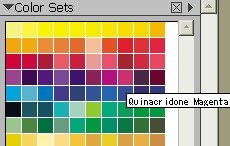 さて、残りのカラーセットですが…。
さて、残りのカラーセットですが…。
ついに…ようやく…色をクリックすると、カラー名が表示されるようになりました(万歳!)
Essentials4から追加された機能ですが、ようやくフルバージョンでも!!!
自分的に欲しかった機能なので、すごく嬉しいです。
でもミキサーが便利そうになったので、ちょっと仕様頻度が下がったかも…。
それと、後日バグ報告で触れますが、カラーセットを使うと、スクリプトを作る際に問題が出るんですよね…。
まぁ、そんな感じですが、カラー関係は割とユーザーの要望を入れてくれたんじゃないか…と思います。
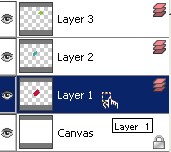 →
→