Painterのクリップボード関連フリーズ時の対処方法(Win専用)
Painter内で画像をコピーして、他のソフトなどを選択した時に「…クリップボードに変換しますか?」(下図)のメッセージが出ることがあります(割と頻繁にでます)。

このメッセージが出た場合、他のソフトでもこの画像データを使いたい場合は「はい」を、使う必要がなければ「いいえ」を選択すればいい訳ですが、ボタンをクリックしても反応せず、パソコンがフリーズしたような状態になってしまうことがたまにあります。
この時の対処法について、2ちゃんねるの情報(2010/5/23付け「Painter 43筆目」にて)で強制終了させなくてもよい対処法が載っていました。
先日たまたまこの状態に陥ってしまって、この対処法を試してみたところ、うまくいきましたので、こちらでも覚え書きがてら手順についてご報告しておこうと思います。
2ちゃんねるの情報でしたので、書き込みをされた方のお名前などは当然分からず、直接お礼を述べることが出来ないのですが、本当にすばらしい情報をありがとうございました(__)
2ちゃんねるに直接お礼を書き込めばよいのですが、完全に読むだけの人で、どうやって使うのかよく分かってないので…こんなところからで申し訳ないのですが、心から感謝しつつ…。
で…この対処法には必要なフリーソフトがありWindows版のものです。
Macでも同様の症状が出るのかどうかは分かりませんが(Win版独特の問題なのかも(笑))、対処法として使えるのはWindow版のみになります。
では以下、画像付きの手順など。
実はこのフリーソフトが少々難しい(私には)ものでしたので、画像付きで…。
必要なフリーソフトは「WinKeySend」というソフトです。
ソフトはVectorからダウンロード出来ます。
(以下のリンク先は直接Vectorの該当ページ内へ)
WinkeySend
このソフトは指定されたウィンドウへ直接キーボード操作を送信するというもののようです。
ダウンロードしたソフトは解凍しておけば直接使えます。
で、クリップボードのメッセージが出て、操作ができなくなった場合…
実は、この問題が出た時に操作出来ないのは、Painterの画面上とタスクバー上のみで、その他のデスクトップ部分(背景部分)は操作可能なようなのです。
Painterを全画面表示していない場合や、サブモニタがある場合は、空いているデスクトップ部分にカーソルを移せば、そのデスクトップ上にあるソフトなどを起動したり作業したり…といったことは可能だと思います(サブモニタは手元にないので不明ですが…同一モニタ上のPainterのない部分のデスクトップ上においたショートカットアイコンは操作可能でした)。
日頃からPainterが使用しないデスクトップ部分にこのフリーソフトのショートカットアイコンをおいておけば、いざというときにこのソフトを起動することで以下の作業が可能になると思います。
一方Painterを全画面表示している場合、まずはこのフリーソフトを起動しなければいけませんので、Ctrl+Alt+Delキーを押して、タスクマネージャーを起動して下さい。(タスクバー上も操作不能になるので、スタートボタン等が使えなくなるので)
タスクマネージャーのアプリケーションタブにある「新しいタスク」ボタンを押して、このソフトを起動します。(ソフト名はちゃんと覚えておきましょう…「Winkeysend.exe」です…(笑))
このフリーソフトを起動すると、下図のような画面が表示されます。
(画面は手順1の「送信先コントロール」にチェックを入れた状態)

ソフトの使い方自体は、自己流で(実はよく分かっていない)もっと違うやり方があるのかもしれないのですが、一応自分で試して、作業が出来た方法を説明しておきます。
出来れば、いざというときの為に一度ご自分で試しておかれた方がよいと思います。
WinkeySendでの作業手順
1.「送信先コントロール」というチェックボタンを押してから「ウィンドウ取得」というボタンを押します。
すると、下図のように、このボタンの文字が「対象を右クリックして下さい」というメッセージに変わります(上図の最初のボタンの状態と比較して下さい)。

2.フリーズしたままずっと表示されている「大きいスクラップデータがあります。クリップボードに変換しますか?」のメッセージウィンドウの中の「いいえ」ボタンの上で右クリックします(下図の場所で右クリック)。

送信先コントロールの下の空白部分に内容が自動的に入ります。
(表示される内容については、手順4の全ての情報入力後の画像を参照して下さい)
※上記1.2の手順については、2ちゃんねる情報で【「いいえ」ボタンを「送信先コントロール」で選択して】と記述があったものを、当方で試してみたやり方です。
もしかすると、もっと別の選択方法があるのかもしれないのですが、とりあえず上記の方法で選択出来ました。
3.送信キー部分のキーコードの中をクリックしてから、キーボードからスペースバーを押します。
キーコード内に「32」という数値が入ります。
※2ちゃんねるの情報では【キーコードに32を入れて…】と書かれていたのですが、32という数値を入れる為にわが家のキーボードではスペースバーを押すとこの数値が入ったので、スペースバーを押せば大丈夫だと思います。
「キーコード」で検索するとWindowsパソコンでは『スペース=32』とありました。
4.実行ファイル名のところにPainterのプログラムファイル名がはいっていることを確認して、実行ファイル名の横のチェックボタンにチェックを入れてから(このチェックを入れるという記述はなかったのですが、チェックを入れた方が確実なようなので…念のため)
この後、「テスト」ボタンを何度か押します。
下図が上記の手順で全ての情報を入力した状態の画面です。
(消してありますが、ウィンドウクラス名には「#」の後に数字が入っています。)
この状態でテストボタンを押して下さい。
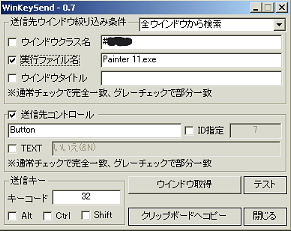
これでメッセージウィンドウが消えれば、問題解決となります。
Painter画面に戻って制御可能になっていれば、何はともあれ保存(別名で保存がベスト)してから、一旦Painterを閉じて(出来ればWindows毎再起動してから)作業を再開してみて下さい。
今回の作業は、先日の不具合発生時、及び今回画面をキャプチャする為におこなった作業時(不具合は発生していないのであくまでメッセージウィンドウを閉じるという作業)でうまくいったということで、100%出来るという保証は当方では出来ませんので、あくまで自己責任での作業をお願いします。
この問題が出た場合はこれまで強制終了以外方法がなかったので、それをおこなう前の非常手段…うまくいったらラッキ~~~と思って下さい…(笑)
とはいえ、この対処法を知ったことで、コピーボタン後に他のソフトを起動するのが怖くなくなりました(笑)
まぁ、これに頼らずに頻繁な保存は言うまでもないのですけどね…(笑)