Painter2016でPhotoshopブラシをインポートする
Painter2016からPhotoshopブラシスタンプ(ABRファイル)をインポートすることが出来るようになりました。インポート方法からブラシの設定、カスタマイズ例などを紹介します。
Photoshopブラシのインポート方法と初期設定
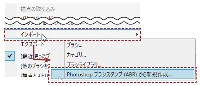 Painter 2016 で、Photoshopブラシ(ABRファイル)をインポートするには、ブラシメニューのインポートから[P0hotoshopブラシスタンプ(ABR)から新規作成...]を選択します。
Painter 2016 で、Photoshopブラシ(ABRファイル)をインポートするには、ブラシメニューのインポートから[P0hotoshopブラシスタンプ(ABR)から新規作成...]を選択します。
ファイル選択画面からABRファイルを選びます。一部インポートできないタイプのものがあるようで(円形など・・・?)、この場合はメッセージが出てインポート作業は中止されます。
インポートできるブラシがある場合は、ABRファイルがカテゴリとして登録され、デフォルトではファイル名がそのままカテゴリ名になります。
インポート前にカテゴリ名が表示されるので、変更が必要な場合はこのときに変更するとよいでしょう。
インポートできた場合でも、一部のブラシがなくなっていることがあるようです。
テスト例
Photoshop(CS6)の標準ブラシファイル
Basic Brushes.abr インポートできず
Round Brushes with Size.abr インポートできず
Natural Brushes.abr インポート成功(ただし、24個中22個しかブラシが出来ていなかった)
ワコムで配布されていたPhotoshopブラシ インポート成功(80個中57個)
上の二つのファイルについては、円形タイプのブラシがあるとどうかなと思って試してみたものですが、どちらもインポートできないという結果になってしまいました。
全くインポートできないケースと、一部が省略された形でインポートされるケースの違いがちょっと分からないのですが、基本的にはブラシ先端に画像があるタイプで普通(?)のブラシが対象なのかなと思います。
(追記:ブラシ先端の取込画像が同一の画像を使い回している場合は1回分しか作成されないようです。ほかの設定は同じになるので、取込画像が同じならば全く同じにインポートされるからということなのかなと思います。)
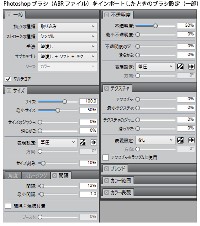 このインポートですが、Photoshopでの設定に近い状態でインポートできる訳ではなく、スタンプというかブラシの先端用の画像が取り込み画像としてインポートされるだけになります。そのほかのPhotoshopでのブラシ設定は引き継がれないので注意してください。
このインポートですが、Photoshopでの設定に近い状態でインポートできる訳ではなく、スタンプというかブラシの先端用の画像が取り込み画像としてインポートされるだけになります。そのほかのPhotoshopでのブラシ設定は引き継がれないので注意してください。
取り込み画像以外の設定については、全て同じ設定で読み込まれます(デフォルトでは左図のような感じで)。ブラシサイズや不透明度、間隔の値などはインポート後にそれぞれ設定をしなおす必要があります。
Painter側で設定されるブラシ設定の部分は、実はユーザーフォルダで管理されています(設定ファイルが1種類しかないので、全てのインポートブラシが同じ設定になる・・・(笑))。
設定ファイルはPainterのエクスポートブラシファイルの[brushvariant]形式で保存されています(下図参照)。
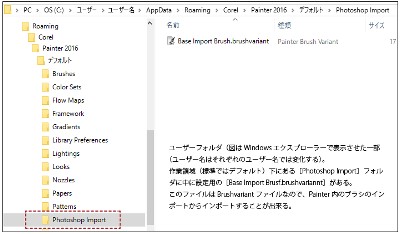
保存場所は次の通りです。(Windowsの場合。Macではユーザーフォルダ下を探してください。)
C:Usersユーザー名AppDataRoamingCorelPainter 2016デフォルトPhotoshop Import (ユーザー名はご自分のユーザー名を…。ユーザーフォルダなどは基本的に隠しフォルダになっています。)
このフォルダ内にある[Base Import Brush.brushvariant]が設定ファイルです。このファイルの設定を変更した後でも、正常にインポートすることができます。
インポートするPhotoshopブラシが数個程度の場合はインポート後に設定を見直してもそれほど手間ではありませんが、ABRファイルの中に数十個のブラシファイルがある場合は、ちょっと面倒ですよね。また、設定を変更しているときに毎回同じ箇所を同じように変更することがあれば、最初からその数値で読み込めたらなぁ…と思ったりします。
例えば、デフォルト設定では[間隔]の値が12%ですが、スタンプとして使用するなら50%~100%(あるいはもう少し大きく?)のほうが良い場合も多くあります。
不透明度の表現設定はいつも「なし」でいいのになぁとか…もあるかもしれません。
そんなときには、[Base Import Brush.brushvariant]の設定自体を変えてしまうことで、それ以降のインポートブラシは全て新しい設定で読み込むことが出来ます。
 ということで、インポート用のブラシライブラリとベース用のカテゴリを作成して、この「Base Import Brush.brushvariant」をインポートしたのが左図です。既にその後いくつかのABRファイルをインポートした状態になっています。ABRファイル分だけカテゴリが増えた状態です。(アイコンは全部同じになるので、後で変更してもよいかも)
ということで、インポート用のブラシライブラリとベース用のカテゴリを作成して、この「Base Import Brush.brushvariant」をインポートしたのが左図です。既にその後いくつかのABRファイルをインポートした状態になっています。ABRファイル分だけカテゴリが増えた状態です。(アイコンは全部同じになるので、後で変更してもよいかも)
インポート後のベース用ブラシを選択して、普通のブラシと同様に設定を変更します。
サイズや不透明度、テクスチャ、間隔などのほか、マルチコアのチェックを外しておくとか、テクスチャ自体が必要なければ、サブカテゴリを[塗潰し+ソフト+テクスチャ]から[塗潰し+ソフト]に変更しても構いません。(ただし、[描点の種類]は[取り込み]のままでさわらないこと!)
サイズなども100では小さいなと思ったら、もう少し大きくしてしまっても構いません。
と、サイズに関してですが、Painterでは、サイズの最大値が749.9なので、それ以上のサイズは設定できません。
とはいえ、PhotoshopのサイズとPainterのサイズは実際に描画すると少し違うようです。
下図は、インポートしたPhotoshopブラシを使用してみたものですが(比較のため、サイズの表現設定は「なし」)、Photoshopでは900PXを超えるブラシサイズのものをPainterでインポートして描画した場合、同じような描画結果になるサイズが700前後ということになりました。(図で使用したブラシは 『デザインの現場で使える Photoshop ブラシ・パターン素材集』の『B012クレヨン』のものです。)
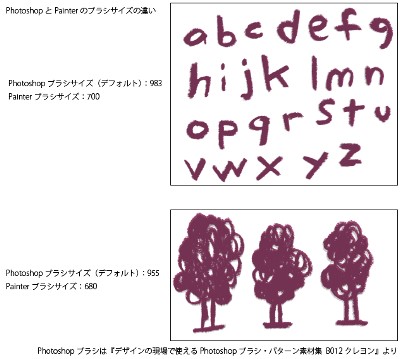
設定ブラシを事前に変更しておくときには、Painter側ではPhotoshopよりも少し小さいサイズにした方がいいのではないでしょうか。
設定が出来たら、バリアントの保存で上書き保存しておきます。
このブラシをエクスポート→ブラシで、先ほどインポートしたファイルに上書き保存します。
デフォルトの設定が分からなくなるのでは?と思われるかもしれませんが、設定変更するのはユーザーフォルダなので、このファイルを削除してしまえばインストールフォルダにあるデフォルトの設定ファイルが再度読み込まれます。
※間違ってインストールファイルの方のファイルを上書きしたりしないようにしてください。変更や上書きは全てユーザーフォルダの方のファイルで行います。
カスタマイズ例
スタンプ系のブラシが多いことから、画像のようにクリックで置いていくようなタイプにすることが多いかと思います。そこで、Painterで行うカスタマイズとしては以下のようなものが考えられます。
サイズ
表現設定を[なし]にして、サイズが筆圧で変化しないようにする。あるいは[最小サイズ]を少し大きめにして、スタンプされる画像があまり小さくなりすぎないようにする。
不透明度
デフォルトでは50%の[筆圧]変化になっている。スタンプとしての使用がメインならば100%でもOK。また、表現設定もサイズ同様[なし]にするか、最小不透明度を少しあげてもよい。
テクスチャ
なくてもよい場合は、一般コントロールの[サブカテゴリ]でテクスチャのないタイプを選択するとよい。
間隔
デフォルト値の12%では間隔が狭めなので、少し大きくする。スタンプタイプのブラシは、Photoshopでは25%程度が多いが、スタンプがメインならば100%前後でもよいかもしれない。100%よりも大きくすると描点間の隙間が空く(200%が最高)。リボンのように画像がつながるタイプの場合は、描画の様子を見ながら修正する。
角度
デフォルトでは、角度変化は全くつかない。スタンプをランダムな角度で描画するためには、[角度範囲]と[角度刻み]に値を入れた上で、[表現設定]に[ランダム]や[ベアリング]などを設定する必要がある。
[角度範囲]は360°で全方向に回転する。[角度刻み]は小さい値にするほど、回転角度が細かくなるが、あまり小さい値にすると描画処理が重くなるので注意。
そのほか
[一般]コントロールの[マルチコア]チェックは外しておいた方がCPUの使用率が低く抑えられる。
ブラシごとに設定する場合は、インポート後に個別に設定しなおします。サイズなど一括でデフォルトから変更したいものや、マルチコアチェックのオフ(デフォルトはオン)は設定ファイルに書き込んでおくと後の作業が楽かもしれません。
以上、Photoshopブラシのインポートに関してでした。
結局のところ、インポートできるのが取り込み画像のみのため、そういうタイプのPhotoshopブラシをある程度持っている場合に限定されるかと思いますが、そういう用途と割り切れば、簡単にインポートできるのでよいのではないかと思います。
まぁそのうちに、ある程度の設定(サイズや不透明度、間隔などの共通のもの)はPhotoshopから引き継いでくれるとありがたいんですけどね…。
あと、ブラシの並びがPhotoshopのときと違っている(逆順?)上にPhotoshopでのブラシ名もつかないとあって、ブラシの判別が難しい(設定も全く違うので…(笑))のもちょっと…かな。
さらにさらに、Painterのブラシ名は頭に半角スペースが入っていて、そのまま上書き保存が出来ない(保存ボタンがグレーアウトされている。半角スペースを削除すれば保存出来るが、上書きにはならない) のが困りものです。(追記:アップデータ1で多少修正され、グレーアウトせずに保存できるようになりました。半角スペースを自動で削除します。2016.01.15)
※Painterでのブラシ名は「 ブラシ番号(1から順につく)-ブラシカテゴリ名」となっています(例 「 1-wacom brush」)。