線画を使ったパーツ分け(パーツ塗潰し)
攻略シリーズ「Painterのツールを攻略」の付録(?)です。
[イメージの塗潰し]を使って線画レイヤーを元にしたパーツの塗り分け作業方法です。
以前にスクリプトを多用した方法を紹介していますが、こちらの方が楽かと思いますので紹介しておきます。今回はスクリプトなしでもそれほど面倒ではないと思います。(右クリックを多用するのでタブレットよりもマウス作業の方が楽かもしれません。)
線画は直接レイヤーに描画するか、背景を透明な状態にしたレイヤーにしておきます。
出来れば塗り分け用に外側のみ描画したレイヤーと内側の部分のレイヤー(目、鼻などのパーツや服のしわ、模様など内側の塗り分けパートとは関係ない部分の線画)を分けて線画にしておくと作業が楽になります。
今回の手順では、パーツ用の線画は完全に閉じたものを使っています。
 線画がレイヤーにある状態から、まずは事前準備です(左図参照)。
線画がレイヤーにある状態から、まずは事前準備です(左図参照)。
レイヤーパネルから線画レイヤーを選択した状態で、[レイヤーコンテンツを選択]で線画部分を選択状態にします。
[選択範囲を保存]でこの線画の選択範囲をアルファチャンネルに保存します。(スキャンした画像やキャンバスに描いた線画を背景透明レイヤーに変換する場合は、キャンバス上で選択した状態からレイヤーに変換する前に選択範囲を保存しておいた方がうまくいきます。)
塗り潰しツール(K)を選択し、[イメージの塗り潰し]をクリックして選択します。 塗り潰しツールをダブルクリックして表示される画面から、マスク境界に値を入れます。
※マスク境界の値は、線画の濃さによって変わるので、とりあえず30~40%程度で試してみてはみ出すようなら少しずつ数値を上げていきます。逆にこの値ではみ出しがないようなら、少し数値を下げて試してみてもよいです。自分の普段の線画で大体どのくらいの数値かを知っておくと良いと思います。
事前準備はこれで終了です。
実際の塗り潰し作業は次のように行います。
- ①「F(レイヤー調整ツール)キー」を押してから、右クリックで表示されるメニューから[キャンバス]を選択します。
- ②「S(選択範囲調整ツール)」キーを押してから、 右クリック で表示されるメニューから[選択範囲の読み込み]を選択します。
- ③線画のアルファチャンネル(名前をつけなければ自動的に「アルファ1」)が表示されているのを確認して、OKボタンを押します。
- ④選択色を黒にして(左図では選択色を書き忘れていますが、黒で塗り潰します)、塗り潰したい箇所をクリックして塗り潰します。このとき塗りがはみ出してしまうようならば、線画が閉じていない可能性があるので、線画を再確認するか、後述のドラッグによる塗り潰しを行います。
- ⑤メニューバーの[効果]>[フォーカス]>[ソフト]で[量]を2.5にして実行します。
- ⑥メニューバーの[選択]>[色選択]で色相範囲と彩度範囲を1%、明度範囲を2%、反転にチェックを入れて、画面の白い部分をクリックします。
- ⑦塗りつぶした黒色の部分が選択されるので、メニューバーの[選択]>[レイヤーに変換]でレイヤーに変換します。
- ⑧「S」キーを押してから、右クリックで[なし]、さらに右クリックで[全て選択]を選びます。塗り潰したい色(最終的に使用する色)を選択し、右クリックで[塗潰し...]を選択し、そのままOKボタンを押すと、選択色で塗り潰されます。
- ⑨レイヤーの配置を上下させて正しい位置に配置します。レイヤーの配置移動はレイヤーパネルからレイヤーをドラッグするか、Fキーを押してプロパティバーから[一つ下へ]などのボタンを押します。
※Painter12とX3では、[レイヤーに変換]後に[一つ下へ]などのボタンが使用できなくなるバグがあるので、ショートカットキーに[一つ下へ]や[一つ上へ]のコマンドを登録しておくと良いと思います。
- ⑩F(レイヤー調整ツール)キー → 右クリックで「キャンバス」を選択します(次の作業の①に戻る)。
- ⑪Sキー → 右クリックで「なし」を選択します(次の作業で②を行うための準備)。
実際の作業手順は下図の手順1(下左図、①~③まで)と手順2(下右図。④~⑩まで)を参照してください。
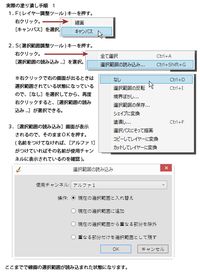

これで一つのパーツが終わりです。
 パーツが沢山あると、面倒かもしれないのである程度離れているパーツは同時に処理しても構いません。離れていればレイヤーに変換後になげなわツールなどで別々のレイヤーに変更できます(実際の作業手順は左図参照)。
パーツが沢山あると、面倒かもしれないのである程度離れているパーツは同時に処理しても構いません。離れていればレイヤーに変換後になげなわツールなどで別々のレイヤーに変更できます(実際の作業手順は左図参照)。
最終的に[選択範囲調整ツール(S)]で終わっているので、次のパーツの始まりは右クリックからです。
右クリックで[選択範囲の読み込み]から開始します。
基本的には前回紹介したのと同じ感じですが、色選択で白反転を入れることで明度補正を行わずにすみます。右クリックとショートカットキーを使うことでスクリプトを作らなくてもなんとかなるかなと思っています。
スクリプトを使うのに抵抗がないようならば、⑤~⑧の[全て選択]まで(選択色の選択は毎回色が変わるのでスクリプトに含められないため)の作業をスクリプト化するとツールバー上での選択などの面倒な部分を一発作業に出来ます。
※2015ではスクリプトで[色選択]の[反転]チェックがうまく入りません。スクリプト保存時に色選択の反転チェックは入れずに、その後に[選択範囲の反転]を追加します。
下図は実際に今回作業した塗り潰し完成の状態とレイヤー構成です。 
塗り潰し時の時間短縮のために
線画は、閉じてあるつもりでもちょっとした隙間が出来てしまうことがあります。その時点で線画を修正してもよいのですが、線画修正→アルファチャンネルの保存のやり直し・・・という手間が入ってしまいます。
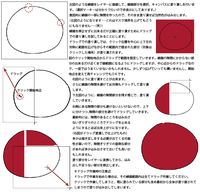 そこで、線画を修正せずにドラッグでやり過ごすという方法があります。
そこで、線画を修正せずにドラッグでやり過ごすという方法があります。
どちらがより面倒と感じるかは個人差があると思うのですが、ドラッグでの塗り潰し方法もあるということを覚えておくと役に立つかもしれません。左図でドラッグでの作業方法を紹介していますので、確認してみてください。
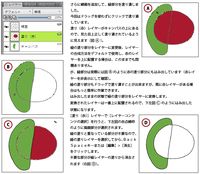 ドラッグでの塗り潰し作業の場合、複数のパーツで同じことを繰り返さなければいけないことも出てきます。ドラッグ作業を繰り返すよりも、2つめ以降のパーツは1つ目の選択範囲を利用したほうが簡単に作業できます。
ドラッグでの塗り潰し作業の場合、複数のパーツで同じことを繰り返さなければいけないことも出てきます。ドラッグ作業を繰り返すよりも、2つめ以降のパーツは1つ目の選択範囲を利用したほうが簡単に作業できます。
こちらも図で説明してありますので確認してみてください。
今回の作業方法で、鉛筆ブラシのようにかなり薄めの線画を使った場合(マスク境界を85%位まで上げた)でも、塗りパーツとして使える程度の仕上がりに出来ることを確認しました。
もちろん髪の毛の先端など鋭角な部分には塗り残しが出てしまうので、最終的な修正は必要になりますが、塗り分けのための補助ツールとしては案外と使えるツールなのではないかと思います。
Painterは線画を使ってパーツ分けできないからね・・・とは、言わずにすむかなと思うのですが、いかがでしょうか・・・(笑)