Painter 2015 新機能の紹介
Painterの新バージョンPainter 2015 の発売が決定しました。
イーフロンティア・Corelサイトでは既に日本語の体験版が配信されていましたので、体験版を使用しての新機能などの紹介をしようと思います。
X3からまだ1年ということもあり、見た目にはほとんど変わったところがない2015ですが、Macを使っている方には待望のネイティブ64bit対応となっています。
Mac版の64bit化についてはWinユーザーの私には紹介できないので、そのほかの新機能や強化機能について確認していきます。
1.環境設定などの設定関連の強化
まずは起動直後におこなう重要な作業であるブラシトラッキングが大幅に機能強化されています(下図が2015のブラシトラッキング画面)。
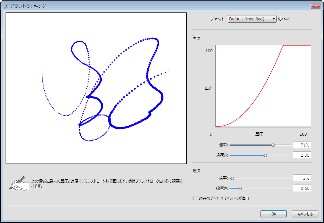
ワコムの筆圧設定などにもある曲線グラフが搭載されたことで、これまでの数値だけの設定に比べて結果が分かりやすくなり、数値に連動してグラフも変化するため数値設定による修正もコツがつかみやすくなっています。
環境設定のインターフェースには[ツールボックスのレイアウト][メディアのレイアウト]に[コマンドバーのレイアウト]が追加されています。
これはツールバーの[ウィンドウ]>[パレット配置]で「シンプル」を選んだ時に表示されるバーで、タブレットなどを使って使用する際に便利なように最小限必要なツールのみを表示できる設定になっています。
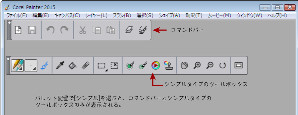
このシンプルタイプのパレットにするとツールボックスも専用のシンプルタイプになります。
それぞれ[ツールボックスのレイアウト][コマンドバーのレイアウト]で縦一列と横1行のどちらかを選択出来るようになっています。(ツールボックスは1行(シンプル)、1列(シンプル)のいずれかを選びます。下図のⒶ)
通常のレイアウトにする場合は、これまでどおりツールボックスのレイアウトから縦横1行か2行を選択します。
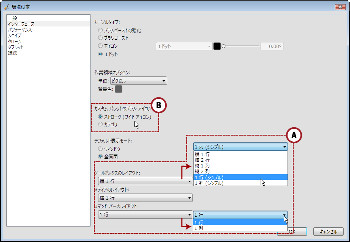
この[パレット配置]のシンプルタイプですが、通常のデフォルトタイプなどに比べて、カスタムパレットが拡大表示されるようです。 カスタムパレットは通常サイズで充分…という場合はパレット配置はデフォルトの状態にした上で、ツールボックスのみを環境設定でシンプルタイプにするとよいかもしれません(必要に応じてプロパティバーやブラシセレクタは非表示、コマンドバーを表示させるなど…カスタマイズするとよいかと…)。
[環境設定]>[インターフェース]には、[カスタムパレットのブラシアイコン]設定も追加されています。これは、カスタムパレットにブラシを登録した時に自動的に表示されるアイコンの種類を設定するためのものです。(上の環境設定図のⒷ)
[ストローク(ワイドアイコン)]を選択するとストロークプレビューで表示される描点の画像が横長のアイコンとして表示されます。
[カテゴリ]を選択すると、旧バージョンまでと同じくカテゴリアイコンが表示されます。
ただし、この設定は既にカスタムパレット上に置かれているブラシアイコンに関しては影響を与えません。つまり、既にカスタムパレット上にあるブラシアイコンのタイプを変更するためには、いったんカスタムパレットからブラシを外して(削除して)環境設定を変更、再度カスタムパレット上に登録という手順を撮る必要があります。
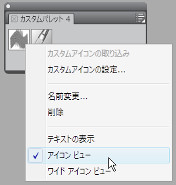 なお、カスタムパレット上のアイコンを右クリックして表示されるアイコンの設定(アイコンビュー、ワイドアイコンビュー)はアイコンのサイズを正方形か横長かに変えるだけで、環境設定と同様の設定変更が出来る訳ではありません(ストロークタイプのアイコンビューは単にストロークタイプのアイコンのサイズが小さい正方形になるだけ)。
なお、カスタムパレット上のアイコンを右クリックして表示されるアイコンの設定(アイコンビュー、ワイドアイコンビュー)はアイコンのサイズを正方形か横長かに変えるだけで、環境設定と同様の設定変更が出来る訳ではありません(ストロークタイプのアイコンビューは単にストロークタイプのアイコンのサイズが小さい正方形になるだけ)。
2.効果のプレビューなどの強化
 ツールバーの[効果]からおこなうことが出来る各種の補正ツールはそのほとんどがリアルタイムに画面上でプレビューできるように設定画面が一新されました(左図は[テクスチャを表現]でのプレビューの様子)。
ツールバーの[効果]からおこなうことが出来る各種の補正ツールはそのほとんどがリアルタイムに画面上でプレビューできるように設定画面が一新されました(左図は[テクスチャを表現]でのプレビューの様子)。
これまでは、多くのツールで設定用のダイアログ内に小さなプレビュー(しかも拡大縮小が出来ないため全体が見えないことがほとんど)があるだけでしたが、2015では実際の画面上でプレビューすることができるようになりました。
効果の雰囲気がつかみやすくなったので、作業が分かりやすくなったと思います。
また、一部のダイアログの編集が変更になっています。
[色調補正]>[色補正]では、手法がこれまでの4種類から3種類に変更になり、コントラストと明るさのスライダは常に表示されるようになりました(X3までは、明度/コントラストが手法のひとつとして選択項目内にあり、4種類となっていた)。
[曲線]の手法にあった黒点、白点、自動設定のボタンは[曲線プリセット]内から選択できるようになっています。
また、曲線グラフが大きくなりドラッグしやすくなっています(下図左が2015、右がX3の画面)。
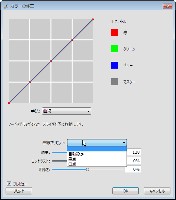


[色調補正]>[明度補正]では、これまでダイアログを開くと、自動的に自動設定の状態になり、白点黒点が修正された状態で表示されていましたが、2015ではそれぞれ0の状態で表示され、自動設定ボタンを押すか、自分でそれぞれの点をドラッグして修正する方法になりました。
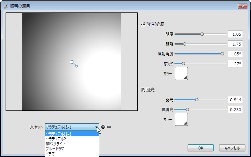
[表面処理]>[照明の適用]では、[プリセット]が追加され、照明の設定を保存することができる機能が復活しました。

[表面処理]>[イメージワープ]では実際の画面上をドラッグすることですぐに画像にゆがみを加えることができるようになったので、格段に操作がしやすくなっています(何故かキャンバス上でしか作業できません。レイヤー上で作業してもエラーにもならないし、何の変化も起こりません…(笑))。
3.ブラシの新機能-1 粒子ブラシ
粒子ブラシには、重力、フロー、ばねの3種類があり、それぞれ[描点の種類]から選択することが出来ます。
設定には、粒子ブラシ全体の設定をおこなう[粒子-一般]とそれぞれの設定をおこなう3種類のパネルで設定します。
どんなブラシかというのを説明するのは難しいんですが…グニャグニャした線とか…これまで[特殊効果]ブラシにあった[フェアリーダスト]や[ファーブラシ]のような雰囲気の描画ができるものなどがあります。
下図は、実際に[粒子]ブラシ内にある全てのバリアントで描画してみたものです。
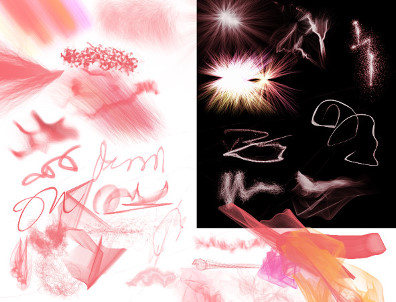
設定には、[グロウ]設定があり、これをオンにすると、黒ベース上に描いたような感じになります。
[焼き込み]や[オーバーレイ]とか別ソフトにある加算レイヤーに描いたような感じといえば良いでしょうか。
粒子ブラシでは、[塗料]の設定は通常のブラシと同じように設定できるため、[塗料]>[補充量]を0にすることで、ブレンドブラシを作成することも出来ます。
[ブレンド]ブラシの中に[粒子 フローマップ ファーブレンド]、[粒子 ばね ソフトブレンド]の二つが用意されていますが粒子ブラシの[フロー(オーガニックテクスチャ)]や[フロー(水彩効果)]などの補充量を0にして、カスタマイズしてみても面白いかなと思います(下図は[フロー(水彩効果)]をカスタマイズして作ったブレンドブラシを使ってぼかしてみたもの)。

そのほか、[フロー(フレア)]などは役立つかなと思います。このブラシ、デフォルトでは[グロウ]にチェックが入っていないのですが、[グロウ]チェックを入れた方が雰囲気が出て使い道があると思います。また、[フロー(ファーテイル)]なども、特殊効果のファーブラシよりも、ファーの雰囲気を変えることができるので、毛並みなどを描く時には有効かなと思われます。
そのほか、自分的に使い道がありそうなものとして、、[重力(レイジースケッチ)]や[ばね(フェザースケッチ)]などの線描き用のブラシとして使用があります。
なかなか設定とコントロールが難しいのですが、ギザギザ感のある線や筆風の線などこれまでのブラシ設定では多少作りにくい感じのブラシが出来るかなと思います(設定に関しては、まだまだ勉強中なのですが)。


それぞれの設定に関しては、今回とても親切でして…ツールバーの[ウィンドウ]>[情報パレット]>[粒子-一般]を開くと、それぞれの設定でどのように描画結果が変わるかといったことが説明されています。
これを見ながら設定していけば、ある程度の雰囲気はつかめるのではないでしょうか。
4. ブラシの新機能-2 ジッターのスムージング
 Painter X3 で新設されたサイズや不透明度などのジッターに[スムージング]機能が追加されました。
Painter X3 で新設されたサイズや不透明度などのジッターに[スムージング]機能が追加されました。
ジッターはそれぞれの設定にランダム感を出すための設定ですが、[スムージング]を大きくすることで、変化を滑らかにさせることが出来ます。
たとえば、描点タイプのブラシのサイズに対して、ジッターを大きく設定した場合、描点毎にサイズがランダムに設定されるため、ガタガタとした線になります。
この設定にさらに[スムージング]を大きく設定すると、一つの描点毎にランダム化されるのではなく、徐々に大きくなったり小さくなったりと滑らかに変化していきます。

イメージホースで、テクスチャのジッターを利用すれば色が変化するブラシになりますが、滑らかさを入れることで、色の変化を滑らかにすることもできます。

スムージングをいれた方が良いかどうかはそれぞれの設定によって選択するべきですが、ジッターの設定の幅が広がるのは間違いないと思われます。
5.その他
CPUパフォーマンスを最適化したことで、バッテリー消費を抑えられ、またブラシのスピードを平均で40%程度向上したとのこと、自分のPCではそれほどの効果は感じられないのですが…きっと向上しているんだと思います…。
パターンやノズルなどのイメージが追加されています。使えるものがあるか…どうかはそれぞれの方の感想に任せるとしまして…(笑)
サイトの新機能には記述がありませんが、選択範囲やクロップツールでの枠表示が少し変わりました。

クロップツールでは、これまでは枠を取った後、枠内をクリックでクロップ確定でしたが、2015ではダブルクリックでクロップ確定になるので旧バージョンに慣れていると少し戸惑うかもしれません。
選択範囲は範囲の拡大縮小のカーソル反応が良くなって作業がしやすくなっています
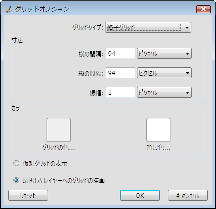
グリッド設定([キャンバス]>[仮想グリッド]>[仮想グリッドオプション]では、デフォルトでグリッドタイプが[垂直ライン]になっています。これまでどおりの格子タイプにするにはグリッドタイプから格子グリッドを選びます。
また今回、[仮想グリッドの表示]と[選択したレイヤーへのグリッドの描画]のどちらかを選択できるようになっています。
従来までのグリッドの表示の場合は、[仮想グリッドの表示]を選択します。[選択したレイヤーへのグリッドの描画]を選択すると、[効果]>[特殊効果]>[グリッドペーパー]と同じ扱いになり選択中のキャンバスまたはレイヤーにグリッド線で作成されます(透明状態のレイヤーには描画されない)。
最後に
とい
うことで、
X3 からまだ1年なのでそれほど劇的~な新機能ではないのですが(特にWinユーザーには…)、12以前のユーザーさんからのバージョンアップとしては、X3での新機能も含めてのバージョンアップと考えればよいのではないかなと思います。(X3ユーザーには期間限定で特別価格提供もありますし…(笑))
で、これまでにあったバグなどですが…こちらに関してはほとんど修正されたものはないようです。12からのバグがほとんどずっと残ったままになっていたりするので、この辺そろそろどうにかして欲しいなぁと思いつつの、体験版での新機能報告でした。