Essentials のためのデジタル水彩講座
Painter Essnetials ( Essentials 3 ~ 5 ) には、デジタル水彩という少し特殊なブラシがあります。フルバージョンにもある人気(?)のブラシで、当サイトでも何度も紹介していますが、今回はEssentialsで初めてPainterに触れる方向けに、簡単に基本をおさらいして実際にデジタル水彩を使った描画過程を紹介します。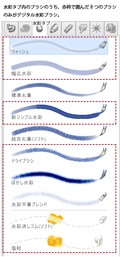
注1) 3と5ではブラシカテゴリに[デジタル水彩]があり、その中のブラシは全てデジタル水彩の仕様になっていますがが、Essentials 4 では[水彩]タブの中の一部(右図)がデジタル水彩仕様になっています。ブラシはそれぞれのバージョンで少しずつ入っているものが違いますが、使い方は変わりません。
注2)いずれのバージョンでもほぼ同様な結果が得られますが、3ではレイヤーの合成方法が変更できないことで、一部の作業が出来ません(できない作業についてはその都度注釈を入れます)。
デジタル水彩ブラシの基本
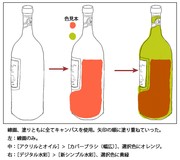
左図は Essentials 5 で キャンバス上に[粒子]>[重力ブリスル]を使って描いた線画(3、4だとペンや鉛筆のブラシで描いたものと思っていただければよいです。)に色をつけていったものです(線画は素材集からトレス)。
比較のために,デジタル水彩以外のブラシ(ここでは、[アクリルとオイル]>[カバーブラシ(幅広)]でオレンジ色をつけました。線画と同じキャンバスに描画したので、線画と重なってはみ出した部分は線画が消えてしまっています。
この上から、やはり同じキャンバス上に[デジタル水彩]>[新シンプル水彩]で黄緑色を瓶全体に塗りました。
線画とオレンジの塗りの両方に対して、重ね塗りのようになっています。下の色を塗り潰すのではなく、色が重なっているのが分かると思います。
これはデジタル水彩の一番の特徴です。他のブラシに対して,一切色が混ざらず重ね塗りのようになります。
線画のみ一般のブラシで描いたイラストに、デジタル水彩で色をつければ、レイヤーを使うことなく、線画と塗りが出来上がります。
キャンバスか、レイヤーか?
実はデジタル水彩はキャンバスとレイヤーに描画したときの結果が違います。

レイヤー上での描画の方が、筆圧が弱いときに色が白っぽく(薄く)なります。
ベースとして塗るときには細かい部分に色が乗りにくくなる上に、少し筆圧を弱めただけで塗っている部分の色まで落ちてしまいます。
キャンバスに描画する場合はそのようなことはないので、ベース塗りにはキャンバスでの作業の方がやりやすいように思います(もちろん個人の好みや筆圧にもよります)。
両方で描いてみて、扱いやすい方に描画すると良いでしょう。
逆に、軽く影をつけたりするときには、レイヤーへの描画の方が良いように思います(個人の感想ですが…)。
レイヤーへの描画時の合成方法
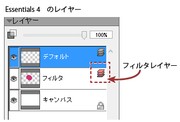 デジタル水彩をレイヤーで使った場合、レイヤーの合成方法は自動的に[フィルタ]になります(エセ4までは、レイヤーパネルのレイヤーの種類のアイコンが赤色になる(右図))。
デジタル水彩をレイヤーで使った場合、レイヤーの合成方法は自動的に[フィルタ]になります(エセ4までは、レイヤーパネルのレイヤーの種類のアイコンが赤色になる(右図))。
4までのEssentialsではレイヤーの合成方法が変更できないので、基本的にはそのままの状態で使用します。([フィルタ]は[乗算]とほぼ同じで、下にある色に重なります。)
ただし、この自動的に変わる合成方法は、そのレイヤーで一番最初にデジタル水彩を使ったときのみです。既に他のブラシで描画していて、合成方法がデフォルト(アイコンが黒)になっているレイヤーにデジタル水彩で描画しても合成方法は変更されません。
デジタル水彩はフィルタ以外で表示させると、不具合が出たり縁に白フリンジが出たりしてあまり使いものにならないので、他のブラシと同一レイヤー上で使用する場合には注意が必要です。
出来ればデジタル水彩は単独のレイヤー上に描画する方が良いと思います。
Essentials 5 では、合成方法を自由に変更できるようになったので、描画後も自由に合成方法を変更できますが、上記の理由から、フィルタ(または乗算)以外の合成方法に変更するのはお勧めできません。
消しゴムの扱い
[デジタル水彩]カテゴリの中には、[水彩消しゴム(ソフト)]というブラシがあります(4 では 水彩タブ内)。
デフォルトの設定では、不透明度が低いので、薄く色を消すためのブラシ?と思われるかもしれませんが、この消しゴムはデジタル水彩部分のみを消すための消しゴムになります。
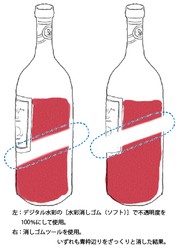
このブラシの不透明度を100%に指定して消したものを、消しゴムツールを使った場合の結果を比較したものが左図です。 図中の左側が[水彩消しゴム(ソフト)]で消したもの、右側が消しゴムツールを使ったものです。
水彩消しゴムを使えば、デジタル水彩部分だけを消して、線画は残すことが出来ます。一方、消しゴムツールでは全て消えてしまっています。
水彩消しゴムを利用することで、線画に影響を及ぼさずにデジタル水彩塗り部分だけを修正することが可能になります。
デジタル水彩と[効果]
デジタル水彩は、メニューバーの[効果]内にある色調補正などのツールを使用することが出来ません(使用しても、効果が実行されません)。
下図は,画像が全てキャンバスにある状態で、左の瓶の中身だけがデジタル水彩になっている画像に対して、[色調処理]>[色の調整]を行ったものです。
![デジタル水彩と[効果]](ch_data/upfile/20150615_06_s.jpg)
右の瓶の中身が色相が変わっているのに対して、デジタル水彩で描画された方は色の変化がありません。
このように、デジタル水彩部分の描画については、そのままでは[効果]処理を実行することが出来ません。
※[効果]>[塗潰し]で画面全体を塗り潰した場合も、デジタル水彩で描画した部分だけは残ります。 ※ Essentials 3と4 の[効果]>[変形]のみはデジタル水彩のままで処理が出来るようです。
『そのままでは』と書きましたが、効果を適用できるようにするためにデジタル水彩を通常のブラシと同じように扱えるための処理があります。これが「乾燥」です。
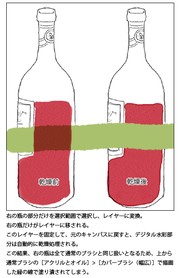
乾燥されたデジタル水彩は一般のブラシと同じになり、他のブラシと混ぜること(ブレンドブラシの利用)や効果の適用などが出来るようになります。ただし、一度乾燥したものは,その後のデジタル水彩描画とは混じることはありません(左図)。
フルバージョンでは簡単にできる『乾燥』作業ですが、Essentialsでは 4 を除くと、少し面倒な手順が必要になります。( Essentials 4 では、メニューバーの[キャンバス]>[水彩レイヤー乾燥]でフルバージョン同様に簡単に処理することが出来ます。)
Essentialsにおけるデジタル水彩の乾燥処理について
Essentialsでは、手動で自由に『乾燥』処理させることは出来ません(エセ4のみ可能)。
が、『乾燥』処理は手動での操作以外でも自動的に乾燥される場合があります(エセ4でも自動乾燥処理は行われます)。
自動乾燥処理は選択中のレイヤーまたはキャンバスのみで行われ、それ以外のレイヤーなどに描画されている部分は影響を受けません。 自動で乾燥処理されるタイミングは以下の3つです。
- デジタル水彩で描画しているレイヤーを[固定]する。
- デジタル水彩で描画しているレイヤーを含む複数のレイヤーを選択して[レイヤーの結合]を行う(エセ4では[グループ結合]、エセ3では[グループ]後に[グループ結合])。
- RIFFファイル以外の保存形式で保存。
作業例
1.キャンバスに描画されたデジタル水彩を乾燥したいとき
レイヤーパネルでキャンバスを選択し、メニューバーの[選択]>[全て選択]後に[選択]>[レイヤーに変換]を使って、キャンバス全体をいったんレイヤーに変換する(この時点ではデジタル水彩のまま)。この後、このレイヤーを[固定]してキャンバスに戻すことで、デジタル水彩が乾燥される。
2.キャンバスにあるデジタル水彩は乾燥させずに特定のレイヤー部分のデジタル水彩のみを乾燥したいとき
乾燥したいレイヤーが複数あれば、レイヤーパネルから、そのレイヤーを全て選択して[レイヤーの結合]でひとつのレイヤーにする。
レイヤーを個別に乾燥(レイヤーを纏めたくない)したい場合や、レイヤーが一枚しかない場合は、ダミーとして新規レイヤーを作成し(何も描かなくてOK)、該当レイヤーと新規レイヤーを選択後に[レイヤーを結合]を行う
注)レイヤーの結合(またはグループ結合)を行うと、元のレイヤーの合成方法が何であったかに関わらず、全て[デフォルト]で合成されます。つまりこのままでは結合前のデジタル水彩とは違う合成方法にされてしまいます。
Essentials 5 では、結合後に手動で合成方法を[フィルタ]に戻すことで元の状態にすることが出来ますが、Essentials 4 以前では、合成方法を戻すことが出来ません。
Essentials 4 では、グループ結合は行わずに、乾燥させたい場合はレイヤーを選択して、[水彩レイヤーを乾燥]で作業するようにします。
Essentials 3 では、レイヤーのままでの乾燥作業自体を行えないと考えた方が良いということになります。
3.PSD保存することで乾燥
RIFF形式以外で保存するとデジタル水彩は乾燥されます。Photoshop形式であるPSD形式で保存することで、このPSDファイルを開けば乾燥された状態で読み込まれます。ただし、PSD保存の際にまれにですが、デジタル水彩部分が消えてしまうことがあります(アンドゥを行ったときなど)。別にRIFFファイルへも保存を行っておくほうが安全でしょう。
水彩境界について
デジタル水彩ブラシで描画した画像を保存して、次に開いたときに前回保存時とは違って塗りに濃いふちがついていて、「えっ?」となったことはないでしょうか?
これはデジタル水彩ブラシの[水彩境界]という設定によるものです。
Essentialsでは、ブラシの設定を変更することが出来ない上に、表向きには[水彩境界]などという項目が出てこないので、不思議に思われるかもしれません。
(プロパティバーで変更できる項目は[サイズ]と[不透明度]と[粗さ]のみなので。)
この水彩境界は、デジタル水彩のそれぞれのブラシに自動で設定されていて、それぞれのブラシによって設定値が違います(下図参照)。

それだけならよいのですが、デジタル水彩の水彩境界は現在選択しているブラシの水彩境界値によって、描画されている全てのデジタル水彩部分が影響を受けます。
上図の結果の違いは、選択しているブラシが[新シンプル水彩]か[幅広水彩ブラシ]かの違いによるものなのです。
画像を開いてみたら、濃い縁がついていた!という場合は、[デジタル水彩]カテゴリを選択してから、ブラシに何が選択されているかを確認すれば良いだけです。水彩境界の高い設定のブラシが選択されているのが原因なので、描画したときと同じブラシ(例えば[新シンプル水彩]を選択し直せば元に戻ります。
『乾燥』処理した場合、そのときに選択しているブラシの水彩境界値による結果(見た目と同じ)状態で乾燥されるので、その後にブラシを選択し直しても水彩境界の結果が変化することはないので注意が必要です。
実際の描画過程を確認
それでは、実際にデジタル水彩を使って描画する過程を紹介します。 前回の塗り過程の紹介のように、レイヤーを沢山作ってという方法ではなく、基本的には塗り重ねるだけになっていきます。
線画は、キャンバスに置いたままでもデジタル水彩での塗りに影響はないのですが、後で乾燥処理させたときなどに色々と面倒なので、別レイヤーに置いておきます。
線画はキャンバスに描いてしまったので、メニューバーの[選択]>[全て選択]後に、[選択]>[レイヤーに変換]でレイヤーに画像を移してから、レイヤーの合成方法を[乗算]にしておきます(合成方法を変えられるって便利!!)
さて、これでキャンバスは白紙の状態ですので、デジタル水彩での塗りはキャンバスに行います。
肌を塗る
まずは肌色から塗っていきます。とにかく肌色を選んで塗り重ねていくだけなので、特に注意することはありません‥通常の塗りの注意と同じように影になるところとかハイライトとかその辺りを気をつけながら塗り重ねていきます。
デジタル水彩は塗った後で明るい色を置くのが割と大変なので、薄い色の方から徐々に濃くしていく方が楽かなと思います。

徐々に色を濃くしながら塗り重ねます。[新シンプル水彩]だけで色を少しずつ濃くしながらこの程度までキャンバスのみで塗り進めることが出来ます。
もちろん、これで肌を仕上げ…でもよいのですが、ここで影の濃いところをレイヤーを新規作成して重ね塗りしてみます。
何故、レイヤーに描いたか…というのは、ちょっとここで影との境目に水彩境界をつけたいなと思ったからです。
影になりそうなところを[新シンプル水彩]で塗ったら、ブラシを[幅広水彩ブラシ]に変更してみてください。塗ったふちに濃い境界の線がつきます(下図参照)。

ただし、このままではブラシを[新シンプル水彩]に戻せば境界のふちは消えます。そこで、このレイヤーのみを『乾燥』処理させます。 とりあえず、影のレイヤーは一枚しかないのでダミーの新規レイヤーを一枚作成して、2枚のレイヤーを複数選択(Shiftキーを押しながらレイヤーパネル上でレイヤーをクリックすると複数選択)後、レイヤーパネルの下にあるボタンから[レイヤーの結合]をクリックします。 レイヤーが1枚に結合されて合成方法がデフォルトになるので、[フィルタ]に戻します。 これでこのレイヤーのデジタル水彩は乾燥されたので、ブラシを変えても境界が消えることはありません。 はみ出しや境界の不要なところは消しゴムツールで消します。デジタル水彩の場合は、レイヤーは全てフィルタになるので、はみ出し部分は全て消していく必要があります。
影のレイヤーが少し濃すぎて目立ちすぎるようならば、レイヤーの不透明度を少し下げます。
では次に髪の塗りに移ります。
髪の毛を塗る
次に髪の毛を塗っていきますが、この時にせっかく塗っている肌にはみ出してしまったりするとまた修正が面倒になります。
そこで今塗った肌色部分はレイヤーに待避させてしまいましょう。
[選択]>[全て選択]後に[選択]>[レイヤーに変換]で肌の塗り部分をレイヤーに移し、合成方法を[フィルタ]に変更します。
全てをキャンバスではみ出さずに塗ったり修正したりするのが面倒そう…と思う場合は、塗り終わったパーツはレイヤーに変換しておけば、塗りは常にキャンバスで行うことが出来ます。
キャンバスに戻って、髪の毛を塗っていきます。
デジタル水彩は色々な色を適当において塗り広げていっても、色なじみがよいのでそれなりに落ち着いた感じになります。濃い色を置いたら、その周りの色(ただし、拾った色よりも元の選択色の方が良い)で塗り伸ばす感じです。
色を複数作りながら塗った場合はミキサーに作成した色をおきながら、塗り進めていけばいつでも前に使った色を使うことが出来て便利です。
一色でべったり塗らずに色々な色を重ねてみても面白いと思います(髪の塗り過程は下図)。
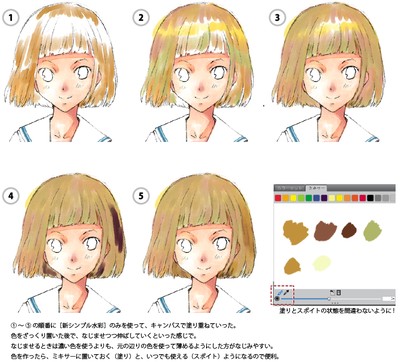
髪の毛も一枚レイヤーを置いて、肌と同じように水彩境界を変えた影をつけてみました。

そのほか色々塗る
すみません…過程にすらなってませんが…後はそれぞれパーツ毎に適当にレイヤーに移しながら、色を塗り重ねて仕上げていくだけです(単に途中キャプチャを忘れた)。

仕上げ
Essentials 5 を使って作成した今回のイラストには、前回の写真を水彩風に仕上げる講座で紹介したテクスチャレイヤーを同じような方法で作成して重ねています。
さらに、テクスチャレイヤーを重ねて塗り全体が薄くなったので、塗り全体をもう一回複製して重ねることにしました。
人物の塗り部分のレイヤーを全て選択して[レイヤーの結合]を行い(事前にRIFF保存しておきましょう。)一枚のレイヤーに纏めてから、レイヤーパネル上でレイヤーを右クリックして表示されるメニューから[レイヤーを複製]でレイヤーを2枚複製合成方法やレイヤーの不透明度を変えつつ、良い雰囲気になるように仕上げます。(本当にレイヤーの合成方法変更が出来るようになったことの恩恵を受けてますよ!)
下図は今回の仕上げ状態のレイヤー構成です。塗りレイヤーを一枚に纏めた後になります。

人物の仕上がり拡大図を表示。
背景をつけて仕上げたイラストは先行で紹介していますので、こちらからどうぞ。
Essentials 4 までを使った場合は、仕上げの加工が大変なので、塗りっぱなしみたいな仕上がりにしかなりませんが、塗り自体はバージョンによって変わることはありません(エセ3では、水彩境界を一部だけつけるのは難しくなりますが…)。
Essentials 5 では、合成方法変更を使ってさらに加工を楽しむことが出来るようになりました。
以上、Essentialsでのデジタル水彩講座でした。