複数イメージをスプレーするノズルとイメージホース
今回の攻略はノズルとイメージホースブラシです。複数のイメージをライン状に並べたり、ランダムにスプレーすることができます。
Painterの場合、単独のイメージを描画する場合には、[取り込み]画像を使って描画する方法もありますが、複数イメージを纏めて描画するにはノズルを使う必要があります。イメージの元になるノズルは自作することが出来るので、自分の絵柄にあったイメージをノズルとして作成しておくことでいろいろな場面に使用することが出来ます
今回、ノズルを紹介しようと思ったきっかけは、「いちあっぷ講座」というイラストの描き方講座で「CLIP STUDIO PAINTで大勢の観客を一気に描く裏ワザ」というのをやっていたからです。Painterでも出来るよと言うわけでノズル&イメージホースとなりました(笑)
そんなわけで、ノズル作成のサンプルもこのページに近い感じで作成していこうと思います。
ノズルの作成方法については、『Painterのきほん -基本機能とレイヤー編(下)』の32ページからでも解説していますので、よろしければそちらも参照してください。(今回の内容は、ノズルの作成内容はほぼ『Painterのきほん』と同程度ですが、イメージホースブラシの設定に関してと、使用時のコツなどを新たに記述してあります。)
下図では、今回作成した観客用のノズルで奥(上方)から徐々にブラシサイズを大きくして描画してみたものです。
その後の処理を何もしていないのですけどね…(そして赤の服の人が目立ちすぎました…もっと彩度を全体的に揃えるべきでした…(^^;))。

では、このノズルの作成方法から説明していきます。
ノズルを作成する
ノズルは背景が透明な画像を複数用意するところから始めます。描画する場合はレイヤー上に背景が透明な状態で行います。一つのイメージを1枚のレイヤー上に描くことになるので、イメージ分のレイヤーを作成します。
サンプルは10体(10枚のレイヤー)を作成しました。ポーズと服の色髪型などを適当に変えて複製して増やしたものです(かなり適当)。
ここからノズルを作成します。実は10枚のレイヤーをグループ化して自動的にノズル化するという超簡単な方法もあるのですが、縁に黒フリンジが出やすいので手動で配置してノズルを作成する方法をとります。多少面倒ですが、綺麗なノズルを作ることが出来ます。
まずはイメージのサイズ(イメージ一つ分が入る大きさ)を決めます。それぞれのイメージによって縦横の幅が違うと思うので、一番大きなものに合わせます。
選択範囲などで確認したところ、イメージのサイズは一番大きな部分で425×550ピクセルあればOKでした。今回は10体なので、5体×2段にする予定です。そこでキャンバスの横を425×5=2125、縦を550×2=1100ピクセルとして、足りない分のサイズをイメージのサイズで右と下に追加します。
このキャンバスにグリッドを表示させます。グリッドサイズはイメージと同じ425×550です。キャンバスサイズが間違っていなければグリッドは正確に横に5つ、縦に2つになっている筈です。
 グリッド一つ分に一つのイメージを配置していきます。レイヤー調整ツールを選択して、自動選択オンにチェックを入れておけば、描画しているイメージ部分でクリックする度にそのレイヤーが選択されるので、そのままドラッグで配置できます。必ず全てのイメージがそれぞれグリッド内に収まるように配置してください(左図参照)。
グリッド一つ分に一つのイメージを配置していきます。レイヤー調整ツールを選択して、自動選択オンにチェックを入れておけば、描画しているイメージ部分でクリックする度にそのレイヤーが選択されるので、そのままドラッグで配置できます。必ず全てのイメージがそれぞれグリッド内に収まるように配置してください(左図参照)。
次の作業に移る前にレイヤーの状態でこのファイルを別名保存しておきましょう。(修正時に使えます。)
全てのイメージのレイヤーを選択してから、メニューバーの[レイヤー]>[固定して選択]を行います。全ての画像がキャンバス上に配置され(レイヤーがなくなります。)イメージ部分が選択状態になります。
この状態でRIFF形式(必ずRIFFで)保存します(先ほどのレイヤーありとは別名で保存のこと)。
これで、ノズル用のファイルの作成が完了しました。
![[ノズルの読み込み...]](ch_data/upfile/20150402_09_s.jpg) [ノズル]パネルを表示させ、メニューから[ノズルの読み込み...]を選択します。ファイル選択画面が出るので、上で保存したRIFFファイルを選択します。
[ノズル]パネルを表示させ、メニューから[ノズルの読み込み...]を選択します。ファイル選択画面が出るので、上で保存したRIFFファイルを選択します。
[ノズルの定義]が表示されるので、設定を行います。初期設定ではアイテムの幅はキャンバスの横幅、高さはキャンバスの高さになっているので、これをイメージの幅と高さに変更します。
次にランク1のアイテム数に10(イメージの数)入力します。(正しく作成されないときには、アイテムの幅と高さにアイテム数をかけたものがキャンバスサイズと一致しているかを確認すること)。入力が完了したらOKボタンを押して作成します(左図参照)。
画面上やノズルパネルには何の変化もありませんが、既にノズルとして一時的に登録されています。これを汎用として使うためにノズルライブラリに登録します。ノズルライブラリのメニューから[ノズルライブラリに追加...]を選択するとノズル名を入力する画面になるので(初期はノズルのファイル名)ノズル名を入力します。
これで作成したノズルがノズルライブラリに登録されました。以降はいつでもこのノズルを選択すればイメージホースを使って描画することが出来ます。
※[ノズルの読み込み]をクリックしても[ノズルの定義]が表示されないときは…。
ファイル情報にノズルの設定内容が記述されているときには、この情報が優先されるのでノズルの定義は表示されません。
既に一度ノズルとして読み込んだファイルにはこの情報が自動で書き込まれているので注意してください。
![[ファイル]>[ファイル情報]](ch_data/upfile/20150402_10_s.jpg) この情報はメニューバーの[ファイル]>[ファイル情報]を開くと、内容が確認できます(左図)。また、この情報は手動で書き換えたり、削除することも出来ます。
この情報はメニューバーの[ファイル]>[ファイル情報]を開くと、内容が確認できます(左図)。また、この情報は手動で書き換えたり、削除することも出来ます。
新たに定義し直したいときには、このファイル情報の中身を削除してからファイルを別名保存します。このとき、保存の前にメニューバーの[選択]>[再選択]でイメージを選択状態にしておく必要があります。(最初にノズル用のファイルとして保存したときと同じ状態にする必要がある。)
[イメージホース]を使って描画する
イメージホースというブラシカテゴリを選択すると、[ライン-サイズ-P]などと、なんだかよく分からない名称のブラシが並んでいます。
この中でラインと頭にあるのが、イメージをライン状に並べて描画するタイプ、スプレーとあるのがある程度ランダムにスプレーするタイプになります。
サイズや角度の後につくアルファベットはそれぞれイメージのサイズと角度(イメージの回転角度)に対する表現設定です。
Pは筆圧、Bはベアリング、Dは方向、Wはホイール、Rがランダムとなります。
つまり、[ライン-サイズ-P 角度-R]ならば、サイズは筆圧に応じて変化、角度(イメージの回転角度)はランダムに変化しつつ、ライン状に並んで描画されるブラシとなります。
とりあえず、作成したノズルを選択して、[ライン-角度-W]を選択して描画してみました(下図)。
![[イメージホース]を使って描画](ch_data/upfile/20150402_07_s.jpg)
サイズの記述のない設定なのでサイズは変化なし、角度がホイールですが、エアブラシ用のホイールのついていない通常のタブレットペンではそのままの角度で描画される(マウスの設定でホイールは100%に設定されているとき)のでとりあえずこれを選んでみました。
実はこれらのブラシの違いはブラシコントロールの設定の違い(特に専用の設定があるわけではない)なので、もちろん自由に自分でカスタマイズできます。
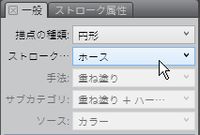 イメージホースブラシは基本的には通常の円形ブラシと同じような設定が可能です。ノズルで描画するために[一般]>[ストロークの種類]に[ホース]を選択するだけです(左図)。
イメージホースブラシは基本的には通常の円形ブラシと同じような設定が可能です。ノズルで描画するために[一般]>[ストロークの種類]に[ホース]を選択するだけです(左図)。
後は、それぞれのブラシによってサイズや角度の設定を変更していけばイメージホースブラシが出来ます。
[サイズ]と[角度]の両方の表現設定に[なし]を選択すれば、大きさも角度も変化しないイメージが描けます(もちろん、サイズはブラシサイズに連動なので、ブラシサイズを変えればイメージの大きさも変わります。)
ブラシにある[ライン…]か[スプレー…]かはストロークのジッター(Painter 12まではジッター)に値が入っているかどうかの違いになります。
ラインならば0.00、スプレーならば2.00が入っています。
この値は最大値が4.00なので、値を上げればさらにイメージが上下に大きく離れてランダムに描画されるようになります。デフォルトのスプレーよりももっとランダム感が欲しいときにはこの値を上げてみてください。
さらに確認しておきたい設定として[間隔]コントロールがあります。この数値はイメージホースではどれも51%に設定されていますが、これだとイメージがかなりくっついた感じで描画されるはずです。
この間隔値を上げることでイメージの重なりが少なくなります。描きたい雰囲気に合わせて調整してください。
サイズや角度にジッターがつけられるようになった「Painter X3」以降ではジッター値や最小値を変更することもできます。サイズの表現設定をなしにして、最小値を大きめにし、ジッターを50%程度にすれば、少しだけ大きさがランダムに変わる描画になるといった感じです。
![イメージホース]コントロール](ch_data/upfile/20150402_11_s.jpg) 最後にイメージホースで最も重要な設定の一つに、[イメージホース]コントロールがあります(左図)。
最後にイメージホースで最も重要な設定の一つに、[イメージホース]コントロールがあります(左図)。
これはノズルをどのような順序で描画するかの設定です。ランダムだとノズルのイメージをランダムな順番で描画します。[設定順]にすればノズルが配置された順番に繰り返し描画されます。ちなみに[なし]にすると常に同じノズルだけになります。 ほかにも筆圧とか速度とか色々ありますが、実用的なのはランダムか設定順かなと思います…。
この[イメージホース]の設定には[ランク1][ランク2][ランク3]とあり、それぞれ設定できるようになっていますが、ランク2以降を設定するためには、それに対応したノズルを作成する必要があります。先ほど作成したノズルは1ランクノズルなので、ランク2以降は設定しても無効になります。
では次に、2ランク、3ランクのノズルを作成してみることにします。
2ランクノズルの作成
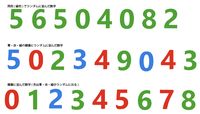 左図を確認してみてください。数字が並んでるだけでしょ?…そうなんですが…(笑)
左図を確認してみてください。数字が並んでるだけでしょ?…そうなんですが…(笑)
1行目は緑色の数字がランダムに並んでいます。これが最初に作ったノズルと同じ1ランクのものです。緑色の数字が0から9まで並んでいるだけのノズルを作りました。
2行目は数字はランダムに並んでいますが、色は青、赤、緑の順番で繰り返しています。さらに3行目は数字は順番に0から8まで並んでいますが、色はばらばらです。
(何故かランダムに設定してても結構同じのが並ぶんですよね…Painterのランダム…確かにランダムだからおかしくはないんですが…なんだかちょっと…頭悪い?…(笑))
実は2行目と3行目は2ランクノズルを使っています。
1ランク目が数字、2ランク目が色の設定になっているので、2行目ならば数字はランダムに、色は設定順にと設定して描画してあり、3行目は逆に数字が設定順、色がランダムになっているというわけです。
一つのノズルで並び方の異なる描画を行うことが出来ます。(実は1行目も同じ2ランクノズルで、2ランクを[なし]にしているので、常に緑しか出ないだけなんですね。)
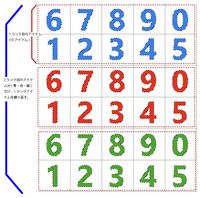 では、この2ランクノズルがどのようになっているかを確認してみます。
では、この2ランクノズルがどのようになっているかを確認してみます。
左図は2ランク用のノズルの画像です。
3色の0~9の数字が並んでいます。
1ランクが10個、2ランクが3種類ということになります。
これをノズルの読み込みで定義を次のように設定します。
 アイテムの幅と高さは1ランクのときと同じで、一つのイメージのサイズになります。
アイテムの幅と高さは1ランクのときと同じで、一つのイメージのサイズになります。
インデックスのランクは2ランクノズルを作るので、「2」を入力します。
ランク1が10アイテム、ランク2が3アイテムとなります(上図)。
10×3で30アイテムが全てのアイテム数です。
これで2ランクノズルが作成できます。
後は、イメージホースブラシの設定で[イメージホース]のランク2にも設定を入れれば、OKです。
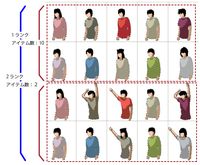 左図は最初に作成した観客のノズルを2ランクにしてみたものです。1ランク目は全て手を下げた人、2ランク目はそのうちの一部が手を上げてます。例えば2ランク目を全員手を上げる人にしてみてもOKですし、数字と同じで3段にして、手を下げてるポーズ、片手を上げてるポーズ、両手を挙げてるポーズといった感じでもよいと思います。つまり1ランク目がそれぞれの人(服や髪型)、2ランク目がポーズということになります。
左図は最初に作成した観客のノズルを2ランクにしてみたものです。1ランク目は全て手を下げた人、2ランク目はそのうちの一部が手を上げてます。例えば2ランク目を全員手を上げる人にしてみてもOKですし、数字と同じで3段にして、手を下げてるポーズ、片手を上げてるポーズ、両手を挙げてるポーズといった感じでもよいと思います。つまり1ランク目がそれぞれの人(服や髪型)、2ランク目がポーズということになります。
もちろん、これを1ランクノズルにしてアイテム数を20にしてもよいわけです。1ランク目、2ランク目ともに[ランダム]に設定するならばそれほど描画に違いは出ません。 が、2ランクにしておけば、人物(髪や服の違い)は並び順に、ポーズはランダムにといったことも出来るようになります。
そんな訳で、2ランク目までは結構使い道があるかなと思いますが、さすがに3ランク目になると余り使い道がないような気もします。
3ランクノズルの作り方も基本的には2ランク目と同じです。
2ランク分のイメージ(サンプル数字だと30アイテム分)を丸ごともう一回(以上)縦に繰り返して変化をつけます。
 左図では、3ランク目を2種類にしたときのノズル作成用の画像と(5と0の数字が大きい)、ノズルの定義の設定、さらに実際に描画した状態の画像です。
左図では、3ランク目を2種類にしたときのノズル作成用の画像と(5と0の数字が大きい)、ノズルの定義の設定、さらに実際に描画した状態の画像です。
3ランク全てのイメージホース設定をランダムにしてしまうと、せっかく3ランク作る必要が薄れるので、どこかのランクを設定順にする(2ランク目の色を設定順にする)などにすると効果的かもしれません。とはいえ、さすがに3ランク目まで作ることはあまりないと思いますが…(笑)
ノズル使用時のコツ
次にノズルとイメージホースを使用する際のちょっとしたコツや注意点を纏めておきますので、参考にしてください。
ノズル作成時のイメージの並び方
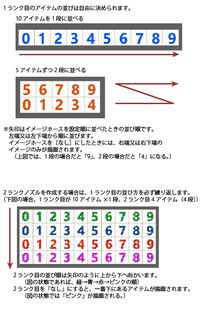
ノズルを作成するときに、アイテムの幅と高さとアイテム数をかけたものがキャンバスサイズに一致するように設定するのが普通です。また、1ランクノズルであれば、アイテムを一列に並べることも、二段や三段に分けることも出来ますが、設定順に描画する可能性がある場合はアイテムの並び順に少し注意してください(左図参照)。

[ノズルの定義]で記述するアイテム数がキャンバスサイズと一致したアイテム数と異なる場合、一致したアイテム数よりも多いか少ないかによって処理が変わります。 少ない場合は、一部のアイテムのみが描画されるようになり、多い場合はエラーとなってノズルが作成されません(左図参照)。
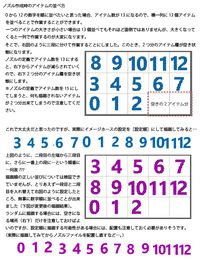
通常は一致した数値で作業するようにすればよいのですが、アイテム数が多く一つのアイテムが大きい場合、二段や三段の状態で作業した方がやりやすい場合があります。
このとき、アイテム数が13や17など段数で割りきれないなどの特殊ケースが出てきたときには、ノズルの定義でアイテム数を減らすという方法を使うことも出来ます。
ただし、並び順がかなりおかしなことになっているみたいなので設定順に並べたいときには注意してください(左図参照)。
ノズルの元々のサイズで描画したいときには
イメージホース使用時のアイテムサイズはブラシサイズによりますが、ノズルの元々の大きさと同じ大きさで描画したいときには、ノズルパネルのメニューにある[ノズル倍率の設定]で設定することが出来ます。
 [ノズル倍率の設定]をクリックすると、左図のように現在のブラシサイズが実際の倍率の何パーセントに当たるかの数値とともに、変更後の倍率が入力できる状態になっています。これを100%にすれば元のノズルと同じ大きさで描画できます。もちろん100%以外の数値でも指定できます。50%にすれば元サイズの半分の大きさです。
[ノズル倍率の設定]をクリックすると、左図のように現在のブラシサイズが実際の倍率の何パーセントに当たるかの数値とともに、変更後の倍率が入力できる状態になっています。これを100%にすれば元のノズルと同じ大きさで描画できます。もちろん100%以外の数値でも指定できます。50%にすれば元サイズの半分の大きさです。
描画の際の参考にするとよいかもしれません。ノズルの倍率が100%以上になると画像を拡大したのと同じことになるので、100%を超えて倍率が大きくなればなるほどノズルの画像が甘くなる可能性が高くなるので、その辺りも気をつけておくと良いと思います。
ノズルの内容を確認
ノズルパネルのメニューにある[ノズルの確認]をクリックして倍率を設定(通常は100%でOK)すると、ノズルの内容が確認できます。メニューバーの[ファイル]>[情報を見る]でノズルの設定内容(アイテムのサイズやアイテム数)を確認したり、[選択]>[再選択]でアイテムを選択状態にすることで新しいノズル用のファイルとして使用することが出来ます。
ノズルのフリンジが気になるときには
下図は作成した数字のノズルを使って描画したものを拡大して表示させています。縁に若干ですが、白のフリンジが出ています。これはノズル作成時にキャンバスが白になっているためです。
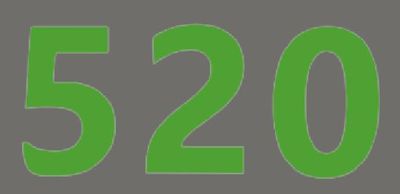
それほど気にならないケースもありますが、作成してみて気になる場合は、キャンバスを塗り潰すことである程度回避できます。
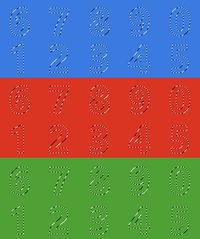 左図はノズル作成用の画像を作成するときにイメージがレイヤーにある段階でキャンバスをイメージと同色で塗り潰しました(同色なのでイメージが見えなくなってますけど…)。全面を塗り潰さなくても縁の部分だけ少し大きめに塗っておくといったことでも構いません。
左図はノズル作成用の画像を作成するときにイメージがレイヤーにある段階でキャンバスをイメージと同色で塗り潰しました(同色なのでイメージが見えなくなってますけど…)。全面を塗り潰さなくても縁の部分だけ少し大きめに塗っておくといったことでも構いません。
この状態から作成したノズルで描画したのが下図です。
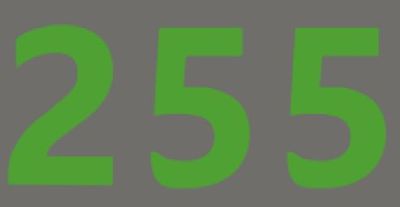
白地のキャンバスで作成したものよりもフリンジが出てないので綺麗に見えるかと思います。少しの手間ですが、より綺麗なノズルを作りたい場合はキャンバスの色にも注意しておくと良いかもしれません。
 ただし、ノズルパネルのサムネイル用のアイコン画像が作成時のノズル画像のイメージなるため、キャンバスの色と混ざって何の画像か分からなくなるかもしれません。別途ノズルのアイコンを作ると良いかと思います(左図参照)。
ただし、ノズルパネルのサムネイル用のアイコン画像が作成時のノズル画像のイメージなるため、キャンバスの色と混ざって何の画像か分からなくなるかもしれません。別途ノズルのアイコンを作ると良いかと思います(左図参照)。
サブカラーとテクスチャ値
通常ではイメージホースブラシで描画するとノズルの固有色で描画されますが、テクスチャ値を小さくすると、サブカラーの色が混ざって描画されます。詳しくは以下のリンク先を確認してください。
参考リンク先:
「Painter チュートリアル」の紹介とイメージホースブラシ
以上、ノズルとイメージホースブラシの紹介でした。
Clip Studio Paintの公式サイトCLIPで投稿されている素材には、「肉じゃがブラシ」とか「野菜サラダブラシ」とか食べ物のパーツを複数用意して、それぞれスプレーしてお皿に盛るみたいなものがいくつか紹介されています。
実際に描くと面倒なものもこんな感じにすると面白いなぁと思い、Painterのノズルについても再認識していたところに最初に書いた記事を見つけたこともあり、今回の記事になりました。
ランクという面白い設定もあるので、是非試してみてください。