アルファチャンネルとレイヤーマスク
1. アルファチャンネルって?
さて、前回講座でブラシ関係をやりましたので、今回はアルファチャンネル及びレイヤーマスクに関してです。
実際の描画作業に関することは、これまた次回(多分)…ということで…(笑)
今回インターフェイスの一新と共に、新しくなりましたマスク関係ですが…。
一応以前のバージョンと対比させると、以前のユーザーマスクがアルファチャンネルに、変更になりました。
またレイヤーマスク(Ver.8では新しいものと区別する為に「レイヤー表示マスク」と記述されています)は
レイヤーマスクのままとりあえず(強調)存在します。
が、存在はするものの、以前のレイヤーマスク(今後は、区別する為にマニュアルにあわせて、レイヤー表示マスクと記載します)と、Ver.8のそれとではかなり相違点が見られます。
この、問題のレイヤーマスクは後回しにするとして、まずはアルファチャンネルから、紹介していきます。
これは名称こそ変わったものの、出来る作業等は以前のユーザーマスクとほぼ同等と考えてもらって良いと思います。
選択範囲を決めるとか、まぁそういった作業に使います。
ただマスクの黒と白の概念が以前のバージョンと逆になってしまいました。
黒部分が透明になります。以前のバージョンでは白が透明)
この為、新規でアルファチャンネルを作成すると、黒で塗り潰された状態(透明な状態)で作成されます。
アルファチャンネル上に描画したい場合は、黒画面に白での描画(白から黒までのグレースケールの色が使用可)になります。
ですので、アルファチャンネル上で描画部分を消そうと思って消しゴムを使うと、白で描画したことになり、描画範囲が増えることになりますのでご注意を…(笑)
基本的にはアルファチャンネルやレイヤーマスク上では消しゴムは使わない方がよいです…。
ということで、アルファチャンネルの作成方法には、以下の方法があります。
1.黒で全て塗り潰された状態で作成される「新規」
2.「画像の明るさ」や「選択色」等から作成出来る「新規作成」(Ver.7の「自動マスク」の項目と同じ状態)
3.キャンバスの色範囲から作成出来る「カラー範囲から作成」
1.は全く新規にアルファチャンネルを作る場合で、黒で塗り潰された状態で作成されるので、普通のブラシの白で描画していく 形になりますので、特に問題はないと思います。
2.は、選択範囲の「自動選択」と同様の内容になり、「画像の明るさ」などに沿った形で作成されます。
(ただし、「画像の明るさ」等の設定部分は前バージョンのままなので、実際にレイヤーなどに適用する際には、 反転させるなど、ちょっと処理が必要…)
3.は、選択範囲の色選択と同様で、ある程度の色範囲内にある部分をアルファチャンネルとして設定出来ます。
アルファチャンネルは以前のユーザーマスク同様、作成しただけでは画像に対して、どのような作用も及ぼしません。
アルファチャンネルから選択範囲を読み込むか、レイヤーマスクにコピーするなどして使っていくことになります。
こちらは名前が変わったことと、黒と白の概念が逆転した事を除けば、特に前バージョンまでと変わっていませんので、あまり気にせずに使えると思います。
使う頻度がどの程度かは別としまして…。
そんな訳で、アルファチャンネルは名前としては聞き慣れませんが、既存ユーザーが特に心配しなくてはならないという事はないと思います。
黒白の逆転にしても「反転」機能がありますので、以前のように描いてしまっても、反転させれば大丈夫ですしね(笑)
続いて、問題の…新しいユーザーマスクです…。
Ver.7までの「ユーザー表示マスク」はそのマスク単独で、レイヤーの描画部分を決定していました。
レイヤー表示マスクの白がレイヤーでは透明になる部分、黒が描画出来る部分…という形でした。
が、Ver.8ではレイヤーにはまず「レイヤーの不透明度の情報」がレイヤー自体で管理されます。
この不透明度の情報は「透明度を維持」のチェックを外して描画する以外に個別で編集することは出来ません。
そしてこの「レイヤーの不透明度の情報」(以後「不透明度情報」)とは別に「レイヤーマスク」というものが存在します。
通常は表示されませんが、レイヤーを選択後、ツールバーの「レイヤー」から「レイヤーマスクの作成」を選択するか、レイヤーパレットの下部にある![]() マークをクリックすると、そのレイヤーに対する「レイヤーマスク」が作成されます。
マークをクリックすると、そのレイヤーに対する「レイヤーマスク」が作成されます。
この「レイヤーマスク」はレイヤーの不透明度(現在のレイヤーの描画部分)とは関係なく、白で全てが塗り潰された状態で作成されます。
つまり、全ての領域が描画可能な状態で表示されるということです。
不透明度情報を持った状態でレイヤーマスクを作成したい場合は、「ツールバー」の「レイヤー」から 「透明度から新規レイヤーを作成」を選択すればよいのですが…この形で作成したレイヤーマスクはグレースケールが
2値画像になってしまうらしく、 使用すると結果が変わってしまうことがあるようなので、使用に関しては注意が必要です。
(この辺りはかぶら屋さんのサイト【Painter Fan!】さまの【Painter8
使いはじめガイド】等で説明されています。)
で、この「レイヤーマスク」と「不透明度情報」の関係ですが、「透明度を維持」のチェックの有無により、両者の優先度(といいますか、適用範囲?)が変わってきます。
両者の関係は以下のようになります。
「透明度を維持」にチェックをつけた状態…レイヤーマスクの作用する範囲は、現在の不透明度情報の範囲内に限定されます。
RGB(一般の描画場所)で、透明になっている部分に関しては、レイヤーマスクは影響しません。
「透明度を維持」のチェックを外した状態…レイヤーマスクの描画範囲情報が優先されますので、RGBが透明、不透明にかかわらず、レイヤーマスクされた箇所のみが描画されている状態(描画が見えている状態)になります。
…と文章で書くと分かりにくいので(というか上手く説明出来ないので)、実際の画像で説明していきます。
1.レイヤー上に円を描画。「透明度を維持」チェックなし (2-1)
2.このレイヤーに対して点線の四角の形のレイヤーマスクを作成。(2-2) ((2-3)は作成したレイヤーマスク(一部))
3..レイヤーマスクが作成された状態でのレイヤー画像。(2-4)
結果として、レイヤーマスクで黒になった上下の部分は消されているが、元々透明の左右部分の追加は適用されない。
 2-1
2-1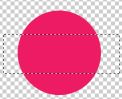 2-2
2-2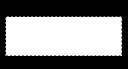 2-3
2-3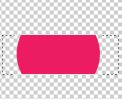 2-4
2-4
4.「透明度を維持」にチェックをつけた状態でのテスト
レイヤーマスクを図2-5のように変更すると、レイヤーの描画結果は図2-6のように赤円の真ん中が抜けたような状態になる。
このレイヤーに対して図2-7のように縦に線を入れる(実際にはそのような状態は見えない)が…
不透明度情報が優先される為、レイヤーマスク上では描画可能の筈だが、描画は元々の円の内部しか描画出来ない。(2-8)
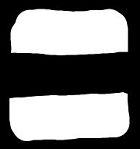 2-5
2-5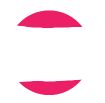 2-6
2-6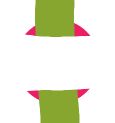 2-7
2-7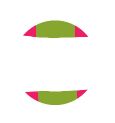 2-8
2-8
5..「透明度を維持」のチェックを外した状態でのテスト
最初のレイヤーマスクのまま、「透明度を維持」のチェックを外して、円の左側をベタブラシで描画(2-9)
レイヤーマスクの白部分のみ、描画が適用される。
図2-10は、この状態をレイヤーマスクなしで見た場合。
 2-9
2-9 2-10
2-10
画像で説明してもやっぱり分かりにくいと思うのですが、後は実際に試してみていただくのが一番分かりやすいか…ということで…。
主な使い方としては、背景つき写真の人物部分のみを切り抜きたいとか…。
人物と背景を合成する時に、使うとか…。
まぁ、そういう使い方が多いのではないでしょうか。
デジタル水彩や水彩のフチを綺麗にする…なんて言うのにも使えるかもしれません。
そんなこんなで、色々とレイヤー関係を試していて、ふと気が付いた事が…。
3. レイヤーマスク使用時のスポイトツールの挙動
レイヤーマスク使用時、スポイトツールで拾う色が画面上の見た目の色ではなく、レイヤーマスクによって隠されている筈の色を拾ってしまうのです…。
たまたま発見したのですが、ちょっと分かりにくいかもしれませんので、以下で簡単な確認作業をおこなってみます。
 3-1
3-1
下準備として分かりやすいように、キャンバスを青で塗り潰しておく。
1.新規レイヤーを作成。
2.レイヤーを適当な色で塗り潰す。(ここでは赤で塗り潰し)
(3-1図のレイヤーパレットの状態で確認してみます。
キャンバスは青の全塗り潰し、レイヤー1は赤の全塗りつぶしです)
 3-2
3-2
3.レイヤーマスクを作成する
作成時はレイヤーマスクは全て描画可能領域になっているので、全画面がレイヤーの塗り潰された赤で表示されている。(3-2)
4.レイヤーマスクを反転させる
レイヤーマスクを反転して黒にすると、レイヤーマスクによって描画部分が全て
隠されるので、見た目上はレイヤーが透明になり、キャンバスの色である青が見える。(3-3)
現在の画面の状態はチャンネルのRGBと同じ。
 3-3
3-3
レイヤーパレットのサムネイル表示には、元々の全面赤で塗り潰された状態が表示されている…。
5.この状態で、画面上の色をスポイトツールで拾うと、画像上の色である「青」ではなく、レイヤーの塗り潰された色「赤」を拾ってしまう。
というものが、今回の問題ポイントになります。
これまでのバージョンではこういったことはなかったので、メディアヴィジョンに確認しましたところ、
Ver.8よりの正式な仕様であるとの報告はないとのことで、問い合わせ及び修正改善要望としていただけるとのことでした。
なので現段階では、レイヤーマスクを保持したままでの作業には注意が必要です。
レイヤーマスクでの必要な作業が完了しましたら、「レイヤーマスクの適用」(レイヤーマスクを画像に適用したい場合)
「レイヤーマスクの削除」(レイヤーマスクの情報をなしにしたい場合)などの作業をおこなって、画像にきちんと反映させておいたほうが無難だと思います。
もちろん、スポイトをあまり使わないので、大丈夫という方もいらっしゃると思いますし、このレイヤーマスクを適用しているレイヤーの目を閉じて、スポイトツールを使用すれば、きちんと色を拾えますので、必ず、すぐにレイヤーマスクを適用しなくてはいけない…という訳ではないのですが…。
或いは、スポイトなどを使う「塗りの作業」が終わってから、レイヤーマスクを作成…といった手順で使うほうが正しいのかもしれません。
使い道も案外こちらの方が、多いような気がします。
以前のバージョンでは、まずレイヤーマスクで塗りたい範囲を指定し…というような雰囲気だったので、少し戸惑う感じですが。
これまでのそういった部分の作業は単純に「透明度を維持」のみで問題ない訳ですから、あえて「レイヤーマスク」を作成する必要もなさそうですし。
以上、一部2007/10/09付けにて修正