4. 実場面でのレイヤーマスクの使用
基本的には、前述のようにレイヤーの描画はレイヤーマスクを考えなくても描画可能です。
新規レイヤー作成時は、全て透明の状態ですので、「透明度を維持」のチェックがない状態で描画します。
普通に色々なブラシで描画する際には、このままの状態で描き進めていけば、特に問題はありません。
また、先に描画範囲を決めて、その部分を描画していくという手順を踏む場合には、描画範囲を決めるまでは「透明度を維持」のチェックを外して描画、その後はチェックをつけて描画するという作業手順になります。
実のところ、以前のVersion(6以降の…)でも、このやり方でレイヤー描画も可能でした…。
特にレイヤー表示マスクを意識しなくてもよかった訳なので…今回変わったからといって、別段困らないと言う方が大半…なのかもしれません。
ただなんとなく、ちょっとした作業に、頻繁にレイヤー表示マスクを使っていた私は、不便になったなぁ~と思わずにはいられないのでした…(^^;)
とまぁ、愚痴るのは止めにしまして、あまり必要ないと思われそうなレイヤーマスクですが、以下の状況下では、やはりあると便利…というか、必要…なようです。
(1)描画範囲を決めてから描画する描き方を使う場合に、描画ブラシに「デジタル水彩」を使う場合。(Ver.8のみ有効)
(2)効果の「表面テクスチャの適用」で適用範囲にレイヤーマスクを使用する場合。
(3)パターンなどを使った塗りの描画範囲を決める場合
※以下の作業に関しては、Ver.8のデジタル水彩に対してのみ有効です。
Painter IX以降のデジタル水彩では、そのまま「レイヤーマスク適用」をおこなうと、マスクが適用されません。
(適用させるには、「デジタル水彩乾燥」処理が必要になります)
この事から、PainterIXのデジタル水彩での以下の作業には不向きのようです。 (2009/09/13 追記)
(1)に関しては前回も触れましたが、「デジタル水彩」は仕様なのかどうか不明ですが、「透明度を維持」のチェックが全く作用しません。
そこで、決まった描画範囲内(透明度を維持と同様の状態)でのデジタル水彩使用には、レイヤーマスクの作成が必要です。
作業手順は以下のようになります。
1.描画範囲を決定
「透明度の維持」チェックを外して描画(ブラシはベタブラシなどが無難、色は適当でよい。今回は円を描画)
2.レイヤーマスクを作成
描画範囲がアンチエイリアスや微妙な色の変化のないベタブラシによる範囲作成ならば「透明度からレイヤー作成」を使用可
この「透明度~」を使ってレイヤーマスクを作成した場合は、そのまま3の作業へ進める。
 4-1
4-1
描画範囲に複雑な色範囲などがある場合は、以下の方法でレイヤーマスクを作成します。
「レイヤーマスクの作成」を選択
現在描画中のレイヤー画像のサムネイルを右クリックで(レイヤーマスクの上で右クリックすると、マスクのメニューが出てしまうので注意)表示されるメニューから 「レイヤーの透明度を選択」をクリック(右クリックで出るメニュー 図4-1) 。
選択範囲が表示されるので、「ツールバー」の「選択範囲」から「選択範囲の保存」を選ぶ。
 4-2
4-2
「保存先」にレイヤーマスクを選択(図4-2のように保存先から描画したレイヤー名のレイヤーマスクを選択)して実行。
実行すると描画が消えてしまう(あるいは変な風に表示される 図4-3)が、無視してよいので、レイヤーマスクの目を開いて、描画範囲が黒で塗り潰されていることを確認する。
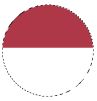 4-3
4-3
きちんと塗り潰されていたら、「選択範囲」から「選択解除」をしておく。
「チャンネルパレット」からレイヤーマスクを選択してパレットメニューから「反転」をクリック。
一瞬描画が変になるかもしれないけれど、やはり無視して、レイヤーマスクの目を閉じる。
3.画像を一旦白で塗り潰す
デジタル水彩での描画に備えて、一旦白で塗り潰す。必ず「透明度を維持」のチェックを入れておくこと
4.デジタル水彩で描画する
「透明度を維持」のチェックは外す(デジタル水彩の描き始めに黒が出るといった不具合回避の為)。
デジタル水彩で描画する(レイヤーマスクの範囲内のみ描画出来る)。
レイヤーマスクを作ると、描画可能領域になっている白部分のみに描画される。(4-4)
レイヤーマスクがない場合の描画結果は、図4-5のようになっている。
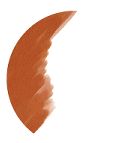 4-4(レイヤーマスクあり)
4-4(レイヤーマスクあり) 4-5(レイヤーマスクなし)
4-5(レイヤーマスクなし)
5.レイヤーマスクを適用 (注意 !! Painter IX以降では乾燥させていないデジタル水彩には使用出来ません)
デジタル水彩での描画終了後、「ツールバー」の「レイヤー」から「レイヤーマスクの適用」を選択するか、レイヤーパレット上の「レイヤーマスク」のサムネイルを、右クリックして表示されるメニューから「レイヤーマスクの適用」を選択する。
レイヤーマスクで直接描画範囲を決定していく(描画していく)事も可能ですが、描画結果が分かりにくいことや、ちょっと表示がおかしくなることがあるので、面倒ですが上の方法のほうが安心そうです…。
他には、描画範囲の決定にアルファチャンネルを利用する方法もあります。
また、このやり方は「デジタル水彩」に限らず、通常のブラシでも使用可能…ですが、通常ブラシならば、「透明度を維持」のチェックで作業した方が簡単です…。
(2)の効果の「表面テクスチャの適用」に関しては、前ヴァージョンまでは「適用先」に「レイヤーマスク」が存在しましたが、今バージョンからはレイヤーマスクを表示させた状態でなければ、「適用先」に項目が表示されません。
マスクに対して適用したい場合は、レイヤーマスクを作成した後におこなう形になります。
またその際、Ver.8のレイヤーマスクの黒白が反転している為、「柔らかさ」の項目の「反転」にチェックを入れないと、以前と同様の処理結果になりません。
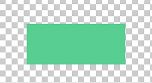 4-6
4-6
簡単な作業は以下の通りです。
例えば図4-6のようなレイヤー画像に対して、「表面テクスチャの適用」をおこないたいとします。
レイヤーのみの状態で、「表面テクスチャの適用」を選択して、適用先を選ぶと、「テクスチャ」 「3Dブラシストローク」「画像の明るさ」「オリジナル画像の明るさ」の4項目しか表示されません。(4-7)
ここで、レイヤーマスクを作成します。
レイヤーマスクは画像と同じように四角部分(描画されている部分)が白、それ以外が黒(透明部分)になるようにしておきます。
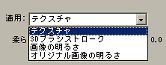 4-7
4-7
この状態で、レイヤーに対して、「表面テクスチャの適用」を選択します。
今度は「適用」先にレイヤーマスクが表示されますので、これを選択します。(4-8)
「柔らかさ」などを指定して、「反転」にチェックを入れて実行して下さい。(4-9)
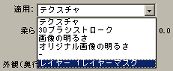 4-8
4-8
反転にチェックをいれるのは、レイヤーマスクの黒と白の扱いが以前と逆転したにも 関わらず、この作業に対しては、前バージョンのマスク状態で処理される為です。
まん中が盛り上がったようにする為には、チェックをいれなければなりません。(結果4-10)
 4-9
4-9
レイヤーマスク上では消しゴムは使えませんので、ベタブラシなどの黒と白を使って描画していきます。
黒で塗り潰していけば、画像を消すことが出来ますし、消しすぎた場合は白で描画することで復活します。
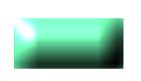 4-10
4-10
作業の際は、「透明度を維持」チェックとの関係に注意して下さい。
また、この作業も終了したら、「レイヤーマスクの適用」処理を必ずおこなって下さい。
忘れると、後でスポイトツールを使った時に悩みます(笑)
今のところ、レイヤーマスクが絶対に必要(あるいは極力あった方がよい)と思われるのはこのくらいですが、またそのうちなにか思いつくかもしれません…(笑)
そんな訳で、大きく変わったマスク関係(今後はチャンネル関係と呼ばなくてはいけないのかな…)ですが、フォトショップとの互換が良くなったという点では評価出来るのではないかと思います。
ではでは、次回は実際の描画手順などを…やれるかなと思ってはいるのですが…?