2.それぞれのレイヤーを作る
さて、主線の処理が終わりましたので、それぞれに色をつけていくわけですが、まずはパートごとにレイヤーを作ります。
出来れば、1色について一つレイヤーを作るとベストだと思うのですが、レイヤーは(以前のフロータもそうでしたが)メモリを食います。
なので、ご自分のパソコンのメモリ量と相談しながらレイヤーを作っていかれると、いいと思います。
さて、そのレイヤーですが、とりあえず肌色で説明していきます。
レイヤーを作る順序ですが、色が下になっていくほうから順に作っていきます。
今回私が作ったのは、最初に『肌』以降、順に『スカート』『ブラウス』『コート』『バッグ』『髪』『小物』『花びら』の8枚です。
これに主線のレイヤーがありますので、9枚です。
イラストのサイズが、1557×1117ピクセルです。
ちなみにうちのメモリ量が256MBですが、大体このサイズくらいで10枚くらいまで…でしょうか(もうちょっといけるかな)。
 では、肌のレイヤーで説明していきます。
では、肌のレイヤーで説明していきます。
まずはレイヤーパレットから新規レイヤーを選択するか、レイヤーパレットの下のほうにある新規のボタンをクリックします。
これで全く透明なレイヤーが一枚出来ます。
レイヤーはドラッグして先ほどの主線レイヤーの下側に持っていきます。
←新規レイヤーを作った状態
 ここで、先ほど付けた『透明度を維持』のチェックを外します
ここで、先ほど付けた『透明度を維持』のチェックを外します
なぜかというと、現在は全く透明な状態な為、このままでは何も描けないからです。
うそだと思ったら(思わないって…(^^;))そのまま、どんなペンでもいいので描いてみてください 。
ねっ、描けないでしょう(笑) ま、冗談は(?)おいといて、チェックを外してください。
これで、肌が塗れるようになります 。
ベタベタと塗っていかれても、もちろんいいです。
が、とりあえず、今回は塗りつぶしを使う事にします。
キーボードの『K』キーが塗りつぶしのショートカットです 。
このショートカットを使った塗りつぶしと、『効果』の塗りつぶしでは微妙に結果が違うようです。
 ここで使うのはショートカットキーのほうが良いです。
ここで使うのはショートカットキーのほうが良いです。
←図のようにざっと大まかに縁取りします。
もちろん細かにしてもいいのですが、とりあえず線がきちんとつながっている事が重要です。
つながった線で縁が描けたら、キーボードの『K』キーを押します。
塗りつぶしモードになります。
コントロールパレットも、塗りつぶし用のものになります。
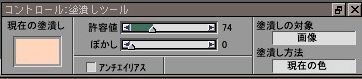
ここで、許容値を設定します。
これは塗り潰す色によって、値を変えてください。
濃い色ほど高い値の方がよいようです。
肌色くらいだと。大体70から80くらいにするといいんじゃないかと思います。
あまり低い値にするとふちとの間に白が残ってしまう事もあるようです。
縁取りにはなるべく、ベタ塗りのペンを使ってください。
ちなみに、許容値の値が大きいほど似たような色を沢山取ってくれます。
0とか1にすると、ほぼクリックした色そのものの場所しか塗りつぶしてくれません。
それと、アンチエイリアスのチェックは、外しておいてください。設定が終わったら、塗りつぶしたところをクリックします。
終わったら、キーボードの『B』キーを押してください。 ペンモードに戻りますので、更に塗りつぶしたい場所を縁取っていきます。
塗りつぶす場所ですが、上に色が重なる部分(肌で言えば、服と重なる部分と、髪と重なる部分です )は、故意にはみ出すように
塗りつぶしておきます。
こうしておくと、境目に白が残ってしまうということがありません。
右図は
肌色を全て塗り終えたところです。
ここまでで、このレイヤーが終わりになります。
 肌の時と同様に新規レイヤーを作ります。
肌の時と同様に新規レイヤーを作ります。
レイヤーパレットで、肌のレイヤーの上に 、 新規レイヤーが来ると思います。
このレイヤーはスカートになります。
 肌の時と同様に縁を取っていわけですが、ここで少し注意しないといけないのは、イラストの端まできちんと縁取る事です。
肌の時と同様に縁を取っていわけですが、ここで少し注意しないといけないのは、イラストの端まできちんと縁取る事です。
スカートの縁取りで言えば、外枠(スカートの下部分)もきちんと縁取らないといけないという事になります。(←図参照)
同様に全てのパーツに対して下になるものから順番にレイヤーを作って重ねていきます。
レイヤーが全て出来上がった状態は下図のようになりますが、色に関しては特に気にする必要はありません。
 もちろん、全体の雰囲気を見るために、大まかに決めた色を使ってもいいですし、
もちろん、全体の雰囲気を見るために、大まかに決めた色を使ってもいいですし、
全然違う色にしても構いません。
この段階では、あくまで、レイヤーを分けていく作業だけですので…。
境界のわかりやすい色にするのも(濃すぎたり薄すぎたりすると分かりにくいので)いい方法だと思います。
ここまででほぼ面倒な作業は終わりました♪
あとは楽しい色付けです…が…その前に…。お約束~の、例の『透明度を維持』のチェックです。
先ほど、レイヤーを作る際にチェックを外しましたので、今度はまたチェックをつけます。

これを忘れると、せっかく今まで作ったマスクが何の意味もなくなるので、気をつけましょう!!
 チェックをつけたら、いったん、全てのレイヤー(主線以外) 目を閉じます。
チェックをつけたら、いったん、全てのレイヤー(主線以外) 目を閉じます。
別段、しなくてはいけない作業というわけではないのですが、
重なった部分が見えて具合が悪いので…。(下図が全てのレイヤー作成後に主線以外を全て非表示にした状態)
