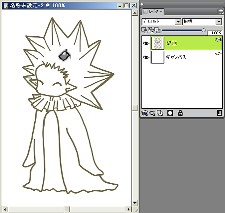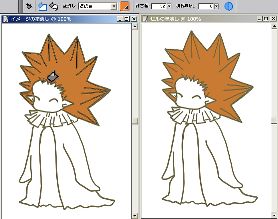Painter 12「イメージの塗潰し」と「セルの塗潰し」の違い
1.「イメージの塗潰し」と「セルの塗潰し」
今回は「塗潰しツール」内の「イメージの塗潰し」と「セルの塗潰し」の違いについてです。
「塗潰しツール」を選択すると、下図のようなプロパティバーが表示されます。
![]()
左側(左端アイコンの次)にふたつ並んだアイコンはそれぞれ「イメージの塗潰し![]() 」と「セルの塗潰し
」と「セルの塗潰し![]() 」で、どちらかの塗潰し方法を選んで塗潰しをおこなう事が出来ます。。
」で、どちらかの塗潰し方法を選んで塗潰しをおこなう事が出来ます。。
Painterインストール直後の初期状態では、「セルの塗潰し」が選択されています。
一般的な塗潰し方法(閉じられた線で囲まれた範囲内を塗り潰す)を使いたい場合には、何も考えずに「セルの塗潰し」を選択してもらえば問題なく作業が出来ます。
既存ユーザーの方でも、前バージョン(Ver.8~11)までと同じ状態で使いたい場合は、「セルの塗潰し」を選択した状態のままで作業をしてもらえば問題ありません。
(※Ver.8~11までは「塗り潰しツール」にバグがあり、本来は別の結果にならなければいけなかった「イメージの塗潰し」と「セルの塗潰し」が同じ結果になってしまっていた為、どちらを選んでも同じ結果(12では「セルの塗潰し」の状態)になっていました。)
そんな訳で、通常の塗り潰しツールとしての処理以外は必要ない(というか興味ない…)という方は次の点だけ覚えておいていただければ、充分です…(笑)
1.通常の「塗り潰しツール」使用時は「セルの塗潰し」を選択する。
2.「イメージの塗潰し」を選択すると描画結果が変わってくる為、
思っていた処理結果が得られない事がある。
(「イメージの塗潰し」で処理結果が思ったものと違っていても、バグではない)
と、これで終わってしまってはあまり意味がないので、どのように違うか等を確認していきたいと思います。
2. 両者の処理結果の違いについて
一定の条件下での両者の処理結果の違いについて確認していきます。
※線が閉じられているかどうかの判断は塗潰しの際の「許容値」の値によって違ってきますが、
ここでは許容値に応じた線が閉じられていると判断された場合の結果を表示しています。
以下、処理結果の図内では、左側が「イメージの塗潰し(以下「イメージ」」、右側が「セルの塗潰し(以下「セル」」となります。(画像はメニューを除き、全てクリックで拡大画像)
1.キャンバス上に閉じられた線がある場合にその内側をクリックして塗潰し
作業手順(下図左)
キャンバス上に「べた塗り」ブラシ(サイズ3)、選択色「黒(R:G:B=0:0:0)」で線画を描画。
キャンバス上の閉じられた部分(下図左の塗潰しアイコンのある辺り)をクリックして塗潰し。
処理結果(下図右)
「イメージ」…線の閉じられた部分などは無視されて、画面全体が塗り潰される。
「セル」………線の閉じられた部分の内側(クリックした部分)のみが塗り潰される。
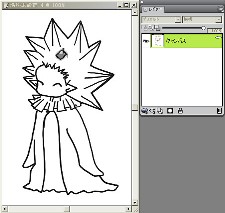 →
→
2.レイヤー上に閉じられた線がある場合にその内側をクリックして塗り潰し
作業手順(下左図)
レイヤー上に「べた塗り」ブラシ(サイズ3)で線画を描画(選択色は任意)。
線以外は全て透明な状態になっている。
同一レイヤーの閉じられた部分(下図左の塗潰しアイコンのある辺り)をクリックして塗潰し。
処理結果(下図右)
「イメージ」…描かれた線が完全な不透明の場合のみ、内側が塗り潰される(詳しくは後述)
それ以外の線の場合は閉じられていても無視されて、塗潰しが外にはみ出す。
「セル」………線の閉じられた部分の内側(クリックした部分)のみが塗り潰される。
3.レイヤー上で既に塗り潰されている箇所を再度別の色で塗り潰し
作業手順
処理2で塗り潰したレイヤーを使用。 別色を選択して同じ箇所を塗り潰す。
処理結果(右図)
「イメージ」…塗り潰されない。
「セル」………新しい色で塗り潰される。
4.「透明度ロック」をかけたレイヤー上で塗潰し
作業手順
処理結果3の画像に対して「透明度ロック」をかけて右袖辺り(左図内イメージ側拡大画像で塗潰しアイコンがある辺り)をクリックして塗潰し
処理結果
「イメージ」…クリックした箇所の囲まれた線との境界に若干の塗り痕が見られるのみ。
「セル」………線画部分が全て塗り潰される。
(クリック部分が含まれる箇所で透明でない部分のみ塗り潰されるので、
線画部分と同一になる。)
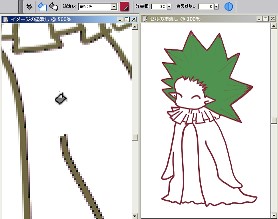
単純作業のみだと上のような状況になり、「イメージの塗潰し」はほとんど役に立たない…ように思えます。
では、「イメージの塗潰し」の正しい(?)使い方とはどんなものでしょうか…。
3. 「イメージの塗潰しの使い方」
実はこの「イメージの塗潰し」というのは、元々はペインター独自のちょっと便利な塗り潰しツールだったんです。
Ver.7以前のペインターを使っていた方には、おなじみ…かもしれませんが、「アニメセル塗り」という塗潰し方法がありました。
今回の「イメージの塗潰し」は、この「アニメセル塗り」機能と同等の処理結果が得られる方法なのです。
(何故、「アニメセル塗り」が「セルの塗潰し」にならずに、「イメージの塗潰し」になったかは謎ですが…(笑))
「アニメセル塗り」モードやその周辺のバージョン毎の推移などはかぶら屋さんがメモにしておられますので、そちらをご確認下さい。
※※※※※※※※※※※※※※※※※※※※※※※※※※※※※※※※※※※
リンク先ページ(こちら)の中程から少し下辺りに「Cartoon Cel Fill Method (「アニメセル塗り」モード)の周辺。」という項目があります。
※※※※※※※※※※※※※※※※※※※※※※※※※※※※※※※※※※※
では、実際に作業をした画像で確認していきます。
先ほど処理1で使用したキャンバスに線画が描かれた画像を用意します。
(実はブラシとブラシサイズ,選択色は重要…理由は後述)
キャンバスに描かれたこの線画に対して、「選択」→「自動選択」で「画像の参照元」に「画像の明るさ」を選んで実行します。
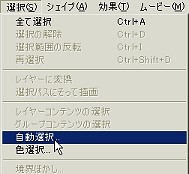 →
→
当然、線画部分のみが選択されます。
この状態で、キャンバス上で「塗潰しツール」を実行します。
この時の両者の描画結果の違いを確認します。
作業は処理1の時と同様、キャンバス上の閉じられた線の内側をクリックして塗潰しです。
この時の処理結果は次のようになります。(下図)
「イメージ」…線の閉じられた部分の内側が塗り潰される。
「セル」………線部分を残して、全てが塗り潰される。

これだけでは、この状態での「イメージ」と選択範囲しない場合(処理1)の「セル」が同じ結果のように見えます。
が、ここで画像を拡大して、先ほどの処理結果1の「セルの塗潰し」の処理結果と比較してみます。(下図)
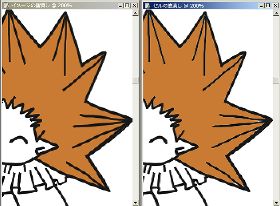
画面左の「イメージ」で塗り潰した方が細かい部分で塗り残しが出ていません。
つまり、これが「イメージの塗潰し」の最大のメリットで、完全とは言えませんがより塗り残しが少ない状態で塗りつぶしが出来るのです。
(線画との境界の薄い部分を塗り潰してくれるようです)
それって、便利で使えるのでは?と思われますよね。
本来は「使える」筈なんですよ…。
ところが、この「イメージの塗りつぶし」には重大な欠点があります。
完全な黒で不透明度100%の状態で、更に1ピクセル以上のサイズを持った線のみしか線として認識してくれないという非常にキビシイ条件がつくのです…(^^;)
これで、線画として用意した画像で「べた塗り」ブラシ云々を選んだ理由がおわかりいただけるかと思います。
「べた塗り」では、「サイズ」にも「不透明度」にも筆圧がかかりませんので、このブラシで選択色に黒を使って、ある程度以上の大きさのサイズで描けば「線」として認識してくれるという訳です。
ちなみに、2ピクセル程度の「スクラッチボード」の線だと、線の強弱にもよりますが、ちょっとでも筆圧が弱くなって細い線になってしまうと線としては認識されず…「線画用の線ではない」と判断されて外側に塗りがはみ出してしまいます。
大きなサイズの画像等で、必然的に線も太めのしっかりしたブラシを使ってペン入れをするといった場合には上手くいくかもしれませんが、私の普段の線画程度では意識して閉じた線を描いたつもりでも、認識してくれない確率の方が高かったです…。
これでは、あまり実用に耐えません…。そして何故こんな事になったかというと…。
実は、この「イメージの塗潰し」には同時に設定すべき設定値があります。
「マスク境界」というのが、それでして…。Ver.11までは、塗潰しツールのアイコンをダブルクリックすると表示されていたこのウィンドウ(下右図)に設定値がありました。(Ver.11まではバグでこの機能が役に立たなかったにも関わらず…あったんです!!下図は「Painter 11」でのメニュー画像)
 →ダブルクリック→
→ダブルクリック→
が、12では塗潰しツールのアイコンをダブルクリックしても、このウィンドウが表示されません。
残念な事に、なくなってしまったようなんです…。

この「マスク境界」は数値を上げる事で、黒以外の線や薄い線でも「線」として認識させる事が出来ます。
このツールが正常に動いていたVer.7で確認したものが左図です。
Ver.7では「塗潰しの対象」に「アニメセル」を選ぶと、今回の「イメージの塗潰し」と同じ結果になります。
マスク境界を上げれば、この程度の薄い線画でも「線」として認識され、きちんと内側のみを塗り潰してくれています。
この「マスク境界」さえあれば(そして正しく機能してくれれば)、12の「イメージの塗潰し」も結構使えるツールになったはずなのですが…。
そんな訳で、現段階ではあまり使い道がなさそうな「イメージの塗潰し」ですが、レイヤー上での結果についても、もう少し詳しく説明しておきます。
先ほどの処理2でレイヤー上に描画した場合は、選択色は任意と書きました。
キャンバス上と同様、黒以外ダメなのでは?と思われるかもしれませんが…。
レイヤー上では、線画の色は問題になりません。
問題になるのは、不透明度が100%のブラシで描かれているかどうかという事です。
つまり、完全に透明ではない不透明な状態で描かれた閉じられた線のみを「線」として認識します。
もちろん、この不透明の度合いに関しても「マスク境界」が設定出来れば、低い不透明度のものでも線として認識させられたのですが…。
また、レイヤー上では、自動選択をしなくても「不透明度」が100%の描画で囲まれた透明な部分を塗りの範囲と見なして、塗潰しの作業が行なわれます。
この為、キャンバスで作業をするよりも、簡単なのですが…。
これがまたちょっと残念な事に…線と塗りの境界に黒い縁取りが出来てしまいます。(処理2の結果で、「イメージの塗潰し」側で線との境界にうっすらと黒い縁がついているのが確認いただけると思います。)
つまりこの自動的に出来た黒い縁取り部分が塗り残しをなくす為に、塗り潰された部分だと思われるのですが…こんな黒が出てはそのままでは使い物になりません…(^^;)
実は、この問題は不透明度が100%で黒以外の選択色で描かれた線画(12での条件と同じ状態)の際には、Ver.7でも出ていた問題でした。
元々がキャンバスでの作業が普通だったVer.6以前の機能をそのままレイヤーにも適用した為に、問題が出たのでしょう…多分…。
そんな訳でレイヤー上では黒以外の線画でも正常に処理出来ますが、黒縁が出る事を考えれば「黒」で線画を描いた方が良いという事になります。
また、あえて使い道を探すとすれば、レイヤー上でのパーツ分けには使えるかもしれません。
枠を縁取って(「べた塗り」ブラシなどしっかり線の描けるブラシで)「イメージの塗潰し」を実行すれば、多少は細かい塗り残しが少なくてすみます。
黒縁がつくのはどうするの?と思われるかもしれませんが、「イメージの塗潰し」→「黒縁が出る」→「透明度ロック」→「編集」の「塗りつぶし」実行という手順で、黒縁なしのパーツが完成します。
「セルの塗潰し」で塗り残し部分を潰していくのとどちらが楽かは微妙なところですけどね…(^^;)
長々と書きましたが、実際にはほとんど使用される事がないと思われる(今のところは)「イメージの塗潰し」ですが、一応こんな違いがあるよ…という事で。
万が一にも「マスク境界」が復活したら、劇的に使えるツールになるかもしれませんし…ね…(笑)