2.Painter 11で透明PNG画像を作る
さて、ここからはPainter 11専用のお話になります。
Painter 11からPNG画像を扱う事が出来るようになりました。
他ソフトでは随分前から扱える状態だった事を考えれば、ようやくといった感じですが…。
さて、まずはPNG画像をPainterで読み込んだ時にどのように表示されるかを確認してみます。
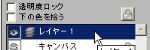 PNG画像は画像自体は全て「レイヤー1」に描画された状態で読み込まれます。
PNG画像は画像自体は全て「レイヤー1」に描画された状態で読み込まれます。
また、読み込んだ時に、キャンバスは非表示の状態になっています。
私は、一番最初にPNG画像を開いた時に、ついそのまま固定してしまい、画像が消えた!!とか大騒ぎしてしまいました…(笑)
まぁ、キャンバスが非表示の格子模様になってた時点で気がつきますけどね…普通…。
ちなみに背景が透明化されてないPNG画像は背景毎レイヤー1に描画されているので、見た目は普通の画像(?)に見えます。
さて、PNGの読み込みの状況をご理解いただいた上で、背景が透明化されたPNG画像の保存方法です。
実は、こちらはとても簡単でして…でもやり方を知らないと、なんで透明にならないんだ~と腹が立ってくると思います…多分。
要は保存時も開く時と同じ状態にしてやれば良いんですね。
では、先ほどGIF画像を作成したファイルをPainter 11で開いてみます。
レイヤー1にクマノミの画像、「楕円2とシャドウ」のグループ化されたレイヤーがあります。
クマノミ画像のボタンを作りたいので、「楕円2」のレイヤーは非表示にしてあります。
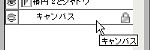 ここでキャンバスも非表示にしてしまいます。
ここでキャンバスも非表示にしてしまいます。
実際に読み込まれたPNG画像と同じ状態にする訳ですね。
といっても、レイヤーまでひとつにする必要はありません。
このままたくさんレイヤーがある状態で構わないので、とにかく出来上がりと同じ状態に見えるようにしておいて下さい。
GIFと違って、固定してキャンバスに画像をおいたりする必要はありません(というか、固定は絶対にしないで下さい)
ここで「別名で保存」でPNGを選びます。
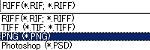 →
→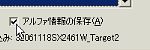
ファイル名を入力して、「アルファ情報の保存」にチェックを入れて保存します(上右図)。
GIF等と違って、設定の為のウィンドウは出ませんので、あれ?と思うかもしれませんが、これで保存されています。
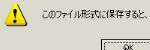 保存を押すと、レイヤーが複数存在する場合は、左図のようなメッセージが出ますが、気にせずOKを押して下さい、
保存を押すと、レイヤーが複数存在する場合は、左図のようなメッセージが出ますが、気にせずOKを押して下さい、
ちなみに、上の状態(キャンバスを非表示)で「アルファ情報の保存」にチェックを入れずに保存すると、キャンバスが白で塗りつぶされた状態で保存されます。
 この場合は、メッセージが先ほどのものと少し変わって、左図のようになっています。
この場合は、メッセージが先ほどのものと少し変わって、左図のようになっています。
メッセージ内容はそれほど意識する必要はありませんけど…。
逆に、「アルファ情報の保存」にチェックを入れていても、キャンバスを表示した状態で保存した場合には、背景が透明化されません。
つまり、PNGで背景を透明化する為には、
1.キャンバスを非表示にする
2.保存時に「アルファ情報の保存」にチェックを入れる
という二つの動作が必要になります。
ここだけ注意していただければ、問題なく透過PNG画像をPainterで作成可能です。
透過PNG画像は半透明の画像も作成出来ます。
Painterでの半透明画像の扱いはどうなっているのか…という事を今回確認したところ、ちょっと困った事になってしまいました。
という事で、二つの画像を用意しました。
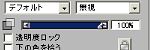
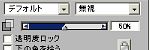
どちらも半透明の円が描かれています。
(背景部分であるキャンバスを非表示にした状態。縁の下の背景も半分透けて見えている)
見た目は同じですが、レイヤーの状態は違います。
上左図はレイヤーの不透明度は100%のままで、円を塗りつぶす時に不透明度50%にして塗りつぶしたものです。(レイヤー上の画像自体が半透明)。
一方上右図はレイヤーの画像自体は完全に100%で塗りつぶされていますが、レイヤーの不透明度を50%にして、見た目上半透明の状態を作っています。(こちらをレイヤーの不透明度100%にするとこの状態)
そこで、この画像をそれぞれ透過PNGで保存してみます。
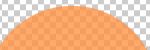 結果は左図のようになりました。
結果は左図のようになりました。
不透明度50%にした画像は半透明になりましたが、若干作成時よりも濃くなっています(透明度が下がった?…)
レイヤーで50%にした方は、レイヤーの不透明度情報は完全に無視されています(不透明度100%と同じ状態)。
とりあえずはレイヤーの不透明度よりも画像自体を半透明(塗り潰しで薄くした方)にした方が、結果は近いものになりますが…。
PhotoshopCS5で同じ事をやってみましたら、両方の状態で作業時の見た目と同じ半透明のPNG画像が出来ました…(笑)
本来はどちらでも半透明のPNG画像が出来るのが正しいんだと思います(多分…)。
という事は…Painterのこの状態は問題って事ですよね…。
さて、ここで不思議な事が判明しました…。
シェイプで円を描き、このシェイプレイヤーの不透明度を50%にします(下左図)。
この状態でPNG保存すると、あら不思議…作成時と全く同じ状態の半透明が再現されたのです(下右図)。
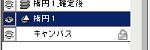 png保存→
png保存→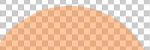
これを再現する方法は一つ…保存の際にはシェイプの状態のままにしておく(シェイプを確定して一般レイヤーにしない)事です。
確定して一般レイヤーにしてしまうと、最初の状態と同じで、レイヤーの不透明度情報は無視されてしまいます。
ちょっと何がどうなっているのか、まだあまりまともじゃないみたいですね…。
この辺りは少しCorelに確認してみたいと思います。
今回試しにやってみて、違いが出てしまったのでこれは困ったという事になってしまいましたので…。
はぁ~色々問題が出てきますね…(^^;)
そんな訳で、半透明状態のPNG画像を正しく作るには現在のPainter 11では少々難しいと思われます。
特殊な例としてシェイプを使う場合のみは、確定せずにPNG保存する事でレイヤーでの不透明度情報による半透明のPNG画像作成が可能…という事で…。
とはいえ、前バージョンまでは全く読み書きできなかったことを考えれば、かなりの進歩ですよね…(笑)
以上、PainterでWEB用などの背景が透明な画像を作る際の注意点と作成方法でした。