ミキサーと水彩ブラシを使ってカラーインク風
1. ミキサーを使って色を作る
Painter8の新機能のひとつである「(カラー)ミキサー」ですが、購入当初は面白くて、色々な色を作ってみたりしたのですが、実際のイラストに使う場面は全くなく、単にお遊びな機能に成り下がって(?)いた訳ですが…。
今回は、実際のイラストに使ってみようと思いたちました。
色を混ぜるとなると…カラーインク?透明水彩?それともポスターカラー?はたまた油彩?等色々な素材を考えたんですが、
ここはやはり、いつもの塗り方を基本に…(あちこち一度にすると訳が分からなくなるし…(笑))カラーインクか透明水彩を目指して
みることにしました。
まずは簡単にミキサーの使い方から…。
使い方といっても、アナログ画のパレット上で色を混ぜるのと同じ感覚ですので、特に説明するようなことはないのですが…。
混色に使いたい色は通常のカラーセットなどから持ってくることが出来ます。
色を選択して、ブラシツールボタン( ![]() )から適当にパレット上を塗ります。
)から適当にパレット上を塗ります。
混ぜたい色に変えて、同じ辺りを塗ると、適当に混ざった感じで色が出来ます。とりあえずまだ混ぜたくない時は、色をおいていない
場所を塗っておきます。
パレットナイフボタン( ![]() )で、さらに色を混ぜ合わせることが出来ます。
)で、さらに色を混ぜ合わせることが出来ます。
出来上がった色はスポイトツールボタン( ![]() )で取り出します。
)で取り出します。
またズームツールボタン( ![]() )はパレット画面のズームインアウトが出来ますので、色をスポイトする際などに使うと便利です。
)はパレット画面のズームインアウトが出来ますので、色をスポイトする際などに使うと便利です。
パンツールボタン( ![]() )はパレット画面を動かすことが出来ます。このパレットの画面は今見えているだけではなく、実は相当
)はパレット画面を動かすことが出来ます。このパレットの画面は今見えているだけではなく、実は相当
広いものです。
見えている画面がいっぱいになったからといって、消してしまう必要はないので、このパンツールで画面を移動しながら使います。
消去&リセットボタン( ![]() )を押すと、現在のミキサーのパレットはクリアされてしまいますので、注意して下さい。
)を押すと、現在のミキサーのパレットはクリアされてしまいますので、注意して下さい。
ミキサーのパレット画面は、この「消去&リセット」ボタンを押すまでは、画面内容を覚えていて、Painterを終了しても残っています。
ひとつのイラストが仕上がるまでは残しておくと、いつでも色を拾えるので、便利です。
また一度作って、残しておきたい色はカラーセットに追加して保存しておくとよいと思います。
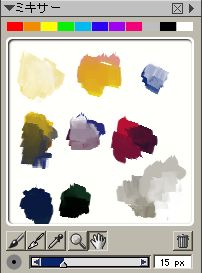 左図は、今回のイラストを描いている間に使ったパレットです。
左図は、今回のイラストを描いている間に使ったパレットです。
こんな感じで、少しずつ色をのせて作ると、場所をとらないので、ひとつのイラストに
使う色くらいは、そのままのパレットで使えると思います。
ミキサーの使い方までは理解したものの、実際のイラストにこれを利用するとなると
混色に使う色は?…まずはそこから悩みました…。
元々私のカラーセットには豊富すぎる(?)色を自分で登録していたので(以前作った
コピックセットとか…その他色々)、このままだと無理にミキサーを使って色を混ぜる
必要性はないのでした…。
そこで、新しくカラーセットを作ることにしたのですが、今回の塗りは透明水彩かカラーインク風…です。
ネットでちらほら探していたら、ドクターマーチンのカラーチャートが、販売元(?)のバニーコーポレーションのサイトに掲載されていたのです。
これは!という訳で、早速…
ドクターマーチンカラーセットもどきを作成しました。
幸いなことに、カラーインクを使って彩色する為のガイド本(?)も手元にあります。
Painterの水彩は透明水彩仕様ですので、水性のセットから作成した色は全部で90色程度。
当たり前ですが、薄めて使うのが基本のカラーインクの原色(と思われる)チャートはどれも濃い色ばかりです…。
これまでに作っておいた水彩ブラシなどでは、例えミキサーを使ったところで、思ったような結果を出すことは困難な気がします。
という訳で、次は専用ブラシの作成です。
実際はこんな面倒なことをしなくても、元々Painterに登録されている「72Pencils.txt」などのカラーセットを使うと良いと思います。
まぁカラーセットの作成もそれなりに楽しいので、作るのも面白そうだなと思われたら、バニーコーポレーションのサイトにある
カラーチャートからカラーセットを作成してみて下さい。
それも面倒だな…という方は…要相談?(笑)
2. ブラシを設定する
今回のブラシ作成のポイントは、「水彩ブラシで薄く水溶きしたような描き方」ですので、これが出来るように、設定を変更します。
標準ブラシ内から、「水彩」ブラシの「ラウンドウォッシュ」を選択して、これを元にブラシクリエータで設定を変更していきます。
ブラシクリエータを開き、「ストロークデザイナ」タブから、以下のように個別に値を変更しました。
変更した箇所は以下の通りです。
- 「サイズ」
- ブラシ描点を「1ピクセルエッジ」(6つの形の右下)。
 注)Windows版では、現在選択しているブラシ描点の形が確認出来ませんので、どれを選択しているか分かりにくいと思います。
注)Windows版では、現在選択しているブラシ描点の形が確認出来ませんので、どれを選択しているか分かりにくいと思います。
その場合は、ストロークデザイナの画面下に表示されるブラシストロークの左側にあるブラシの形で確認して下さい。
(上図 表示されている形は「1ピクセルエッジ」)
それぞれ、描点の形を変えると、ここに表示されるブラシの形が変わります。
「最小サイズ」を50%に、「%サイズ」を1%。
- 「一般」
-
 不透明度の表現設定を「筆圧」から「なし」に。
不透明度の表現設定を「筆圧」から「なし」に。
不透明度はとりあえず2%。
(後で解説)
粗さは0%
-
- 「水彩」 各項目を以下の通りに。
 滴り具合 500
滴り具合 500
ピックアップ 1%
乾燥度 30%
蒸発速度 50%
ぼかし値 90%
キャピラリ 0.010
粗さの浸透度 15%
以下変更なし
基本的に、「不透明度」の値を下げるのが目的なのですが、それにあわせて、多少設定を変更しました。
また、塗りに際して色むらがでないように、不透明度が筆圧で変わらないようにしたのですが、この為不透明度については、色と塗りによって1%~5%辺りまでを切り替えながら塗る事になりました。
不透明度をスライドバーで変更していくのは面倒なのですが、筆圧感知を使うと色の出し加減が難しいので、今回はあえて「なし」にしました。
筆圧で塗り分けられるという方は、不透明度を3%辺りにして、表現設定を「筆圧」のまま使われると楽でよいと思います。
1%辺りの不透明度ででる色はカラーセットに出来た色とは違う色になります。
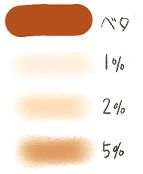 そこはアナログと同じで、薄めた量によって、色合いが違う…という気持で描いていくことを基本にしました。
そこはアナログと同じで、薄めた量によって、色合いが違う…という気持で描いていくことを基本にしました。
なので、実際に塗る際に試してみながら…の作業ということになります。
例えば、今回肌色の濃い部分に使ったのは、左図の色ですが、カラーセットの元の色(ベタ塗り)と不透明度1%から5%ではこんな感じの色合いになります。
面白いと言えば、面白いと思うのですが、色の出方になれるまでは、面倒でしょうか…。
また、水彩をぼかす場合に使うブラシは、前回の「水彩で着色」で作成した「デジタル水彩」のぼかし用ブラシを使用しました。