汎用の定規用シェイプファイル配布
Painterでは、[パスをなぞる]機能を使って、シェイプに沿った線をブラシで描画することができます。
とても便利な機能ですが、必要なシェイプは毎回作る必要があります。
そこで今回は、正円分度器、分度器、20pixelごとの目盛り(縦横)つき定規、三角定規2種の5つのシェイプを作成し、配布することにしました。

これらのシェイプをいつでも使えるようにするには、選択範囲として保存しておく必要がありますので、それらの手順や定規の使い方などについて解説しておきます。(最後にシェイプの入ったRIFFファイルを配布していますので、ご利用ください。)
シェイプから選択範囲を保存する
定規として汎用的に使えるようにするには、作成したシェイプを[選択範囲バインダ(11以降の名称)]で選択範囲として保存しておきます。
作成するシェイプは[合成]を使って、一枚のレイヤーにまとめておくと実際に使用する際に複数のシェイプに分かれることなく使えて便利です。
今回配布したシェイプファイル「ruller.rif」を開くと、定規として使用できるシェイプが5枚ある状態で読み込まれます。(上の画像では、それぞれの定規が半透明になっていますが、読み込まれるシェイプは100%不透明の状態です。)
それぞれのシェイプは[合成]を使って複数のシェイプをまとめてあります。 この中で必要なシェイプレイヤーを選択して、選択範囲として保存します。
選択範囲の保存
選択したシェイプレイヤーを選択範囲として保存するには、[選択範囲バインダ(名称はPainterのバージョンにより、若干変わります)]を使用します。
保存の手順(Painter 12 のみ別手順となります。)
Painter 12
- 1.ツールバーの[ウィンドウ]>[メディアライブラリパネル]>[選択範囲]で「選択範囲バインダ」を表示させておきます。
- 2.レイヤーパネルからシェイプレイヤーを選択して、ツールバーの[シェイプ]>[選択範囲に変換]で選択範囲にします。(選択範囲に変換したシェイプレイヤーは削除され、選択範囲のみが残ります。)
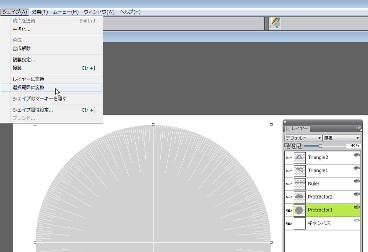
↓
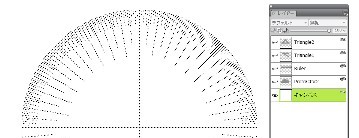
- 3.「選択範囲バインダ」のオプションメニューボタンを押して、[選択範囲をバインダに追加...]をクリックします。
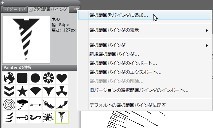
- 名前を入力(後のスクリプトで日本語名だとうまくいかない可能性があるので、ここでは半角英数字で名前を入力してください。)して、OKボタンを押すと、「選択範囲バインダ」に選択範囲が追加されます
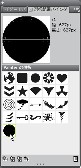
Painter11以前
Painter 11以前では、選択範囲バインダに[選択範囲をバインダに追加]というメニューがないので、ツールボックスで[選択範囲調整ツール]を選択し、[選択範囲バインダ(IX,Xについては選択範囲ポートフォリオ)]内へドラッグ&ドロップしてください。
その他の操作はVer.12と同じです。
これで、いつでもシェイプで作成した定規を使うことができるようになります。
選択範囲バインダからシェイプへ戻す(スクリプトの作成)
「選択範囲バインダ」に登録した選択範囲はシェイプに戻さなければ[パスをなぞる]機能に利用できません。
使用するたびにシェイプに変換してもよいのですが、よく使う場合は選択範囲からシェイプを作成するまでの行程をスクリプトとして記録しておくと便利になります。
選択範囲をシェイプに戻すための手順は以下の通りです。
- 1.「選択範囲バインダ」の中の該当の選択範囲をダブルクリックしてファイル上に選択範囲を表示させる。(選択範囲を保存するときの手順2と同じ状態の選択範囲が表示されます。)
- 2.ツールバーの[選択範囲]>[シェイプに変換]をクリックする。 先ほど作成したシェイプと同じ形に合成された状態でシェイプが表示されます。
- 3.レイヤーパネルから作成されたシェイプレイヤーをダブルクリックして、[シェイプ属性設定]を表示させ、ストロークのチェックはオフ、塗潰しのチェックはオンにして、グレーなどの色を選択して、不透明度を40%程度に設定する。
3は必須ではないのですが、定規が少し透明のほうがその後の作業がしやすいので、半透明にしておきました(レイヤーの透明度で作業しても同じことです)。スクリプトを作成するならシェイプ属性設定で作業する方がよいと思います。
実際に使う場合は、スクリプトを再生して定規を表示させます(カスタムパレットにスクリプトを置いておくとワンクリックで再生できるので便利です)。
※スクリプト再生時の注意
ブラシコントロールパネルを表示させている場合には、スクリプト再生時に注意が必要です。
スクリプト再生を開始する直前のツールがブラシツールだった場合、スクリプト再生後にブラシサイズなどがグレーアウトされて変更ができなくなってしまうことがあります(再生されるスクリプト内にツールの変更処理があった場合)。
再生前に、ブラシコントロールパネルを全て非表示にしておくか、ブラシツール以外のツールを選択しておくようにしてください。
ブラシサイズなどがグレーアウトして変更できなくなった場合も、ショートカットキーでの変更は可能です。またPainterを再起動すれば表示は元に戻ります。
定規の使い方のコツ
表示させた定規用のシェイプは[レイヤー調整ツール]を選択すれば、拡大・縮小(四隅のハンドルを動かす。Shiftキーを押しながら動かすと縦横比を維持。)、移動(シェイプ内の塗りつぶしてある箇所をドラッグ)、回転(Ctrlキーを押しながら四隅のハンドルを動かす。回転時のカーソルに変更される。)が自由にできます。
レイヤー調整ツール選択後、シェイプの上をクリックすれば、シェイプが選択できるように[レイヤー自動選択 オン/オフ]ボタンをオン(青色表示)にしておくとよいと思います。
シェイプレイヤーが選択された状態で、ブラシで描画すると…
[レイヤー調整ツール]でシェイプの位置などを修正して、そのまま「B」キーを押し、ブラシに戻って描画を開始すると、シェイプレイヤーの上に新しいレイヤーを作って描画を始めます(その前に描画していたレイヤーなりキャンバスなりに自動的には戻りません)。
レイヤー調整ツールとブラシツールを交互に使って少しずつシェイプを動かしながら描画しようとすると、描画時にレイヤーを選択しなおさない限り、描画のたびにどんどん新しいレイヤーを作っていきます。
下図は平行な線を引くために定規を動かしながら描画している過程です。
Fキーで定規(シェイプ4)を動かし、Bキーを押して描画(レイヤー2が自動的に作成され、レイヤー2に描画される)、さらにFキーで定規を動かし、Bキーを押して描画(レイヤー3が自動的に作成され、レイヤー3に描画される)という風に、定規の移動と描画を繰り返すたびにレイヤーが新規作成されていきます。
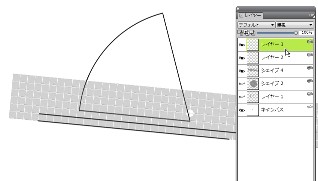
新しいレイヤーを作っても後で[レイヤー結合]ができますし、線の余分な部分を消してから結合する方が案外楽かもしれませんが、描画のたびにレイヤーを増やしたくない場合などは、Bキーでブラシツールに戻った後で描画するレイヤー(またはキャンバス)を選択してから描画を始めてください。
回転のコツ
シェイプの回転は[自由変形]と違って、回転の基準点を手動で設定することはできません。 回転の基準点は常にシェイプの中央になります。(三角定規は角度によって、シェイプ中央が変わるので注意。)
実際の作業例を紹介します。
(1)全円分度器から扇形の図形を作成
下描きの画像の中心と全円分度器の中心をあわせます。角度を測りたいなどの場合は、半円の分度器でもよいのですが、回転して使いたい場合は全円の分度器で中心をあわせると簡単に回転できます。

下描きの位置に大体合わせて描きたい角度の扇形を描画します。
円弧の部分はパスをなぞるをオンにして描画し、直線部分は直線(V)を使用したり、後で定規などを利用して描画します。

(2)角度のついた斜めの平行線を引く
分度器(または全円分度器)と定規のシェイプを読み込みます。
定規シェイプの中央を分度器の下中央(全円の場合は中央)にあわせます(下図)。
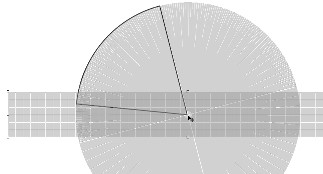
定規の四隅のうちのどれかをCtrlキーを押しながら(カーソルが回転のものに変化)ドラッグさせて、定規シェイプを分度器を頼りに使いたい角度まで回転させます(下図)
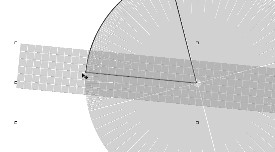
定規の中央の線(上図でカーソルのある位置の線)と分度器の角度をあわせるようにしてください。
分度器のシェイプは非表示にして、定規シェイプを仕切られている目盛りを頼りに動かしながら平行線が引けます。
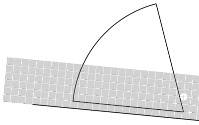
平行線の間隔は定規シェイプのサイズを縦横比を維持しない状態で拡縮することで変更できます。ただし、定規の回転を開始する前に間隔を決めておいてください。
シェイプの複製を利用して正確に描画する
シェイプの[複製]を利用すると、回転や移動、拡大縮小を数値で指定して複製することができるので、より正確に描画することができます(ただし複製するたびに余分にひとつ定規シェイプが増えますが…(笑))。
 メニューバーの[シェイプ]>[複製]をおこなって複製しますが、その前に[シェイプ]>[複製設定]で、回転や移動に数値を入力しておきます。
メニューバーの[シェイプ]>[複製]をおこなって複製しますが、その前に[シェイプ]>[複製設定]で、回転や移動に数値を入力しておきます。
たとえば、[複製設定]で複製位置オフセットは縦横方向とも「0」、拡大/縮小も縦横ともに「0」回転に「90°」を入力すれば、そのままの位置で90度回転したシェイプが複製されます。
こういった機能を利用するのもよいと思います。
その他、色々使い道があるかもしれず…まぁ試してみてください。
他にもよく使いそうな定規用のシェイプ(よくある雲型定規とか…(笑))を作って、選択範囲バインダに保存しておくと、ちょっとしたときに使えて便利かもしれません。
ただし、選択範囲やシェイプ、スクリプトを多用しますので、スクリプトで定規を読み込む前には、必ずファイルを保存してください。(その後もできるだけ頻繁に保存しておくことをお奨めします。)
Painterが落ちてしまって、大事なファイルが~~となっても、申し訳ありませんが、当方では責任を持てませんので…気をつけてくださいませ(__)
また、目盛りなどはほぼ正確という程度のものですので、正確な図面などに使うのは避けてください…そんな使い方をされる方はいらっしゃらないと思いますが…(笑)
[パスをなぞる]描画時にうまくパスに沿った描画ができないという場合は、[環境設定]>[一般]内の「ブラシストロークをパスに揃える」の項目(Painter 12の場合、11以前は[環境設定]>[シェイプ]の項目の[許容幅」)のピクセル数を少しあげてみてもよいと思います(デフォルトの20ピクセルを30ピクセル程度に)。
配布物について
定規用シェイプの入ったRIFFファイルを圧縮
ruler.zip (99.2KB)
解凍すると「ruler.rif(269KB,PainterIX 以降利用可能)」ができるので、読み込んで使用してください。
Painter 12専用
Painter 12については選択範囲バインダと作成したスクリプトのライブラリファイルを用意しました。
配布のRIFFファイルから選択範囲やスクリプトを作成するのは面倒という場合はこちらをご利用ください。(スクリプトを使用する場合は、スクリプトライブラリとともに、選択範囲バインダライブラリを事前に読み込んでおく必要があります。)
選択範囲バインダライブラリ
ruler12.selectionportfoliolibrary (40.3KB)
選択範囲をシェイプに変換させるスクリプトライブラリ
ruler12.scriptlibrary (10.6KB)
Painter 11以前をご使用の方で、選択範囲への登録やスクリプトがうまくできない場合などは個別にご相談ください。
こちらで作成したものをお送りします。