Painter X3 新機能 ブラシの追加設定[ジッター]
今回は、Painter X3 の新機能、[ジッター]の紹介です。
最小値よりも、ジッターのほうに興味がある方も多いと思います(Corelさんの扱いもジッターメインですし…(笑))。
ジッターを設定する際の参考になれば…と思っていますので、興味のある方はお読みください。また、文中でサンプルブラシも配布していますので、そちらもよろしければ是非(__)
まずは、ジッターの基本的な設定内容について、説明していきます。
[ジッター]はサイズや不透明度などをランダムに変化させることができる機能で、各設定値の最小値と最大値(設定値)の間で、[表現設定]にプラスする形で変化します。
[表現設定]が優先されるので、たとえばサイズで、表現設定:筆圧にジッター値を追加すれば、筆圧に応じたサイズ変化が起こったのちに、ジッター値に応じてサイズがランダムに変化します。
 わかりやすいところで、サイズの表現設定:ランダムで比較してみます。
わかりやすいところで、サイズの表現設定:ランダムで比較してみます。
左図をみると、表現設定:ランダムでジッター:0%にした描画結果と、表現設定:なしでジッター:100%の描画結果が非常に似ているのがわかると思います。
つまり、この二つは設定的にはほぼ同じと考えてもよいと思います。
さらに、表現設定:ランダムでジッターを100%にすると、ランダム表現にジッターが追加されるので変化が大きくなります。
特に注意しておきたいのは[カラー表現]で、ジッター値を使ってサブカラーを少しだけ混ぜたいという場合は、[表現設定]を[なし]にする必要があります(「なし」以外にすると、常にジッター値が100%と同じ状態で表現設定に応じた変化で描画されるため)。[カラー表現]で筆圧に応じて少しだけサブカラーを出す…というような設定は出来ないということですね…(^^;)
唯一、他と設定方法が違うのは[ストロークのジッター]です。
 [ストロークのジッター]値は、割合(ランダムにする度合い)ではなく、ランダムに配置する幅を決める数値になります(0.00~4.00までの実数)。このため、表現設定のみの設定では描画結果に変化はなく、[ストロークのジッター]値と[表現設定]を同時に設定する必要があります(表現設定は[なし]でもOK)。
[ストロークのジッター]値は、割合(ランダムにする度合い)ではなく、ランダムに配置する幅を決める数値になります(0.00~4.00までの実数)。このため、表現設定のみの設定では描画結果に変化はなく、[ストロークのジッター]値と[表現設定]を同時に設定する必要があります(表現設定は[なし]でもOK)。
サイズを変化させる
ジッターでよく使うと思われる設定は、サイズを変化させることだと思います。
サイズに関する設定では、新設された[サイズ]のジッター値を使用する方法と、従来からある[ストロークのジッター]を使用する方法があります。
両者の違いを確認してみます。
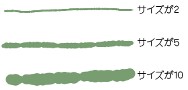 [サイズ]のジッターでは、サイズの最小値(最小サイズ値)から最大値(サイズ値)の間で、ランダムに変化します。このため、サイズの値以上の大きさには変化しません。ある程度のサイズの値がある場合には、変化が見た目にもよくわかりますが、細いペンや鉛筆のように、元々のサイズの値がそれほど大きくないものでは、効果があまり見られません(左図参照)。
[サイズ]のジッターでは、サイズの最小値(最小サイズ値)から最大値(サイズ値)の間で、ランダムに変化します。このため、サイズの値以上の大きさには変化しません。ある程度のサイズの値がある場合には、変化が見た目にもよくわかりますが、細いペンや鉛筆のように、元々のサイズの値がそれほど大きくないものでは、効果があまり見られません(左図参照)。
一方、[ストロークのジッター]は前述のように描点をランダムに配置するので、元のブラシサイズよりも広がった形で描画されます。小さいサイズのブラシで使った場合には、サイズのジッターよりも効果的な場合もあります。
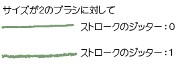 左図は、2.0サイズでジッター値を100%にしたブラシに、[ストロークのジッター]を1.00に設定したものを加えた描画結果です。
左図は、2.0サイズでジッター値を100%にしたブラシに、[ストロークのジッター]を1.00に設定したものを加えた描画結果です。
描画に幅が出ているのがわかると思います。
ただし、この設定は「描点ベース」のブラシ([描点の種類]が[円形][1ドット][ブリスル][取り込み][レンダリングされた円形])でしか使えないという欠点があります。
今回新設された[サイズのジッター]は[レンダー]などのブラシも含め、ほとんどのブラシに利用できるため、応用が利くようになりました。
※[レンダー]を使ったブラシ(スクラッチボードなど)にジッター値を設定する場合、サイズの増減が短い間隔で起こるので、あまり綺麗に見えないことがあります。意図的にインクが漏れたようなブラシを作る以外では、ジッター値は低めの値にして(25%程度?)、同時に[間隔]コントロール内の[ブースト]を100%などの高い値で入れると少しよいようです。(ブーストに数値を入れた場合は、同時に[連続付着]にチェックを入れてください。Windows版では[連続付着]にチェックを入れたブラシでは[直線モード]での描画が上手くいかないバグがあるので、ご注意ください。)
不透明度を変化させる
一般的なブラシの場合、[不透明度]のジッターに数値を入れても、あまり劇的な効果はみられません…。
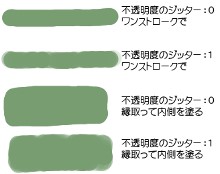 左図のように、ワンストロークではそれなりに違いがわかりますが、ある程度塗りつぶしていくうちに薄い部分もランダムに重なっていくので、結局のところ縁の辺りの濃さが少しランダムになる程度になってしまいます。
左図のように、ワンストロークではそれなりに違いがわかりますが、ある程度塗りつぶしていくうちに薄い部分もランダムに重なっていくので、結局のところ縁の辺りの濃さが少しランダムになる程度になってしまいます。
不透明度のジッターについてデフォルトブラシで使用しているものを確認しても、手法:プラグインのリキッドインクを使ったブラシなの色を引き延ばしながら塗るタイプのものや、印象派系のブラシなどあまりきっちりと塗りつぶさないタイプのブラシに使用されていて、これらストローク内で既に描画されている部分の色を延ばしながら使用する場合に効果的です。
自分的に気に入っているのは、リアル水彩での使用ですが…(笑)
サイズのジッター+不透明度のジッターを使う
サイズと不透明度のジッターを同時に使用すると、少しにじんだ筆のようなブラシを作成することができます。通常のブラシで(描画後にぼけるリアル水彩やリアル油彩を使わずに)サイズが大きめなところで、色が少しにじんだように薄くなるので、なかなか面白い効果が出るのではないかと思います。
この設定を使ったブラシのスクリプトを配布してみましたので、よろしければご利用ください。
ブラシスクリプト配布 ch_fude_jitter.brushvariant (4.22KB)
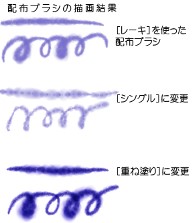
配布してあるスクリプトは一般コントロールの[ストローク]が[レーキ]になっていますが、[シングル]にすると、かなり雰囲気が違って、こちらも面白い感じになります。(若干、間隔値を下げたほうが良いかも?)また、レーキの状態のままで[手法]を[重ね塗り](サブカテゴリ:重ね塗り+ソフト+テクスチャ)で使用しても面白いと思います。
テクスチャを変化させる
テクスチャでジッターを使用する場合の注意点は、[塗潰し]タイプと[重ね塗り]タイプではジッターを使ったときの結果が違うことです。
[重ね塗り]タイプでは、テクスチャ値は小さいほどテクスチャが強くなります。ジッター値を設定すると、テクスチャは強めにでます。ジッター値の設定を効果的に利用できると思います。
逆に[塗潰し]タイプでは、テクスチャ値が大きいほどテクスチャが強くなります。この為、ジッター値を設定するとランダムにテクスチャ値が低くなるのでテクスチャは全体的に弱めになります。元々かなり高めにテクスチャを設定しないとテクスチャがでにくいタイプなので、ジッター値を入れるとさらにテクスチャがわかりにくくなります。テクスチャの雰囲気を変えたいときには、素直にテクスチャ値を増減したほうが良いでしょう。
イメージホースにテクスチャのジッターを使用する
テsクスチャのジッターの最大の活用法といえば、イメージホースへの利用でしょう。
以前にブログ内でイメージホースでサブカラーを利用する方法を紹介しました。(「Painter チュートリアル」の紹介とイメージホースブラシ 参照)
この方法では、[テクスチャ](当時は名称が[粗さ])の設定値によって、サブカラーの色でイメージホースが表現できるというものでした。
テクスチャのジッター利用することで、イメージホース描画中に色変化を楽しめるようになりました。
 左図はサブカラーを赤系の色に設定して、イメージホースで描画したものです。一番上から順にテクスチャが100%でイメージホースの色がそのまま出ている結果、テクスチャが0%で完全にサブカラーの色で塗りつぶされた結果、、テクスチャが50%でサブカラーの色が混ざったものです。
左図はサブカラーを赤系の色に設定して、イメージホースで描画したものです。一番上から順にテクスチャが100%でイメージホースの色がそのまま出ている結果、テクスチャが0%で完全にサブカラーの色で塗りつぶされた結果、、テクスチャが50%でサブカラーの色が混ざったものです。
いずれもテクスチャのジッターは0なので、描画中に色変化はありません。一方、一番下の描画はテクスチャを50%に設定した上で、ジッターの設定値を50%にしたものです。描画中に色が変化します。
 左図のような感じで、少しだけ赤く色づいた葉っぱのある状態とか…イメージホースの使い方が増えるのではないでしょうか。このとき、同時にテクスチャの最小値も設定すると良いでしょう(テクスチャが0では、完全にサブカラー1色になってしまうので、これを避けるために最小値を設定)。
左図のような感じで、少しだけ赤く色づいた葉っぱのある状態とか…イメージホースの使い方が増えるのではないでしょうか。このとき、同時にテクスチャの最小値も設定すると良いでしょう(テクスチャが0では、完全にサブカラー1色になってしまうので、これを避けるために最小値を設定)。
自作のイメージホースを作る場合も、これまでは色変化も含めてノズルを作成する必要がありましたが、テクスチャのジッターを使った色変化を利用することで、作成が簡単になると思います。
角度のジッターを使用する
角度のジッターは、サイズ的なでこぼこ感を出すのには少し不向きです。あえて利用する場合は厚みをあまり薄くしないようにするとよいでしょう。
 リアル系の鉛筆などで、描点タイプに[鉛筆タイプ]を使っているブラシで、角度のジッターを少しだけ(5%程度)つけると、傾きを大きくしたときの描画結果が少し変わってきます(左図参照)。どちらの描画結果が好みかは分かれるところだと思いますが、一度試してみるとよいかもしれません。平型の鉛筆など(角度に設定があるもの)でも若干の違いが出ます。
リアル系の鉛筆などで、描点タイプに[鉛筆タイプ]を使っているブラシで、角度のジッターを少しだけ(5%程度)つけると、傾きを大きくしたときの描画結果が少し変わってきます(左図参照)。どちらの描画結果が好みかは分かれるところだと思いますが、一度試してみるとよいかもしれません。平型の鉛筆など(角度に設定があるもの)でも若干の違いが出ます。
当然ですが、角度のジッターを有効にするには、[角度範囲]と[角度刻み]の設定も同時に必要になります。
※[角度刻み]の設定では、[サイズ刻み]と相性が悪く、カスタマイズ中にメモリ不足になることがあるので、同時に低い数値にしないように(角度刻みの0はOK)注意してください。同時に設定する場合は、[角度刻み]を先に数値設定してから、[サイズ刻み]の数値を下げる方が安全です。
エアブラシ関連のジッター
[エ
アブラシ]コントロールでは、[密度][フロー]ともに、ジッター設定ができます。
[密度]の数値を上げると、エアブラシの描点はまとまって大きくなっていく傾向にありますが、ジッターを設定することで、この描点のまとまり感がランダムになります。
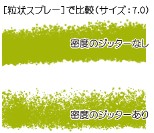 密度の値を7.0に変更した[粒状スプレー]で比較してみます。密度のジッターに90%を設定した下の描画結果のほうが、特に傾きの少ない下方向の描画でも隙間ができているのが分かると思います。
密度の値を7.0に変更した[粒状スプレー]で比較してみます。密度のジッターに90%を設定した下の描画結果のほうが、特に傾きの少ない下方向の描画でも隙間ができているのが分かると思います。
[フロー]は、エアブラシを吹き付ける量のようなものなので、[フローのジッター]を設定すると、0の時よりも吹き付けられる量がランダムに減っていきます。筆で絵具を飛ばしたような少ない量の場合でも、[フロー]値だけで減らすよりもジッターをつけた方が雰囲気がでるようです。
 左図は[小径飛沫エアブラシ]の[密度]を10に変更した上で、密度とフローそれぞれのジッターを90%に設定したものです。下側にデフォルトの状態と、密度のみ10に変更してジッターを設定していない状態で描画してみました。それぞれでかなり雰囲気が違うと思います。
左図は[小径飛沫エアブラシ]の[密度]を10に変更した上で、密度とフローそれぞれのジッターを90%に設定したものです。下側にデフォルトの状態と、密度のみ10に変更してジッターを設定していない状態で描画してみました。それぞれでかなり雰囲気が違うと思います。
前回の[最小値]設定同様[ジッター]も色々なブラシで使ってみると面白い発見があると思います。なんにでも使える分迷いそうですが、色々と試してお気に入りのブラシを増やしてみてください。
次回は、やはりX3新機能の、[遠近ガイド](パースグリッド)の色々をやる予定にしています。まだ使ってないという方にも、使ってはみたけどイマイチという方にも、役立つ(かもしれない)情報をやってみたいと思っています。