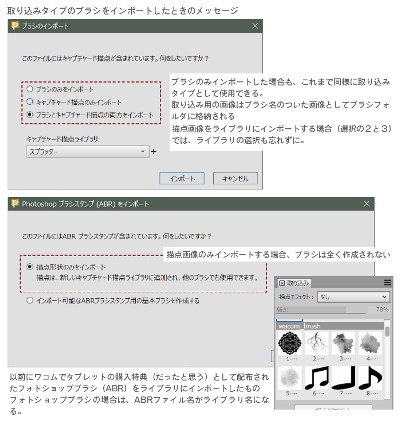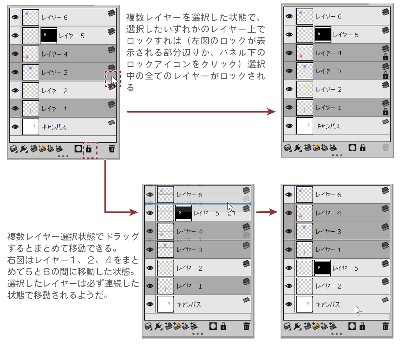Painter 2022 リリース 新機能レポート その2
Painter 2022 の新機能その2です。
さて、問題(?)の[取り込み]パネルを使った描点の管理機能から紹介していこうと思います。
8.取り込んだ描点のライブラリ
まずは、このパネルを使うと取り込み画像にするための画像をライブラリとして管理できます。これまで同じ取り込み画像を使用する場合も毎回画像を開いて全選択をして描点として取り込んで…と結構面倒だったのをこのライブラリで一元管理できますよ…ということで、ここまでだと結構便利じゃん…と思いました。
便利は便利なんですが、これはあくまでライブラリとしての保存なので、選択しているブラシと連携はしていない…というか…現在選択中のブラシがこのライブラリ内のどの画像を使ってるかは分からないんですよ…。
例えば、[コンテ]<[四角]を選択して、[取り込み]パネルを確認します。初期状態だと一番上の[ソフト]という楕円形の画像が選択されています…[四角]バリアントはこの画像は使っていないと思います…多分…。その後、このライブラリ内の別の画像を選択して描点を変更することはできます…できるんですが…元に戻せません…。
通常、ブラシ設定はバリアントを保存するまでは一時的に変更しているだけで[バリアントをデフォルトに戻す]をクリックすることで保存時の状態に戻すことができます…が、[取り込み]ライブラリから画像を選択した場合、元の画像に戻すことができません。
この件の不具合修正アップデートが2021年11月3日にでました。修正はこの件のみのようです。Painter 2022 のアップデートからうまくできない場合は、Corel の公式ページのサポートページからアクセスしてアップデートファイルをDLできます。
アップデート後は、22.0.1.171になります。
※バグだとは思います。というか、バグで…修正されると良いなと思ってます。
原因はユーザーファイルに一時保存された取り込み画像が削除されないためのようです。一旦別のバリアントを選択後ユーザーフォルダから該当の一時取り込み画像(c_バリアント名(ただし英語表記).jpg)を削除することで元の状態に戻すことは可能です。
Painter上で元のバリアントの状態に戻すためには[全てのバリアントを元に戻す]を選ぶ必要があるため、ほかの変更中のバリアント設定も全部元に戻されてしまいます。
というわけで、デフォルトのブラシではうかつに取り込みライブラリから取り込み画像を変更するのは危険です…なぜなら元々のバリアントがどの画像を使ってるか分からないので…。これがバグで修正アップデートが出るまでは注意しておくとよいと思います。
デフォルトブラシを使って、ライブラリから画像を選んで試してみたい場合の方法
- 1.事前に試したいバリアントを別名で保存しておき、保存後のバリアントを使用する(不要になったり、訳が分からなくなったときにいつでも削除可能なブラシでテストするため)
- 2.事前に現在の取り込み画像をライブラリに保存しておく。デフォルトブラシは汎用の名前で取り込み画像がライブラリ内に保存されているため判別が難しい…ので、バリアントと同名の画像を新たにライブラリ内に登録しておく。元に戻したいときにはこの画像を使用する(不要になったらライブラリから削除してよい)
上記、1.2のいずれかを行なった状態でテスト作業を行なえば、まぁまぁ無難にいくと思います。
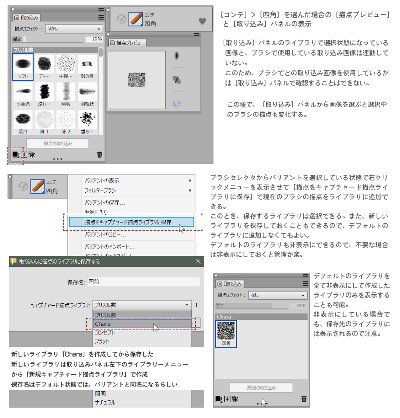
さて、ここまで読まれて基本的な部分で?と思われた方もおられるかと思いますが、取り込みライブラリに画像のあるなしはバリアント自体には影響しません。
バリアント自体は自前で取り込み画像(バリアント名のJPEG画像)を持っています。このため、自作のブラシで取り込み画像を作る場合や取り込みタイプのブラシをインポートする場合、無理にライブラリに登録する必要はありません。
バリアントをインポートする場合には、ブラシのみ、取り込み画像のみ、ブラシと取り込み画像(ライブラリ登録)のいずれかを選択できるようになっています。
ブラシのみで作成した場合でも、後からブラシメニューの[描点をキャプチャード描点ライブラリに保存]でライブラリ登録することができます。
追記 20210701--------
新たに[描点の取り込み]をおこなったときは、ライブラリに登録をしないとバリアントとして保存出来ないようです。
(インポートのときのように選択肢が出ない)
バリアントとして保存してしまえば、その後に描点ライブラリから削除してしまうことはできますが…ちょっと面倒です…。
そして、色々描点を試していたら、無限に増えていく気がします…削除必須。
追記終わり-----------------
ライブラリは標準のもの以外でも新たにライブラリとして登録できます。いっそのこと、デフォルトのライブラリは全部非表示にしてお気に入りにものだけ登録、汎用的に使う…でもよい気がします。
※ Photoshopブラシをインポートするときに…
PhotoshopのABRブラシをインポートできるようになっているPainterですが、実のところスタンプ画像以外はPainter側の設定に準じている(ユーザーフォルダのPhotoshop Importフォルダ内の「Base Import Brush.brushvariant」で設定)ので、そのままブラシ全てをインポートすることにあまり意味はありません。このため、[描点シェイプだけをインポートする]という選択肢も有効になると思います。
- 1.同じ描点画像を複数のバリアントに使いたいとき(描画ブラシとブレンドブラシで同じ描点を使用など)
- 2.バリアント設定が同じで描点だけ違うと便利なとき
例えば草原の草などで右方向、左方向とバラバラだと雰囲気が出るかと思われる場合ですが、Painterは描点を反転させることができないので、右向き、左向きの別々のバリアントを登録する必要がありました。これを一つのブラシで取り込みライブラリから向きや形の違う画像を選びながら描画するとか…散布系のブラシを一つ作っておいて、星やハートといった画像を選びながら描画するとか…ですね。
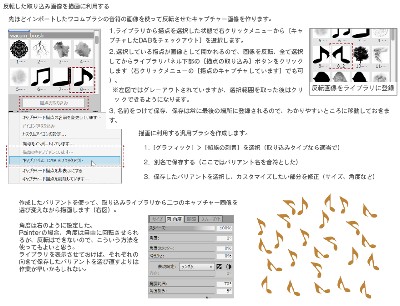
これ以外の描点とバリアントが一対一でOKの場合は、特にライブラリとして登録する必要は低いかなと思います。
ブラシの新機能や追加機能はだいたいこんなものでしょうか(って、今日は一つしかしてませんが)。
次はそれ以外の機能です。
レイヤー関連新機能
1.レイヤーの表示/非表示切り替え
レイヤーの表示/非表示の切り替えはレイヤーパネルの目のアイコンをクリックしてオンオフすることで切り替えます。
2022では複数のレイヤーから一つのレイヤーだけ表示、その他は全て非表示にするということが簡単にできるようになりました。
表示したいレイヤーの目のアイコンをクリックするときに、Alt(Option) キーを押しながらクリックするだけです(キャンバスも非表示になります)。もちろん非表示になっている別のレイヤーの目のアイコンをAltキーを押しながらクリックすればそのレイヤーだけに、表示中のレイヤーの目のアイコンをAltキーを押しながらもう一度クリックすると全てのレイヤーを表示します(Altキーでの作業後にほかの目のアイコンをオン/オフしていないことが条件…最後の状態を繰り返すようです)。
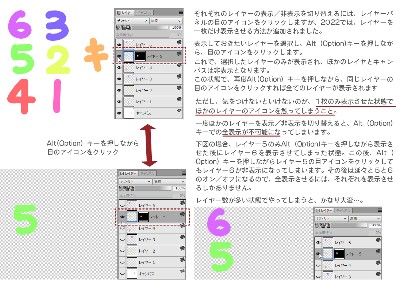
レイヤーが沢山あってここに何を描いたかな…というときには地味に便利です。
2.レイヤー操作
複数のレイヤーを選択した状態で、まとめて移動させたり、ロックをかけたりすることが出来るようになりました。これまでは一つ一つロックしたり、上下を移動させたりする必要がありましたが、特にグループ化しなくても複数選択するだけで作業が可能になりました。
※移動に関しては、離れたレイヤーを複数選択して移動させた場合、連続した状態で移動されるので若干の注意が必要です。意図したものとは別の位置に移動してしまった場合は[元に戻す]で移動前に戻せます。
3.Deleteキーによるレイヤー内容の消去
タイトル通りで、Deleteキーを押すだけで選択中のレイヤー(キャンバスもOK)の内容を消去できるようになりました。
レイヤーごと削除したり、[全選択]>[消去]が必要なくなったので作業効率がよくなります。メニューバーから作業する場合は、[レイヤー]>[コンテンツの消去]になります。通常の[編集]>[消去]ではありません。
4.レイヤーの合成方法
合成方法に[焼き込み]と[覆い焼き]が追加されました。(グレーズブラシの結合モードにも同様に[焼き込み]と[覆い焼き]が追加されています。)

5.マスクに現在の選択範囲を読み込む
マスクのレイヤーメニュー(レイヤーパネルのマスクサムネイル上で右クリック)に[セレクションをレイヤーマスクに読み込む]が追加されました。選択範囲をレイヤーマスクにロードすることができます。ロード時に現在のレイヤーマスクに対するオプションを選択できます。

6.可視レイヤーを結合する
これまで複数のレイヤーを一つにまとめるためには、レイヤーパネルで該当のレイヤーを全て選択するか、グループ化しておく必要がありました。
新設された[可視レイヤーを折りたたむ](レイヤーメニューにあり)を使用すると、可視レイヤーを全て折りたたむことができます。
線画レイヤー以外の全てのレイヤーを一枚にまとめるときなどに便利かなと思います。
キャンバスが非表示のときには可視レイヤーの中で選択中のレイヤーに、キャンバスが表示されているときはキャンバスに結合されます。
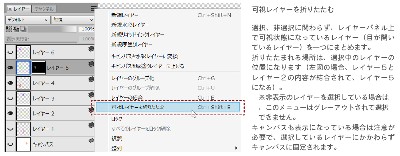
7.自動的にフィルタになるブラシについて
追記:2021/08/01
自動的にレイヤータイプがフィルタになるかどうかの選択は2021からできていました…申し訳ないです。
重ね塗りタイプのブラシやデジタル水彩タイプのブラシでは、レイヤーに描画すると自動的にレイヤーの合成方法が[フィルタ]になっていました。
2022では、環境設定で[デフォルト]のままにするか、[フィルタ]に変更するかを選べるようになりました。
[環境設定]>[特殊レイヤー]のゲルブラシの項目で選択できます。全てのタイプブラシに対して一括での変更しかできないのが少し残念ですが、選択できるのはよいことです。
新機能ではなく、バグ(多分)ですが、レイヤーの一部を選択した状態で、メニューバーの[選択]>[レイヤーに変換]すると、[オブジェクトフロート]というそこだけ切り取ったレイヤーが子レイヤーとして作成されていました。
2022ではこの機能がうまく作動しません。レイヤーに変換すると微妙に選択範囲の外枠に白縁が出るようなので何か処理はしていると思われるのですが、2021までのようにレイヤーパネルに表示されません。この機能、割と便利に使っていたので是非とも元に戻って欲しいです。
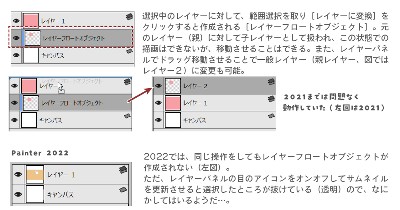
それ以外の新機能
ナビゲータにグレースケールでの表示が追加されました。[ナビゲータ]パネルからメニューを表示させると[グレースケールで表示]という項目があるので、ここにチェックを入れるとグレースケールで表示することができます。
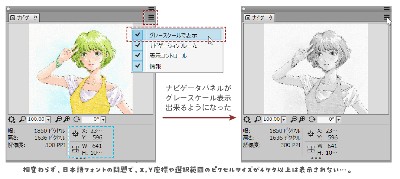
そのほか、パフォーマンスが最適化され、高速化がされているようです。
[Brush Accelerator]でのパフォーマンス測定ももちろんありますので、まず最初に行なうことをお奨めします。
以上、長くなりましたが、Painter 2022 の新機能でした。
Painter 2022 は色々とカスタマイズしてみたいブラシもあるので、カスタマイズした場合などにもう少し記事を書くつもりでいます。
その時はまたご覧いただけると嬉しいです。
2022は色々と変わっているので、ここしばらくバージョンアップしてないし…という方も是非体験版などおためしいただければと思います。
もちろん、使ったことないよという新規な方も増えると…嬉しいな…と思います。