Painter Essentials 7 の紹介
Painter の廉価版 Painter Essentials 7 が発売になっています。
6 が2018年2月の発売(ここの講座にも情報載せていなかったかわいそうなバージョン…PaintshopPro の バンドルソフトで手に入れた)だったので、1年半ぶりでしょうか…なんとなくEssentialsは、最近出てないよねと思っていたのですが、 6 のことがすっかり頭からなくなっていたせいかもしれません…(笑)
それはさておき、目玉の少なかった 6 に比べて今回の 7 は AIフォトペイントという目玉があります(笑)
自動で絵画調にしてくれるフォトペイント機能ですが、AIを使ってさらに雰囲気のある結果が得られるようになっています。
新機能(一部)などは以下のとおりです。
AIフォトペイント
AI スムーズアクリル、AI 水彩ポートレート、AI カラフルな描点、AIヴァン・ゴッホ、AI 色鉛筆、AI 太字水彩、AI 木炭画、AI 印象派が追加されています。(太字水彩ってなんなの?という感じですが、Corelサイトの紹介ページを見ると『太めの水彩』とあったので、こちらが正しい翻訳なんでしょうね…(笑))
これらのAI系のフォトペイントは色調も含めて自動描画されるようで、ヴァン・ゴッホだと青系みたいな色味になります。これまでのフォトペイントは色味についてはあくまで元々の写真のものが使われていたので、この辺りが違うところです。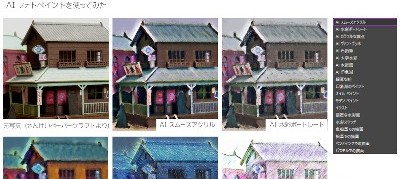
何種類か組み合わせて、レイヤーの合成方法や不透明度を変えてみると、なかなか面白い仕上がりになります。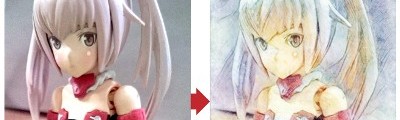
ブラシパックの使用
Painter Essentials 6 のアップデートからですが、販売されているブラシパックを使用できるようになりました。
ブラシパックはEssentials専用で、フルバージョンのブラシパックよりも安い代わりに1パックのブラシ数が少なくなっています。
購入は Essentials 内あるいは Corelサイト で可能です。どちらでも構いませんが、Essentials の[新ブラシの追加]から購入すると、購入済みのブラシにチェックがつきます、また購入ブラシを間違って消してしまったなどの場合も[ヘルプ]の[購入済みの製品を復元]で自動的に再ダウンロードからインストールまで行なってくれます(フルバージョンの2020でそういう感じなので、こちらも同じかと…多分ですが…さらに購入画面が小さくて若干わかりにくいのが難点ですが…)。Corelサイトから購入した場合は、購入したブラシを自分で管理する(バックアップをとる、購入履歴を覚えておくなど)必要があります。
ユーザーインターフェース
ダークタイプのユーザーインターフェースになっています。フルバージョンのようにライトグレーなどの別のテーマは選択できないので、暗いのが苦手な人(それは私)にはちょっと…まぁ描画時の背景色は変更できるので少し良いのですが…。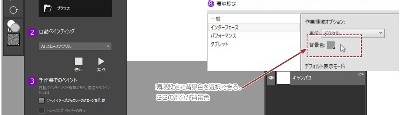
カラーピッカー
カラーピッカーは6にもありますが、7のピッカーには、[クローンカラー使用](クローンカラーのオン/オフ)[カラーの入れ替え](メイン/サブカラーの入れ替え)が出来るメニューがついています。
プロパティバーの設定項目
プロパティバーで設定できる項目が増えています。
特にうれしいのがデジタル水彩ブラシ選択時に、[ぼかしの設定]、[水彩境界の調整]の設定が出来るようになり、[ドライペイント]という名前で「デジタル水彩を乾燥する」機能が追加されました(詳細はブラシについてにて)。
ブラシについて
廉価版のため、これまでのバージョン同様にサイズや不透明度などの一部設定を除き、ブラシのカスタマイズは出来ません。もちろんXMLファイルなどを書き換えてのカスタマイズやバリアントの追加も不可(というか出来ない)です。前述のデジタル水彩については、[ぼかしの設定]、[水彩境界の調整]および「デジタル水彩を乾燥する」の機能が追加されたことで、扱いやすくなりました。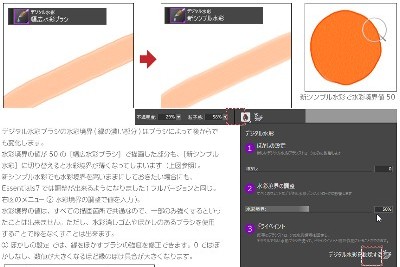
グレーズブラシ、ダイナミックスペックル、描点ステンシルなどが追加されました。特にグレーズブラシは使い勝手が良いのではないでしょうか。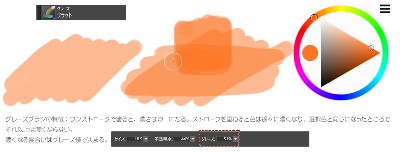
ブラシパックも併用すれば(高価だけど)ブラシをカスタマイズできないのを多少なりとカバーできる…かも…しれません。
イメージホース
これまで、ほとんど意味のなかったイメージホース系のブラシ([特殊効果]カテゴリ内の一部ブラシ)ですが、ノズルを選択できるようになったことで使えるものになりました。
そのほか、マルチコアに対応したことでスピードアップが図られているようです。
基本的な使い方などはEssentials 5 の頃からほとんど変わっていないので、Essentials 初心者の方は以下のページなども参考にしてください(デジタル水彩での描画では、乾燥機能が追加されたので 5 よりはかなり使い勝手が良くなっています。)
Painter Essentials 5 機能と設定 当サイト内 Painter's Blog
特殊設定(改造)について
Essentials 5 の解説でも書いてありますが、Essentials 7 でも一部表示設定を変更できます。大体設定は同じですが、再度、設定に関して記述しておきますので、自己責任でお願いします。
以下の設定は Essentials を少しだけ使いやすくしようかなというものですが、XMLファイルを直接編集するものなので、公式には扱えないと思われるものです。
それでも自己責任で使ってみようかなという場合のみご利用ください。またそれぞれの必要ファイルはデフォルトのものを事前にバックアップしておくなどの対処をお願いします。(最悪の場合は、Shiftキーを押しながら、Essentialsを起動することで、初期状態に戻すことが出来ます。)修正に関してのご質問などは当方で受け付けますが、当然のことながらCorelサイトなどへの質問は避けてくださいね…(笑)
一応タイトル部分をクリックすると中身が見られるようにしてありますので、見たい内容があればクリックしてください。
カラープロファイルを編集する機能は Essentials にはありません。デフォルトで「sRGB IEC61966-2-1 black scaled」が選択されています。
お使いのモニタがsRGB仕様のものならば特に問題ないと思いますが、AdobeRGBをサポートしている場合や、モニタ独自のカラープロファイルを使用している場合などは、色味が違ってきてしまうことがあります。
統一したい場合は、ユーザーフォルダ内の以下のファイルを修正することでカラープロファイルを変更することが出来ます。
Windowsの場合
C:\\Users\\ユーザー名\\AppData\\Roaming\\Corel\\Painter Essentials 7\\デフォルト\\UserPrefs.xml
このファイルの中の110行目あたりからの『listElement』で記載されているのが選択出来るカラープロファイルで、172行目辺りに記述されているのが現在のカラープロファイルです。
初期設定ではここが「sRGB IEC61966-2-1 black scaled」になっているので、この部分を使っているカラープロファイルのものに変更します。 上にある『listElement』の中から選択して内容をコピペしてください。
これで選択したカラープロファイルをEssentialsで使用出来るようになります。
Essentials で使用されているのは、Painter Color というカラーセットで表示サイズはLサイズになっています。
表示サイズをもう少し小さくしたい、別のカラーセットが欲しいという場合も変更や追加をすることが出来ません。
仕方がないことではあるのですが、そこも少し修正してみようと思います…(笑)ちなみに上の方のインターフェースの説明画像内では変更したカラーセットを表示させています。
Essentialsのユーザーフォルダには、Color Setsというフォルダと、Library Preferences というフォルダがあります(どちらも[デフォルト]フォルダ内)。
この二つがカラーセットの中身と表示設定に関連したフォルダになります。
「Color Sets」フォルダには、カラーセットの中身がそれぞれ○○.colorsをいうファイル名で格納されています。拡張子はcolorsですが、テキストファイルと同じなので、エディタソフトなどで開くことが出来ます。
「Painter Colors.colors」ファイルを開き、必要なカラーの設定値を書き換えます。必ず別名で、拡張子はcolorsにして保存します(試しにfavorite.colorsとして保存)。
次に、「Library Preserences」内の「colorset-library-list.xml」を開きます。
この中の、3行目の mode="3" が表示サイズです。1がSサイズ、2がMサイズです。初期状態は3なので、Lサイズになっています。mode="2" にすると、Mサイズで表示されます。Sだとかなり小さいので、Mくらいが良いかなと思います。
このとき、選択色の情報が追加されていると思うので、同じ3行目の「selected-item="○○○"を削除します。
modeを変更したら、その下にあるカラーセットのリストを確認します。
『library key="Painter Colors" visible="true" /』 が一つのカラーセットの記述で、カラーセットのファイル名と表示(True)か非表示(False)を記述してあります。この内容ならば、Painter Colors ファイルを表示…となります。
で、他のところを見ると、先ほどの Color Sets フォルダ内にあった別のColorSetファイル名が記述され、いずれもFalseになっているので、これらは非表示にされているということになります。これらのColorSetを表示させたい場合はFalseをTrueに変更します。
ここでは、先ほど作成した Favorie を追加で表示させたいので、記述を追加する必要があります。7行名と8行目の間に以下のように追加します。
7行目<library key="Spectrum" visible="false" />
追加<library key="favorite" visible="true" />
8行目</library-view>
さらに 以下の行(10行目あたり)は削除しておきます。
<narrow-library-view large="64" list="20" medium="32" mode="2" small="16" />
これで上書き保存してください。
Essentials を起動すると、カラーセットが追加されて表示されます。
Painter Colors を非表示にしたいという場合は、先ほどの「colorset-library-list.xml」から、Painter Colors の項目をFalseにします。すべてFalseでは強制終了がかかる可能性があるので、一つは必ずTrueにしておいてください。
ミキサーはデフォルトで茶色っぽい背景色に色々な色が描画されている状態になっています。描画部分は前述のように[消去&リセット]で消すことが出来ますが、背景色は変更出来ません。
なんとなく白の方が分かりやすい気がするので、何とか変更する方法はないかと思いました。
で、色々とファイルを確認していたところ、ミキサー用のサンプルファイルが Essentials のインストールフォルダに入っていることを発見しました。
インストールフォルダ\\Resources\\7.0\\Mixer Pads の中に入っている5つのファイルがそれで、Mixer Pad 4.mxs ファイルが背景色に白が使われています。
そこで、このファイルを通常使うミキサーに設定することにしました。
ユーザーフォルダデフォルト内に、Mixer Pad というファイルが作成されています(Essentialsを一度起動しないと出来ません)。このファイルを先ほどのファイルと変更します。同じ場所にMixer Pad 4.mxsをコピーしてきたら、元のMixer Pad ファイルを削除し、Mixer Pad 4.mxsの名前をMixer Pad に変更します(拡張子はいらないので、4.mxs部分を削除)。
この状態でEssentialsを起動します。表示されたミキサーパッドで、[消去&リセット]ボタンを押すと、白紙のミキサーが表示されるようになります。以降は背景色は常に白色になります。
相変わらず、マスク系の処理は全く出来ませんし、レイヤーの透明度ロック機能もないので、もっと便利で使いやすいお絵かきソフトはあると思います。コスパもはっきりいって良くないと思います。目玉の新機能AIフォトペイントを使うためのプラグイン的な使い方もありかもしれませんが…(笑)
最近は時々セールをやったりブラシパックが同梱されて販売されることもあるので、興味がある方はその辺りを狙ってみても良いかもしれません。また、同じCorel製品でPaint Shop Pro 2020 Ultimate を 購入すると前バージョンのEssentials 6 がついてくるので、来年辺りに出るPSP 2021 辺りにはEssentials 7 が同梱されるかもしれません…(笑)
そんな感じで、廉価版PainterのEssentials 7 の紹介でした。