Painter 2015 粒子ブラシを使ってペンブラシを作成
Painter 2015 の新ブラシ[粒子ブラシ]を使った『墨(かすれ)ブラシ』と『ペンブラシ』のブラシファイル配布です。コントロールしやすいブラシを目指してカスタマイズしてみましたので、お使いいただければ嬉しいです。
DLの前に、描画時のコツや再修正する際の注意点などを紹介しておきます。
『墨(かすれ)ブラシ(ch_spring ink.brushvariant として配布)』は、少しかすれたような感じの筆風のブラシになります。
下図のような雰囲気で仕上がります(月の塗り以外は、すべてサイズ、色とも変更せずに今回のブラシで描画)。

このブラシは、[粒子]ブラシの中の[ばね粒子]を使用したブラシです。
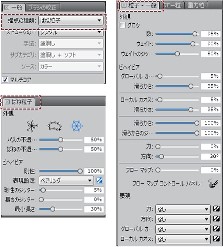 [一般]>[接点の種類] で[ばね粒子] を選択して作成します。
[一般]>[接点の種類] で[ばね粒子] を選択して作成します。
粒子関係のコントロールでは、[粒子 - 一般] と [ばね粒子] が設定可能です。
太く濃く描くときには筆圧を強くするだけでなく、気持ちゆっくり目にペンを動かすと上手くいくと思います。
最初に筆圧を強くしてから少し早いストロークで描画すると、抜きの入った先細りの線になります。
筆圧を弱くすると、かなり細い線まで描画することが出来るのでサイズ変更なしに線の太さを変えることができます。
描画は、筆圧の他に速さにも影響するので、[ブラシの較正]を使用して、個別に適切な筆圧や速度設定(ブラシトラッキング)をしておくとよいと思います。
DLブラシは、既に[ブラシの較正] を使用する設定にしてあり、筆圧値などが入っている状態ですが、お使いになるときにご自分の筆圧にあわせて微調整していただくとよいかと思います。(描いてみて違和感がなければそのまま使っていただいても構いませんが…(笑))
配布してあるブラシはかなりかすれた感じで。色も真っ黒の墨というほどには出にくくなっています。濃いめのしっかりした筆にしたい場合には、[ばね粒子]コントロールの [パスの不透明度] または [ばねの不透明度] を高く設定します。
二つのうちどちらを高くするかで、多少雰囲気が違うので、好みの方の設定値を上げてください。[ばねの不透明度]を高くした方が、多少ですが全体的に濃くなります。また、今回の設定では[テクスチャ]の値を高く設定しているため、テクスチャに反応します。サンプル画では自作のテクスチャ(アルシュ極細目をスキャン、修正した)を使っていますが、Painter のテクスチャであれば、[砂目パステルペーパー] 辺りを使うと良いでしょう。
テクスチャ値を下げることで、かすれ感を少なくすることも出来ます。

細い筆は、サイズを 10 程度まで下げることで作成できます。サイズのみを10より下げてもそれ以上に細い筆にはなりにくいようです。
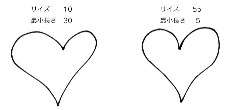
サイズ変更については、サイズのみではなく[ばね粒子]コントロールの [最小長さ] も変更してみてください(左図参照)。
[最小長さ]を小さくすれば、サイズを変更しなくても細い線になります。サイズで変更するよりも均一の細さになるので、雰囲気によっては、[サイズ]よりも[最小長さ]で設定するとよいかもしれません。
![[剛性]の値](ch_data/upfile/20140901_06_s.jpg)
細い筆でも強弱がついた感じにしたいときには、[ばね粒子] コントロールの [剛性]の値を小さくします。[剛性] は小さくすることで、線のサイズ変化が大きくなります。
[粒子 - 一般] > [滑らかさ] と [滑らかさのジッター] をともに低い数値にすると、筆先が少しばらけた感じになります。
筆圧を強めて描きはじめたときで比べると、配布ブラシの設定(ともに100)ではほとんど円形に近い形になるのに対して、[滑らかさ] 50、[滑らかさのジッター] 0 では、描き始めの形がランダムに変化します。
同時に角を作るような部分でも筆先がばらけた感じになるので、まとまりがない感じになります。好みで設定を変えてみてください。
下図では上枠の中が配布のブラシ、下が [滑らかさ] と[滑らかさのジッター] を変更したものです。描き始めの形が 毎回少し違う感じで余り丸くなりません。また、ペンの方向を変えたときの角の形がばらけています。 

[滑らかさ] とともに、[粒子 - 一般] >[ローカルカオス] を変更することで、線にぎざぎざした感じを出すことも出来ます。
余り大きく設定を変えると筆風ではなくなるので、描画結果を見ながら修正をしてみてください。(このとき、[ローカルカオス]の表現設定を[ランダム]に変更するとよいでしょう。)

次に、通常のペン入れなどにも使える『ペンブラシ(ch_spring pen.brushvariant)として配布』について紹介します。
左のイラストは今回のペンブラシでブラシサイズは全くを変えずに描画したものです。(50%縮小画像、クリックで100%の状態で確認いただけます。)
基本的な設定は墨(かすれ)ブラシと同じで、通常の線画のペン入れなどに使えるようにコントロールしやすいブラシ設定を目指しました。
スクラッチボードで使われているレンダータイプで描画した結果と比べると、細い線を描いたときでもインクがたまるようなところができるのが特徴になります。(下図比較)

このブラシも、[ブラシの較正] をしっかり確認修正して使用するとよいと思います。また[スムージング] コントロールの [滑らかさ] を上げると、スクラッチボードなどと同じように描画結果が滑らかになるので随時修正してみてください。
配布時は70%に設定していますが、短いストロークが描きにくかったりストロークに描画が追いつかないような感じがあれば、少し下げてください。逆にもっと滑らかにしたい場合は80~85くらいまでで試し描きをしてみると良いかと思います(この [滑らかさ] は [粒子 - 一般] > [滑らかさ] とは別です。[スムージング] > [滑らかさ] なので要注意)。
[剛性]を下げると、インクの強弱がついた雰囲気になります。 サイズの変更についてですが、基本的には、余り大きくは変化しません。[サイズ]とともに [粒子 - 一般] > [数] も上げてみると良いかと思います。50くらいまで大きくしてもそれほど太くはなりません(下図参照)。
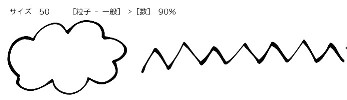
[ばね粒子] > [最小長さ] を上げるとより太くはなりますが、ペンへの追従性が少し下がるようなので、描きやすさ重視であれば [最小長さ] は配布の10%で使用する方が良いと思います。逆に、配布の設定でペンの動きが今ひとつ…というときには、[最小長さ]を5%くらいまで下げてみてください。描きやすくなると思います。(下線部分9/9追記)
それでは、以下のリンク先よりそれぞれのファイルをダウンロードしてお使いください。
『墨(かすれ)ブラシ』 ch_spring ink.brushvariant 4KB
『ペンブラシ』 ch_spring pen.brushvariant 4KB
今回は、Painter 2015 の新ブラシ[粒子ブラシ]を使ったブレンドブラシの紹介と配布です。
粒子ブラシを使ったブレンドブラシは、デフォルトのブラシの中にも、[粒子フローマップ]と[粒子 ばね(ソフトブレンド)](いずれもブレンドブラシカテゴリ内)がありますが、今回はこの二つを少しカスタマイズしたものになります。
1.ソフトブレンドタイプ
[粒子ばね]を使ったソフトブレンドタイプのブラシは、汎用的なブレンドブラシとして使用することが出来ます。
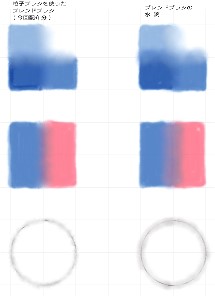
左図では、今回配布のブラシと[ブレンド]>[水滴]を比較してみました。
少しぼけ足にランダム感がでているかなと思いますが、一般的に使う場合はそれほど、差がないかもしれません(笑)
面白いのは、線画などのラインに対して使ったときで、にじんだ線の雰囲気が[水滴]よりも良いかなと思います。
ぼかしの広がり方については、ブラシサイズを大きくするよりも[粒子 - 一般]>[線]の数を大きくした方が大きくぼけます。(ブラシサイズを大きくすると、ぼかしが大きくなるというよりも広範囲を一度にぼかせる感じになります。)ただし、[線]を大きくしただけだと、少しファーみたいな感じが混じる確率が高くなるので、同時に[粒子 - 一般]>[滑らかさ]を大きくすると落ち着きます(ぼかしの広がりは少し抑えられますが…)。 下図で、数値を変えたときの描画結果を確認してみてください。
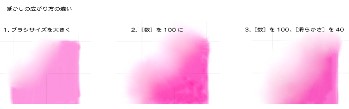
粒子ブラシを使ったブレンドは[補充量]が 「0」 のタイプのブレンドになる!
粒子ブラシを使ったブレンドの場合、[水滴]などと同様に[補充量]を0にすることでブレンドタイプになるブラシです。このため、透明なデフォルトレイヤー上で使用すると白色がでてしまいます(水滴などと同じ状態)。
この状態は、レイヤーの[下の色を拾う]チェックをつけることで対処することができますが、粒子を使った場合不透明度などによってチェックを入れても若干の白残りがでるようです。 配布のブラシでもこの症状は出ています。デフォルトレイヤーでの使用を前提とする場合は、不透明度などを全て100%にする必要があります。
下図は配布ブラシと不透明度などを変更したブラシでの描画結果の比較になります。
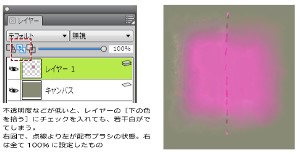
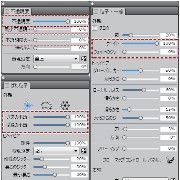
変更する箇所は左図のとおりで、[不透明度]コントロールの[不透明度]を100%に、不透明度のジッターは0%にします(不透明度が変化しないようにするため)。
粒子コントロール関係では、[ウェイト]を100%、[ウェイトのジッター]を0%、ばね粒子の[パスの不透明度][ばねの不透明度]をそれぞれ100%に設定してください。
多少、色の混ざり具合が綺麗じゃなくなる気がするので、デフォルトレイヤーでの使用(下の色を拾うチェックオン)を考えていない場合は、デフォルトの設定のままにしておいたほうが良いと思います。
基本的には、キャンバスや乗算レイヤーで使う方が無難でしょう。
マーカーのような雰囲気のブラシと併用すると、割と良い感じになるんじゃないかと思います。という訳で、今回のおまけにはマーカーブラシをセットしてあります。マーカーとは言っても、手法のマーカーや重ね塗りを使ったものではなくて、[ストローク属性]に[フィルタ]を使ったタイプで、ある程度塗り重ねても濃くなりすぎないのが利点です。が、[ストローク属性]を使っているので[透明度をロック]した状態では描画できないので要注意です。あと、レイヤー上に描くと[デフォルト]レイヤーのままでの描画になるので、出来れば[乗算]か[フィルタ]レイヤーにしてから使ってください。
今回のブレンドブラシと併用して塗ってみた作品が、こちら(日記で紹介)になります。
2.水彩ぼかしブラシタイプ
[粒子フローマップ]をカスタマイズして、水彩ブラシのぼかしに使えるブラシを作成してみました。
リアル水彩と併用すると、割と良い感じになるかなと思っています。
水彩ブラシで描画した場合、専用レイヤー上への描画となり、そのままでは一般ブラシと同じ扱いの粒子ブラシは同一レイヤーで使用することは出来ません。
水彩で描画→固定→ブレンドブラシでぼかす→[キャンバスを水彩レイヤーに変換]でキャンバスの内容を水彩レイヤーにする→さらに水彩で描画…といった繰り返し作業になります。
下図がその作業の流れでの描画結果です。

見ていただくと分かるように、ブレンドブラシではテクスチャを水彩のような雰囲気で出すことが出来ず、テクスチャ感が消えてしまいます。今回のように、全体的にぼかした場合は、全体的に同じような質感になるのでこのままでも構いませんが(最終的に全体にテクスチャを乗せるなどの方法も…)、部分的にぼかした場合、テクスチャのあるところとないところの差がはっきり出てしまう場合もあります。その場合は、水彩レイヤーに戻したときに、テクスチャを乗せるようにすると差が目立ちにくくなります。
今回の配布では、ぼかしブラシを大きめにぼかすタイプと小さめにぼかすタイプの2種類とともに、テクスチャを足すことを目的にした水彩ブラシも配布してありますので、試してみてください。
今回のぼかし用ブラシを使ってぼかすときには、ドラッグで塗るというよりもクリックでぽんぽんと描いていった方がぼかしの感じがランダムに出て仕上がりが良くなると思います。
ある程度ランダムにフローマップ画像が適用されるので、何度か同じところ辺りをクリックすると、違う感じに広がったりします。まぁ、基本的にカオスな感じなので思ったように広がらないときが多々あります…(笑)
もちろんフローマップを使っているので、選択しているフローマップ画像によっても結果が違うので、色々試してみてください。
配布ブラシについて
以下のリンク先よりそれぞれのファイルをダウンロードしてお使いください。
ソフトブレンドタイプ
『ブレンドブラシ』 ch_soft blend.brushvariant 4KB
『マーカーブラシ』 ch_marker brush.brushvariant 4KB
水彩タイプ 『水彩ぼかしブラシ』 ch_water blend.brushvariant 4KB
『水彩ぼかし(小)ブラシ』ch_water blend_s.brushvariant 4KB
『テクスチャつけブラシ』ch_plus texture.brushvariant 4KB
ブラシバリアントの読み込みについて
ファイルはブラシバリアントのインポート用ファイル形式になっています。
インポート時は、Paitner 2015を開いて、ブラシセレクタのメニューコマンドか、ツールバーの [ブラシ] から、[インポート] >[ブラシ]と選択して、ダウンロードしたファイルを選択して読み込んでください。
インポート時に、バリアント名を変更することができます(初期状態では、ファイル名と同名)ので、自由に変更してください。またバリアントを配置するカテゴリも選択できます(初期状態では、インポート時に選択しているカテゴリが表示)。
ここまで、2回にわたり、Painter 2015 の粒子ブラシは、おもしろけど使い道が…と思って、なんとか普段使いに使いそうなペンとブレンドの2種を作ってみたのですが、使用頻度という点ではさてどうなることやら…。
まぁ、折角の新機能ですから、使ってあげなくちゃ…ですよね!?
次回は、多分2015から離れて、デジタル水彩とレンダリングされた円形に関しての記事になると思います。
ファイルはブラシバリアントのインポート用ファイル形式になっています。
インポート時は、Paitner 2015を開いて、ブラシセレクタのメニューコマンドか、ツールバーの [ブラシ] から、[インポート] >[ブラシ]と選択して、ダウンロードしたファイルを選択して読み込んでください。
インポート時に、バリアント名を変更することができます(初期状態では、ファイル名と同名)ので、自由に変更してください。またバリアントを配置するカテゴリも選択できます(初期状態では、インポート時に選択しているカテゴリが表示)。
今回配布のペンブラシはとにかく通常のペン入れ時に扱いやすく…を目指したので、粒子ブラシとしての面白さはほとんど出ていません。
扱いやすさを少し犠牲にして、粒子ブラシの面白さを生かしたペンブラシを作成してみてもよいと思います。
設定を変えると線が少しガタガタする設定にもできます。また、[ばね粒子] コントロールの [外観] には[中核][チェーン][幾何]の3種類があり、今回のブラシはどちらも [幾何] を使用していますが、[中核] や [チェーン]を使用してみても雰囲気の違うペンを作成することができます。
粒子コントロールの設定部分のみと描画結果をスキャンした画像をいくつか置いておきますので、設定を確認してみてください。(上左:幾何のギザギザタイプ 上右:チェーン 下二種:中核)
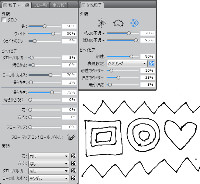
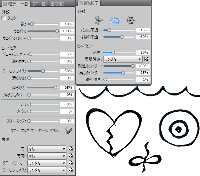
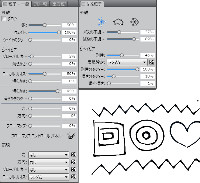
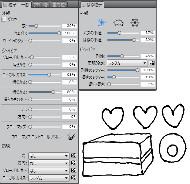
粒子ブラシに関しては、描画結果の面白いものがデフォルトブラシの中に多数ありますが、ブラシとしての面白さ以外に通常使うブラシの設定の中に組み込んでも使えるカスタマイズを紹介してみました。 次回は、もう一つ普段使いの粒子ブラシ…ということで、ブレンドブラシとしての粒子ブラシを紹介したいと思います。