ブラシの登録方法
1. Painter IXのブラシの登録方法
PainterIXで新規にブラシを登録する方法です。
PainterIXで、配布されているブラシバリアントを使用する際には、該当のxmlファイル(取込画像用のJPEGファイルがある場合はあわせてJPEGファイルも)をそれぞれ必要な場所にコピーして使います。
実際の登録方法の前に、Painterでのブラシのファイル構成についてと、ユーザーフォルダについての説明をしておきます。
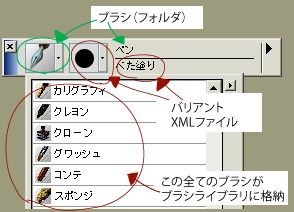 ブラシバリアントの構成について(→図参照)。
ブラシバリアントの構成について(→図参照)。
- ブラシライブラリ…ブラシが格納されているフォルダです。Painter上では「ブラシライブラリの読み込み」でそれぞれのブラシライブラリを切り替える事が出来ます。(起動時の状態「Painter Brushes」)
- ブラシ…ブラシライブラリ内のブラシフォルダと同名のブラシアイコン用画像(30×30ピクセルのJPEGファイル)で構成されています。Painter上ではフォルダ名と同名のブラシ名となります。
- バリアント…ブラシフォルダ内のXMLファイルとその他必要ファイル(起動時に作成される拡張子がNIBやSTKのファイル、及び取り込み用のJPEG画像ファイル)によって構成されています。Painter上ではXMLファイルと同名のバリアントとなります。
ユーザーフォルダについて
Painterにおいて作業用のファイルを格納しているフォルダであるユーザーフォルダはWindows及びMacで以下の場所にあります。(ユーザー名は起動時やログイン時に使用する名前)
ブラシ等の取り扱い作業時には必要ですので、必ず確認しておいて下さい。
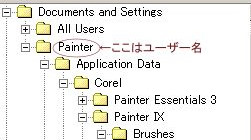 Windows
Windows
C(システムドライブ):\Documents and Settings
\ユーザー名\Application Data\Corel\Painter IX
Macintosh OS X
/Users/ユーザー名/Library/
Application Support/Corel/Painter IX/
「Application Data」が見つからない(Windows)時は(←クリック)
※WindowsXP等では初期設定で、ユーザー設定用の「Application Data」が隠しファイルになっています。
以下の手順で表示させる事が出来ますので、Application Dataを表示させて、その後の作業をおこなって下さい。
隠しファイルは本来あまり変更しないほうが良いと思われるものを非表示にしています。
不用意な変更を避けたい場合は、該当の作業が終わったら、表示の方法を元の状態に戻しておいて下さい。
隠しファイル及び隠しフォルダの表示方法
- マイコンピュータを開いて、Documents and Settingsのログイン名のフォルダをを選択、表示させる。
- ツールバーのツールから「フォルダオプション」を開く。
- フォルダオプションウィンドウから「表示」タブを開く。
- 「詳細設定」の項目の中から「ファイルとフォルダの表示」で「全てのファイルとフォルダを表示する」にチェックをつける。
(初期状態では「隠しファイルおよび隠しフォルダを表示しない」になっている筈です) - 「適用」をクリックして、OKを押す
表示されたフォルダの色が他より若干ですが、薄いものが隠しフォルダになります。
ブラシ配布時の注意点
1.配布方法について
ブラシ配布の際には、バリアントを中心に配布している場合と、ブラシフォルダセットとして配布されている場合があります。
- バリアントを中心に配布している場合。
バリアント用のXMLファイル単独、或いは取り込み用のJPEGファイルとセットで配布されています。
登録方法の「xmlファイル単独をコピーする場合」の方法か、「ブラシフォルダを登録する場合」の方法をとる場合は、ご自分でブラシ用のフォルダやブラシアイコン用画像などを用意して登録して下さい。
圧縮ファイルとして配布されている場合でも、XMLファイルのみの場合もあります(当サイト内での配布の場合、ほとんどはこちら) - ブラシフォルダセットとして配布している場合。
バリアントなどを纏めたブラシフォルダと同名のブラシアイコン用JPEGファイルがセットで配布されています。
簡単に「ブラシフォルダを登録する方法」で登録出来ます。
2.その他の注意点
- NIB、STKファイルなどの取り扱いについて
Painterのブラシフォルダ内を見ていただくと分かるかと思いますが、バリアントファイルの中には、XMLファイルの他に同名のファイルで拡張子が「NIB」「STK」という2種類のファイルが存在します。(その他取り込み画像のJPEGファイルが存在するものもあります。)
またユーザーフォルダ内には、ファイル名の頭に「c_」がついたXMLファイルも出来ているかと思います。
配布時は、通常XMLファイルと取り込み画像用のJPEGファイル(必要なもののみ)でNIB、STKの拡張子がついたものや、「c_」が頭についたXMLファイルは添付されていません。
これらのファイルはNIB、STKはPainterを起動して始めてそのブラシを選択した時、「c_」のついたファイルはバリアントを選択した時に自動的に作られるファイルになります。
この為、配布時には添付されていません。
ペインター使用時に自動的に追加されますので、登録する際には特に意識する必要はありません。 - JPEGファイルが添付されている場合の注意点。
フォルダ名と同名のJPEGファイルが添付されている場合は、ブラシアイコン用のファイルです。
一方XMLファイルと同名のJPEGファイルが添付されている場合は、バリアント用(取り込み画像などで必要なファイル)のファイルとなります。
JPEGファイルが添付されている場合でも、用途が違いますので、コピーする場所などに注意して下さい。(ファイル名と共に画像サイズなどを確認するとより確実だと思います。)
xmlファイル単体をコピーする場合
バリアント用のファイルであるXMLファイルが単体(必要なJPEGファイル含む)で配布されている場合や、特定のXMLファイルのみを登録したい場合の登録方法です。
ユーザーフォルダ内に以下のようなブラシフォルダが存在していますので、それらのブラシフォルダ内に各バリアントのxmlファイル等必要ファイルをコピーします。
(ファイルの場所などは下図も参考にして下さい。)
\Brushes\Painter Brushes\利用したいブラシ名のフォルダ(「アクリル」や「インパスト」といったフォルダ名)
(下図ではアーティストオイルブラシ内にDLしたXMLブラシファイルをペーストしようとしている状態です)

Painterで使用する際には、ファイルをペーストしたフォルダと同名のブラシ内にバリアントが追加されていますので、ファイルを追加したフォルダと同名のブラシを選択して該当のバリアントをご使用下さい。
ブラシフォルダを登録する場合
バリアント単独(XMLファイル)ではなく、ブラシ単位で登録する場合です(セットなどで配布されている場合など)
この場合、バリアント用のXMLファイル(その他必要ファイル)の他に、ブラシ用のアイコンファイル(30×30ピクセルのJPEGファイル)が必要となります。
配布されたファイル内に添付されていない場合は、別途ご自分で用意していただく必要があります。
アイコン用ファイルなどが同梱されている場合は、アイコン用の画像ファイルと同名のフォルダ、そのフォルダ内にバリアント用のXMLファイルという形でセットされていると思います。
一方アイコン用ファイルが同梱されていない場合は、Brushesフォルダといったフォルダ内にバリアント用のXMLファイル(或いは圧縮ファイルにそのままXMLファイル)がおかれていると思います。
この場合は前述のように別途アイコン用画像を用意した上で、適当な名前のブラシフォルダと同名のアイコン用画像ファイルを作成する必要があります。(下図のような状態にする。例:ブラシ名「Copic」を作成する場合)
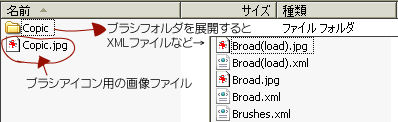
用意したブラシフォルダとブラシアイコン用JPEGファイルをユーザーフォルダ内の以下の場所にコピーします。
コピーする場所
デフォルト設定のブラシライブラリである「Painter Brushes」内
(下図は「Painter Brushes」フォルダを展開した状態。)
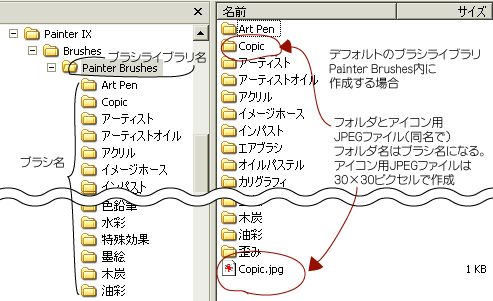
上図では展開した「Painter Brushes」内に各ブラシ用のフォルダが入っています。
ここには、デフォルトのブラシフォルダに対応したアイコン用の画像ファイルは入っていませんが、デフォルトのブラシ用のアイコン画像はインストールフォルダ内に用意されています。
配布のブラシを登録する場合は、このようにユーザーフォルダ内にブラシフォルダとアイコン用画像ファイルを両方とも「Painter Brushes」フォルダ内に置いて下さい。
Painterで使用する際には、デフォルトのブラシライブラリ(通常Painterを起動した際に表示されているブラシの一覧)にブラシが追加されていますので、通常のブラシと同様に、追加したブラシからそれぞれのバリアントを選択して使用して下さい。
ブラシセレクタに表示されるブラシのアイコンは先ほど同名で登録した画像ファイルのものになっています。
新たにブラシライブラリを作成する場合
基本的には、上の二つのどちらかの方法でブラシを登録使用する事が可能です。
が、元々Painterには相当な数のブラシやバリアントが登録されています。
どんどん追加していくと、選択する際にスクロールさせるだけでも大変です。
そこで、新たにブラシライブラリを作成し、そこでブラシを管理する方法を説明しておきます。
例えば、ダウンロードしたブラシのみを纏めたブラシライブラリや、ご自分がよく使うもののみを登録したブラシライブラリを作成する事が出来ます。
別に難しい事はなくて、ユーザーフォルダの「Brushes」というフォルダ内にデフォルトの「Painter Brushes」と別のフォルダを作り、その中にそれぞれのブラシフォルダなどを入れるだけです。

上図では新たに「DL_Brushes」というフォルダを作り(これがブラシライブラリの名前になります)この中に「Copic」フォルダとブラシアイコン用の画像「Copic.jpg」を入れました。
まだブラシを一つしか入れていませんが、この中にいくつでもブラシフォルダとアイコン用画像を入れる事が出来ます。
Painterから呼び出す時には、ブラシセレクタのメニューから「ブラシライブラリの読み込み」を選択します。
追加したブラシライブラリの名前(上図の状態ならば「DL_Brushes」を選択して読み込みます。
読み込むとこのブラシライブラリ内に登録されているブラシが表示されます。
上図の状態ならば、「Copic」ブラシしか登録していませんので、表示されるブラシも「Copic」のみになります。
この方法で、必要なブラシ(とその内部のバリアント)のみを表示させる事が出来るようになります。
以上は、ユーザーフォルダに配布ブラシを登録する方法です。
配布ブラシは、インストールフォルダにも登録する事が可能です。
登録する方法などはユーザーフォルダとほぼ同じです。
Painter内のフォルダ構成などはユーザーフォルダもインストールフォルダも同じですので、インストールフォルダに登録したい場合は、インストールフォルダ側の「Brushes」フォルダを探して、そこから下層のフォルダ内にそれぞれ必要なファイルやフォルダをコピーする事になります。
今回ユーザーフォルダ側に登録するようにしたのは、インストールフォルダに登録してしまうと、Painterを初期状態に戻すという処理をする時に登録したブラシが残ってしまう事を避ける為です。
ユーザーフォルダとインストールフォルダのどちらに登録するかはそれぞれメリットデメリットがあります。
以下にそれぞれの特徴を記載しておきますので、登録の際の参考にして下さい。
1.ユーザーフォルダ内にブラシを登録
ブラシ(バリアント)を登録したユーザーのみしか使用出来ません。(ユーザー毎の登録になる)
初期状態で起動(Shiftキーを押しながら起動)した場合は、バリアントが消滅してしまいます。
Painter内から「バリアントの削除」を使用して、削除する事が出来ます。
2.インストールフォルダ内にブラシを登録
複数ユーザーでPainterを使用している場合に、どのユーザーからでも使用出来ます。
Painterを再インストールするまで、このバリアントが消える事はありません(自分でエクスプローラーなどから削除した場合は別…)。
Painter内から「バリアントの削除」で削除する事はできません(デフォルトバリアントと同じ扱い)
以上、ブラシの登録方法になります。ご不明な点などありましたら、ペインター質問箱などからご質問下さい。