Corel Painter X 日本語版新機能紹介
「Corel Painter X」日本語版が発売になりました。
前回、英語版の体験版を元に新機能などを紹介致しましたが、今回は日本語版の正式発売という事で、ツール名等を日本語版の表記に変更して、新機能部分に絞って2回分をまとめて再構成しておく事にしました。
文章及び使用画像はほとんど前回のものをそのまま利用しております。
バグ部分の報告などは再度確認の上、改めて別ページで報告させていただきます。
1.「RealBristle」ブラシの新設
ブラシの設定項目に「リアルブリスルブラシ」という項目が追加されました(「描点の種類」にも一部追加)
ブラシ内にも「リアルブリスルブラシ」というブラシ自体が新設されていますが、このブラシを使わなくても一般のブラシでも設定を使用する事が出来ます。
使用出来るブラシの種類は「描点の種類」が以下のものになります。これ以外のものを選択した場合は、「リアルブリスルブラシ」項目(←画面)がグレー表示されて選択出来ないようになっています。
 キャメルヘアー
キャメルヘアー
フラット
パレットナイフ
ブリスルスプレー
リキッドインクキャメルヘアー
リキッドインクフラット
リキッドインクパレットナイフ
リキッドインクブリスルスプレー
水彩キャメルヘアー
水彩フラット
水彩ブリスルスプレー
混色キャメルヘアー
混色フラット
「リキッドインク」や「水彩」でも使えるのは、かなり良いかなと思うのですが…。
残念な事に、デジタル水彩では使用出来ませんが…(笑)
「リアルブリスルブラシ」適用状態にしたい場合は、「リアルブリスルを有効にする」にチェックを入れます。すると各種設定項目が設定出来るようになります。
設定値の詳しくは後述するとして、とりあえず設定値はデフォルト(チェックを入れただけ)のままでの描画結果になります。
さて、この設定をつけた時とつけない時の描画結果の違いを少し見ていく事にします。
直接「リアルブリスルブラシ」を選択せずに、「油彩」の「油彩ブリスル 20」で確認してみました。
![]()
「油彩ブリスル20」は「描点の種類」が「ブリスルスプレー」ですので、「リアルブリスルブラシ」設定の選択が可能です。
まずは「リアルブリスルを有効にする」にチェックが入っていない通常の状態の「油彩ブリスル20」の結果です。

ちなみに、色が混ざっているのはこちらも新しくなった「ミキサー」で「多色スポイト」機能を使っている為です。
図の左側はぐりぐり塗ったもので、右側は上から下へペンを動かしたものです。普通ですね…(笑)
では「リアルブリスルを有効にする」にチェックを入れます。
 色の選択はそのままです。
色の選択はそのままです。
結果は←図のようになります
ぐりぐり塗った感じも違いますが、上から下に線を描いた感じがかなり違うと思います。
設定を全然いじっていないので、もっと色々変えたら雰囲気も変わると思うのですが…。
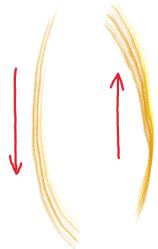 しかも、ペンを上から下へ動かした場合と下から上へ動かした場合では結果に差が出ます。
しかも、ペンを上から下へ動かした場合と下から上へ動かした場合では結果に差が出ます。
「リアルブリスルを有効にする」へのチェック以外は全く設定を変えずにこれだけの差が出ますので、使い道も色々あるのではないでしょうか。
またintuos3の3Dアートペンを使用した場合、更に結果に差が出ます。
描画時のブラシカーソルも3Dアートペン(下左)使用時と一般のグリップペン(下右)使用時には違っているようです。


3Dアートペン(上左)では、ペンの上になる部分(?)がブラシカーソル上に●印で表示されます。
グリップペン使用時は、この●印は表示されません。
結果がどう違うかですが…。
「リアルブリスルブラシ」内の「リアル丸筆」を使用して比較してみました。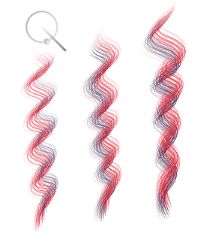
多色スポイトで色が多色になるような部分を選択して、まずはグリップペンを使って描画します。
(←図、一番右のライン)
3Dアートペンに持ち替え、●印が上にある状態で同じように描画しました。
(←図、真ん中のライン)
若干、筆先の色の混ざり具合がグリップペン使用時より良いようですが、まぁそこはあまり気にせず、色だけを確認しましょう。
左が紫系、右が赤系でグリップペンと同じ並びです。
そこで、●印が下に来るように持ち替えて、描画してみます。
今度は色の並びが反転しました。
右が紫、左が赤になっています。
(↑図、一番左のライン、その上は●印を下向きにした状態のブラシカーソル)
私としては、「リアルブリスルブラシ」自体はまぁどっちでも良いかなぁという感じですが、これまであまり使っていなかった「新水彩」系のブラシに「リアルブリスル」チェックを入れる事で使用頻度が増えるんじゃないかとちょっと期待しています。
どどどさんのサイトで「リアルブリスルブラシ」の設定に関して詳しく解説されています。
こちらのページにありますので、是非ご参考に どどどさんのPainter X RealBristleのページへ
また設定に関しては、Painterのヘルプ内にも詳しい説明がありますので、そちらも確認してみて下さい。
穂先が長くて、柔らかめのブラシ、短くて堅めのブラシ…等々色々試してみると楽しいかもしれません。
ただし…「ブリスル硬度」と「摩擦」の関係については若干注意が必要です。
「ブリスル硬度」が低い状態で「摩擦」を高くすると、描画した線が意図しない状態によじれます…(笑)
リアル…といえば、リアルなんですけども…(^^;)
2.「構図ツール」新設
グリッド系のツール(構図ツール)が2種類増えています。
縦横のグリッドが作れる「レイアウトグリッド」と黄金比が作成出来る「黄金分割」です。
黄金比と言われても実際の作画の中でどういう風に使って良いか…というか、黄金比自体いい加減にしか知らないので、こちらの方はCorelの紹介ページにおまかせしましょう。(映像入りで紹介されてます。CorelJAPANの新機能紹介ページ内の「ムービーを見る」からはリンクが切れているみたいなので…直接英語版のページに。英語での解説ですが…。)
黄金比って何?と言う方は、ウィキペディアフリー百科事典の中に解説がありましたので、お暇なら下のページからどうぞ。
ウィキペディアフリー百科事典(ちょっとページが重いようですけど)
この中に「黄金分割」グリッドと同じ図形が「黄金四角形」という名称ででてますね…オウム貝の形ですか…(笑)
また、どどどさんのサイトで「黄金比」に関するページも作成されています。
実際の作品の中で、どのように使ったらよいかもわかりやすく解説されていますので、是非。
どどどさんのPainter X 「黄金比」のページへ
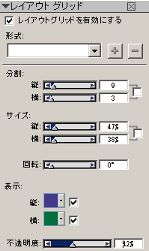 で、まぁそちらは置いておいて、もう一方の「レイアウトグリッド」です。
で、まぁそちらは置いておいて、もう一方の「レイアウトグリッド」です。
基本的には縦横のグリッド線を表示するものですが、これまでの全体に縦横何本というものではなく、自由に位置を動かしたり画像の一部だけグリッド分け出来たりしますので、使い道が非常に多そうな感じです。
「レイアウトグリッド」を表示させると、グリッドの本数やサイズが調整出来ます。
サイズの設定はちょっと残念(?)な事に、画像全体に対しての%指定ですので、何ピクセル幅でといった細かい指定は出来ないようです。
ピクセル指定だったら良かったのに…とちょっと思ってみたり…(笑)
このグリッドは位置を自由にドラッグで動かす事が出来ます。
動かす為には、ツールボックスで「レイアウトグリッド」を選択した状態にしておかなければいけません。
 同じグリッド系でも「黄金分割」を選んでいる状態では、動かないので注意して下さい。
同じグリッド系でも「黄金分割」を選んでいる状態では、動かないので注意して下さい。
等間隔の線を描く場合などにも便利そうです。
ちなみに角度を指定する(「回転」に値を入れる)事も出来ますので、斜めのグリッドというのも出来ます。
3.「作業領域マネージャー」の新設
Painterの作業領域を設定する為のツールが新設されました。
これまで、膨大なブラシやバリアントを並べ替えたいと思っても、これがなかなか大変でした。
また必要ないブラシを削除したりと言うのも色々と面倒でしたが、これらの苦労をなかった事にしてくれるツール(笑)です。
「ウィンドウ」→「作業領域」→「作業領域をカスタマイズ」を選択して、設定ウィンドウを表示させると、各種ブラシやテクスチャなどのライブラリの「表示、非表示切り替え」「並べ替え」が出来るようになっています。
いきなりやってみたいところでしょうが、HDDスペース(これまでユーザーフォルダがあった場所のHDDスペース、Winodowsでは通常Cドライブ)に余裕がある場合は、まず新しい「作業領域」を作成して置いた方がよいと思います。
デフォルトスペースを改造しても良いのですが、やはりデフォルトはそのまま残して置いた方が無難ではないかと思う為です。
そこで、「新規作業領域」で新たな作業領域を作成して、以降この作業領域を使用してカスタマイズ作業をします。
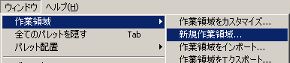
余談ですが、新規作業領域ウィンドウを表示させた初期の状態では「保存」ボタンがグレー表示されていて、選択出来ません(WindowsXPにて確認)。
、作業領域名に名前を入れても、そのままでは、やはり「保存」ボタンが押せないのです。
この場合は、「名前」の入力画面上をクリックして下さい。
保存ボタンが押せるようになります。
ブラシバリアントの保存などでも同様の症状が起こるようです。
ブラシバリアントでクリックしても「保存」がグレー表示されている場合は、名前が長すぎて「ダメ」という事ですので、名前を短くして下さい。
このように複数のスペースを作っておくと、現在の作業領域のみをデフォルト状態に戻す事も出来ます。
デフォルト状態で起動する場合は、Shiftキーを押しながらペインターを起動する訳ですが、Painter Xではその際に下のような確認画面がでて、全ての作業領域か、現在のものだけかを選択出来るようになっています。

さて、カスタマイズですが、こちらは簡単です。

それぞれ左側の一覧から変更したいブラシなりバリアントなりを選択すると、右側にその内容が表示されます。
ここで名前の横にある「目」のアイコンを閉じると「非表示」になります。当然開くと「表示」です。
また、選択した状態でドラッグすると、並べ替える(上下移動)させる事が出来ます。
ドラッグ出来るのが、現在見えている一覧内だけ(自動的に画面がスクロールはしない)なのが少々不便ですが…。
必要なブラシだけという感じですっきり表示させておけます。
下描き用、塗り用といった感じで作業領域を切り替えて使っても良いですよね。
もちろん、増やせばそれだけHDD容量が入りますから、ご注意を。
作成された作業領域はPainterXのユーザーフォルダ内に新しく作成した時につけた名前のフォルダが出来ています。
ユーザーフォルダの場所はIXの時と同じです。
Winodows(全てのファイルとフォルダを表示させる必要があります)
C(Windowsインストールフォルダ):\Documents and Settings\ログイン名\Application data\Corel\Painter X
Mac
Macintosh ハードドライブ : ユーザ : __お使いのユーザ名__ : ライブラリ : Application Support : Corel : Painter IX :
実は作業領域の内容は作業領域名のフォルダ内にある「Workspace.xml」に全て記載されています。
XMLファイルの中身を修正する事でも管理出来ますが、入力を間違ったり、必要な箇所を消したりするといけないので、もし試される場合はバックアップをとって慎重に作業して下さい。
英語版では、このように簡単かつ便利に使える「作業領域」ですが、日本語版においては、多少面倒になっています。
というか、「作業領域」自体が面倒なのではなくて、ブラシ名などの各種ファイル名が全て英語表示になり、内部的にそれらのファイルを日本語化するようになった点が面倒の原因になっているのです。
もちろん、英語版と日本語版で各種のブラシファイル名等が共有出来るようになったというのは、メリットではあるのですが…。
例えば、「油彩」ブラシの「油彩ブリスル20」というブラシの正式なファイル名は「Oils」フォルダ内の「Bristle Oils 20.xml」となります。
以前のバージョンでは、ブラシのファイル名も「油彩ブリスル20.xml」でした。
この為、ペインター外のエクスプローラーなどでファイルを探す場合にも面倒がなかったのですが、今回はまず英語の表記を確認しなくてはいけません。
英語名なんて分からないよ!と思っておりましたら、確認方法をどどどさんに教えていただきました。
「作業領域」を使用しての確認方法になります。
確認したいブラシ名やバリアント名を選択します。
「プレビュー」欄に日本語の名称が表示されているので、この名称を選択して、右クリック(Windowsの場合)してこの文字を「切り取り」ます。(下図)

プレビュー部分が空白になりますので、中央の欄のブラシの名称が表示されているところをクリックします。
すると、名称が本来の英語表記のものに切り替わります。(下図)
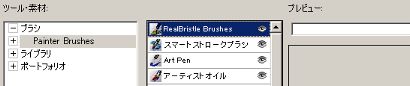
最後にもう一度プレビュー欄の空白の名称部分に戻って、「貼り付け」をして日本語名に戻しておきます。
貼り付けただけでは、表示が切り替わりませんが、一度他のブラシの名前を中央の欄から選択すると、日本語名に戻ります。
 更に日本語版の問題として、「バリアントの保存」時、同名で保存すると、本来上書きされないといけないのですが、上書きされずに同じ名称のバリアントが2つ出来てしまいます。
更に日本語版の問題として、「バリアントの保存」時、同名で保存すると、本来上書きされないといけないのですが、上書きされずに同じ名称のバリアントが2つ出来てしまいます。
これは、元のファイル名が英語になっているものに対して、「上書き保存」すると英語ファイルを上書きせずに、該当の日本語表記のファイル名で書かれてしまい、別のファイルと判断される為です。
が、ペインター上では同じ名前(日本語)で表示される為、ややこしい事になります。
もちろん「作業領域」のカスタマイズで古いほうを非表示にする事も出来ますが、どちらがカスタマイズした方か一見しただけでは区別がつきません。
この為、デフォルトのブラシに関しては上書き保存はせずに、新たに名前をつけた方がよいと思います。
(○○改とか…(笑))
その他カスタマイズに関しては、日本語版特有の問題点や注意点等がありますので、その辺りはまとめて後日こちらで報告します(ここに書くと長くなるので…(笑))。
↑と思っていましたが、根性がなさそうなので……(^^;)
その他カスタマイズに関しては、どどどさんのサイトで詳しく紹介されていますので、参考にして下さい。
後日、時間とやる気があれば、こちらでも報告したいと思いますが…(^^;)
記事参考
Lab:dddo/実験室どどど
Painter X (10 日本語版) ブラシなどの日本語名
Painter X (10 日本語版) 日本語名などのありかとカスタマイズの注意点
4.フォトペインティングシステムの強化
「下塗りペインティング」に「カラースキーム」が、「自動ペインティング」に「スマートストロークペイント」と「スマート設定」のチェックが追加されました。
 「カラースキーム」は水彩やスケッチブックなどと言った雰囲気別のカラー変更が出来ます。
「カラースキーム」は水彩やスケッチブックなどと言った雰囲気別のカラー変更が出来ます。
実行結果が面白いので、是非一度試してみて下さい。
「自動ペインティング」に追加されたふたつのチェック機能は、より詳細に自動クローンが作成出来るようになっています。
両方チェックすると、何もしなくても「再生」するだけで、かなり雰囲気のある画像が出来るようです。

両方にチェックを入れた場合は、最初太めのブラシで、段々と細かいブラシで…と自動的に描画を変えていってくれます。
(元写真は「Painter Essentials 3」に付属の写真より(一部))
5.ユニバーサルミキサーパレット
「ミキサー」も少し進化しました。
「Painter IX」で、「多色スポイト」機能がついたのですが、「アーティストオイル」ブラシでしか、使用出来ませんでした。
「Painter X」からは、ブリスル系のブラシ等で使用する事が出来るようになりました。
多色スポイトが使える「描点の種類」は以下のものです。
キャメルヘアー
フラット
ブリスルスプレー
水彩キャメルヘアー
水彩フラット
水彩ブリスルスプレー
混色キャメルヘアー
混色フラット
アーティストオイル
「リアルブリスル」が使えるものが多いですが、パレットナイフ系はダメなようです(それとリキッドインクもダメでした)
そういえば、今まで全然気がつかなかったのですが、ミキサーの上部に置かれている絵の具の色って変えられたんですね!(笑)
でも出来れば、絵の具の色数とか、ミキサーパレットの大きさが変えられると良いですよね…ちょっと狭いし…(笑)
狭いといえば、ミキサーの画面上のスクロールが「スペースバー」で出来なくなってしまいました。
不便~~と文句を言っておりましたら、どうもWindows版のみのバグのようです…くぅ~~~(>_<)
スポイトの「Alt」キーは使えるのに!!
6.覆い焼きツールと焼込みツール
IX.5では消しゴムブラシがツールになりましたが、Xでは「Photo」ブラシ内の「覆い焼き」と「焼込み」がツール内に追加されました。
特にブラシと違いはないようですが…普段からあまり使わないので不明…(笑)
7.調和パレット効果
2枚の画像の間でカラーと輝度をあわせる事が出来る機能です。厳密に言うと、ある画像に別の画像のカラーと輝度を合わせる…という事のようですが(変更されるのは変更先の1枚のみ)…。
このような機能ですので、当然まずは画像が2枚必要になります。
一枚は効果を実行する画像(A)、もう一枚は参照元となる画像(B)です。
今回選択したのは下の二枚の画像です。
画像A(下左…日記で使ったPainter X娘のイラスト、ここでは一部)
画像B(下右…Painter Essentials3の付属写真より一部)


両者の画像はサイズが違っても問題ないようです。
2枚の画像をそれぞれ開いたら、Aの画像をアクティブ状態にして、「効果」→「色調処理」→「調和」を開きます。

「ソース」に画像Bのファイル名を選択します。

この時点では、「色」「明度」共に0%ですので、Aの画像の色がそのままプレビューに表示されています。
色と明度の値をそれぞれ最高まであげてみます。
画像Bの色と明度に合わせてプレビュー画面が変化します。

それぞれの「分散」で変化の度合いみたいなものを調整するようです(なんだかよく分かりませんが、スライダを動かすとプレビューが変化するので、適当に設定します…(笑))
一番下の「量」は全体の効果の設定量です。
面白そうだったので、極端な値にしてみたら、こんな結果に…(笑)
これはちょっとやりすぎでしょうが…。


例えば、夕日等の写真を参照元に指定して、画像の雰囲気を変える事も出来ます。
参照元に↓の写真(Painter Essentials3付属の一部)を使って、最初のイラストを変えてみました。

人物部分のみを別レイヤー(背景を透明)にして、そのレイヤーに効果を実行してみました。


このレイヤーを参照元の写真の上に単純にレイヤーとして置いてみたのが下の画像です。

これだけでも、結構背景となじんでいると思いませんでしょうか…。
写真背景との合成で色合いが全然違う写真と合成したい時など、この機能でまずは色あわせをして合成するというのも楽でよいかもしれません。
他にも、使い道は多そうです。
PhotoShopのプラグインなどで、色を置換するような効果のものもありますが、別の画像を参照して…というところが楽しいのかもしれません。
その他、フォトショップファイルやWacomタブレットとの互換性などが向上した、カラーマッチング機能が強化された…などあるようですが、この辺りは、使いつつ確認していかないとよく分からないので…もうしばらくしてから、気になる事があれば、報告します。
かぶら屋さんがCorelのPainter X新機能の速報ページを解説を加えて紹介して下さっています。
かぶら屋さんの Painter X(英語版)速報ページへ
※番外編(Corel紹介ページには多分書かれてないけど、お得(?)な機能)
そして、CorelのPainterページには新機能として書かれてないようなのですが、保存時に自動的にバックアップファイルを作ってくれるようになっています。
ファイルを「保存」すると、自動的に末尾に「_bak」という名称のついたバックアップファイルが作成されます。このバックアップファイルは、前回保存時の状態が保存されるようですので、一度だけなら元に戻す事が出来るみたいです。
次に上書き保存すると、バックアップファイルも自動的に更新されます(常に一段階前の保存状態が残る)。
以上、「Painter X」の新機能解説でした。 次回は、バグなどの問題点と注意点など…近日中に…多分…。