「自動ペインティング」を使って写真を鉛筆デッサン風に
今回は、PainterIX.5で新設された「自動ペィンティング」機能を使って、写真から鉛筆デッサン風の画像を作成する方法を説明したいと思います。
2006年末、お絵描き掲示板で、零さんが自動ペィンティング機能を使ったデッサン風の作品を投稿して下さいました。
どうやるんですかぁ~と図々しくお訊ねしたところ、ありがたくも教えていただく事が出来ました。
こちらで紹介させていただく許可もいただきましたので、是非お試し下さい。
 今回の自動ペインティングにはPainter内にあるクローンブラシではなく、専用の自作ブラシを使っています(こちらも零さん提供)。
今回の自動ペインティングにはPainter内にあるクローンブラシではなく、専用の自作ブラシを使っています(こちらも零さん提供)。
専用ブラシにつきましては、記事中にXMLファイルを置いておきますので、ご利用下さい。
用意する写真ですが、静物写真や人物、動物などの写真がお薦めかと思われます。
今回は「Painter Essentials3」に付属していたサンプル写真の中から、女の子の写真を選択しました。(右図 元写真(縮小))
自動ペインティングをおこなう前に下準備をおこないます。
下準備の為のツールとして「下塗りペインティング」がありますが、今回は「色調処理」と「KPTプラグイン」を使用します。
- 写真画像を開く
※縦か横の大きい方のサイズを1000pxにあわせて、「キャンバス」→「サイズ変更」で
拡大・縮小しておいて下さい。 - 「効果」→「色調処理」→「色の調整」で、次のように設定して「OK」を押す。
設定値 「色相」-50% 「彩度」-139% 「明度」0%
※この設定で、単純なモノクロ画像に変更します。 - 「効果」→「KPT Collection」→「KPT Pyramid Paint」を次のように設定して実行する。
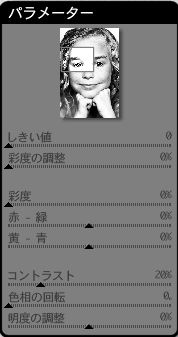 コントラスト20%以外の数値を全て0にする。
コントラスト20%以外の数値を全て0にする。
※デフォルト状態の場合、しきい値のみ0に下げればよいと思います。他は初期値が0
KPT Pyramid Paintの設定値画面→
- 「編集」→「フェード」で、「取り消し量」に20~30%を設定して「OK」を押す。
「フェード」の実行により、3で実行したKPTプラグインの処理を設定値に基づいて元の雰囲気に戻します。
※「取り消し量」の値が大きいほど、元に戻ります。
画像の雰囲気にあわせて取り消し量を決めて下さい。
今回はあまり細かい画像ではなかったので、20%に設定しました。風景などの細かい画像の場合は、値を大きめにするとよいかと。 - 「効果」→「色調処理」→「色の調整」で、次のように設定して「OK」を押す。
設定値 「色相」-50% 「彩度」-139% 「明度」0%
※プラグインの処理などにより、画像に若干色がつくので、再度モノクロにする為の処理です。
- 「効果」→「色調処理」→「明度・コントラスト」でコントラストのバーをかなりオーバーに右に寄せる。
※明度の設定バーは、動かさないほうがよいと思います。

以上の下準備を終えた状態の画像が←になります。
(これ以降、作業過程でのそれぞれの画像をクリックしてもらえば
大きなサイズで確認出来ます。
いよいよ「自動ペインティング」作業に入ります。
多少面倒ですが、何度も自動ペインティングを再生することで、鉛筆デッサンの雰囲気を出していきます。
まずは、下塗りペインティングウィンドウ内の「クィッククローン」をクリックして、自動ペインティング用の新しい画像を作ります。
作成されたクローン画像でトレーシングペーパー機能が「ON」になっている(画像がうっすらと見える)場合は、「OFF」にしておいて下さい。
次に、基本設定(以下の自動ペインティング全ての共通設定)を以下のように設定しておいて下さい。
- ブラシには、作成ブラシ「w_autoskt01.xml」(←のXMLファイルを保存してお使い下さい。)を選択します。
- 自動ペインティングウィンドウ内の「ストロークの種類」に「ハッチ」を選択します。
- テクスチャに「ベーシックペーパー」を選択します(テクスチャに関しては、特に「ベーシックペーパー」限定ではありません)。
自動ペインティング再生手順
(再生時間については、パソコンの機能などによって差が出ると思われますので、何度か試してみて時間を決めて下さい)
- 自動ペインティング内の各設定値を以下のように設定する。
「ランダム」10%
「筆圧」85%
「長さ」100%
「回転」0°
「ブラシサイズ」75%
設定が終わったら、1~2秒再生し「停止」をクリックして止める。
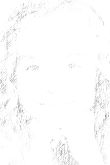
- 「回転」のみ45゜に変更して、1~2秒再生し止める。
1~2をおこなった結果画像(左図) - 「回転」のみ90゜に変更して、1~2秒再生し止める。
- 「回転」のみ135゜に変更して、1~2秒再生し止める。
4までおこなった結果画像(右図)
- 各設定値を以下のように変更する。(1と比べて、「ランダム」と「長さ」を変更)
「ランダム」15%
「筆圧」85%
「長さ」50%
「回転」0°
「ブラシサイズ」75%
設定が終わったら、5秒程度再生し止める。 - 「回転」のみを45゜に変更して、同様に5秒程度再生し止める。
- 「回転」のみを90゜に変更して、同様に5秒程度再生し止める。
- 「回転」のみを135゜に変更して、同様に5秒程度再生し止める。
以上で「自動ペインティング」作業は終わりです。
全ての自動ペインティング終了後の画像
←から開く画像は50%縮小。
100%画像(一部)は下図より

仕上げとして、8の状態の水彩レイヤーを「編集」→「コピー」し、「正確にペースト」で複製します。
この複製したレイヤーの透明度を50%にして重ねてみて下さい。
(透明度の値は画像を見ながら…特に必要ないと感じたらこの作業は必要なし)
零さんは、今回の作成ブラシの他、取り込み画像(「ハードパステル(丸)40」の画像を使用)にした上で、鉛筆タッチのものと、少しぼける感じのものも作っておられるとの事です。
取り込み用の画像については今回ご用意していませんが、インストールブラシ内の「パステル」→「ハードパステル(丸)40」の画像を使用しておられるとの事ですので、同名のJPEGファイルを今回のXMLファイルと同じ場所にコピーしてお使いになって下さい。
その際にはそれぞれのXMLファイルとJPEGファイルは必ず同名にする必要があります。
どちらのブラシも同じJPEGファイルを使用しています(もちろんご自分で鉛筆風の画像を用意していただいても構いません)。
鉛筆タッチのブラシ w_autoskt02.xml
線がぼけるブラシ w_autoskt03.xml
「w_autoskt02」だけでも、今回テストしたブラシよりも、より鉛筆のタッチに近いものが出来ますが、「w_autoskt03」を別レイヤー(新規に水彩レイヤーを作成する)で重ねるともっと本物っぽくなるようです。
ここまで読んでいただいた方の中で、「Painter Essentials3」をお使いの方がいらっしゃいますでしょうか?
エッセンシャルズじゃ出来ないの?と思われませんでしたでしょうか…私は、実は思いまして…(笑)
零さんのご協力を得て、エッセンシャルズの機能とブラシだけで似たような結果が得られる方法を考えました。
数日中には、そちらもアップさせていただきますので、Painter Essentials3ユーザーの方はしばらくお待ち下さい。
最後になりましたが、今回のネタをご提供下さいました零さんに心からお礼申し上げます。

