Painter Essentials3のブラシのカスタマイズについて 1
簡易版であるPainter Essentialsには、ブラシのカスタマイズ機能がアプリケーション内に存在しません。
「サイズ」「不透明度」「粗さ」のみが変更できるようになっているのみです。
ただそれぞれのブラシバリアントの設定は、XMLファイルで書かれているため、XMLファイルを直接記述変更することで、ブラシをある程度カスタマイズすることが可能です。
サポートされている方法ではありませんので自己責任でおこなっていただくことになりますし、少々面倒でもありますので、あえてお薦めすることでもないのですが、とりあえずこういう事もできます…ということで、標準のブラシで不満な点がある場合には試してみて下さい。
一応当方(Winodws2000)では作業の確認をしておりますが、カスタマイズ作業は自己責任ということでお願い致します。
また正式なサポートの範囲外の作業になると思いますので、そちらもご了解下さい。
もし、万が一不具合がでた場合は、初期状態で起動させる(SHIFTキーを押しながらPainter Essentials3を起動する)事で、インストール時の状態に戻すことができます。(ただし全ての設定がインストール時の状態に戻りますので、ご注意下さい。)
Painter Essentials3ではマルチユーザー対応になりましたので、インストールされたフォルダとは別にユーザー設定用のフォルダが存在します。
インストールされたフォルダは、基本の部分ですのでこの部分の変更などは加えないほうが無難です。
初期設定での状態に戻す場合にもこのインストールフォルダの内容を参照しますので、ここの部分を変えてしまうと本来の初期状態に戻すことができなくなってしまいます。
一方、ユーザー設定用のフォルダは以下の箇所に存在し、初期状態での起動後に使用したブラシなどの設定ファイルが保管されています。その為、基本的には一度も使っていないブラシバリアントや各バリアントの設定ファイルのうちXMLファイル以外のファイルはこのフォルダ内には存在しません。
ユーザー設定用フォルダの場所(ユーザー名はログイン時に入力する名前)
Windows
C(システムドライブです、通常はCドライブ):\Documents and Settings\ユーザー名\Application Data\Corel\Painter Essentials 3
Macintosh OS X
/Users/ユーザー名/Library/Application Support/Corel/Painter Essentials 3
ブラシに関しては、「Painter Essentials 3」の中に「Brushes」フォルダがあり、その中に標準のブラシセットの「Painter Brushes」フォルダがあります。
この中に各ブラシ名のフォルダがあり、更にそのフォルダ内に各バリアントのファイルが存在しています(下図参照 Windows)。
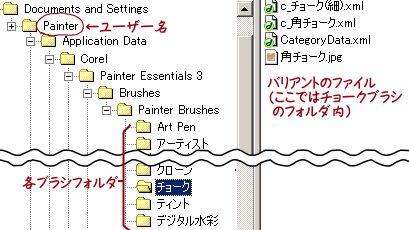
上図で説明すると、現在チョークブラシを表示させており、このフォルダ内のxmlファイルがそれぞれ作業用に一時保管されたバリアントファイルになります。
この作業用バリアントファイルは、バリアント名の頭に「c_」という名前が付きます。
上図でいえば、「c_チョーク(細).xml」等がこれにあたります。(チョーク(細)バリアントの作業用ファイルということです)
今回のXMLファイルの書き換えによるブラシのカスタマイズは、この作業用ファイル(頭にc_のついたxmlファイル)を使っておこないます。
この為、カスタマイズをする前に必ず該当するバリアントを一度はPainter Essentials3上で使用して、この作業用ファイルが存在する状態にしておかなくてはいけません。
また使用するバリアントによっては、取込画像用のJPEGファイルが存在するものがあります。上図でいえば「角チョーク」がそれにあたります。
「c_角チョーク.xml」と、「角チョーク.jpg」が存在しています。
この取込用JPEGファイルが存在するバリアントを使ってカスタマイズする場合には、JPEGファイルも同名で複製しなくてはいけません。
例えば、「角チョーク」を使ってカスタマイズする場合、カスタマイズ後のバリアント名を「角チョーク_修正.xml」としたら、「角チョーク.jpg」ファイルも「角チョーク_修正.jpg」という名前でコピーしておく必要があるということです。
さて、では実際にいくつかのブラシをカスタマイズしてみたいと思います。
問題はどんな風にカスタマイズすればよいか…です。
まずは「c_チョーク(細).xml」というファイルをテキストファイルが開けるエディタソフトなどで開いてみてください。
なんだかずらりと英字と数字が並んでいて…うわぁ~と思いますが…(笑)
基本的には、「=」の左側がそれぞれの設定項目、右側がその値という形になっています。
この中のなんでも変更できるか…というとそういう訳ではないのです。
Painter Essentials3では一定の箇所以外を変更してしまうと、ブラシが使えなくなってしまいます。
もし変更できない箇所を変更してしまったバリアントを使用しようとすると、選択したときに以下のようなメッセージが出ます。
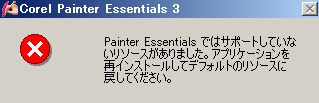
これが出たからといって、Painter自体が壊れたりする訳ではありませんし、メッセージにあるように再インストールの必要もありません。万一こういったメッセージが出たときは、素直に(笑)カスタマイズで作成したXMLファイルを削除(同名で拡張子がnib、stkといったファイルができているときはそれらも)します。
では一体どういった箇所なら修正可能で、どういった部分は不可能なのでしょうか。
基本的に設定値(=の右側部分)が英文字の部分は変更できないようです(一部表現設定の箇所は除く)。
全てを試した訳ではありませんが、基本部分にあたる設定が多いこともあり、設定値が文字になっている部分はさわらない方が良さそうです。
変更できるのは、設定値が数値の部分の一部になります。
例えば、「鉛筆(2B)」ならば、「円形」のブラシで「重ね塗り(塗っていくと段々と色が濃くなっていくブラシ)」である…といった事が基本項目になります。
一方、設定が数値の部分は、簡単なところでいえば「サイズ」の値、「不透明度」の値…ということです。
これらの数値部分については、変更が可能ということになります。
それでは、あまり変更できないじゃないかと思われるかもしれませんが、Painterブラシの設定項目は本当に沢山ありますので、それらの一部を変えるだけでも、充分違いが出てきます。
例えば、「デジタル水彩」ならば、ぼかしの量や水彩境界の値などを変更しただけでも、随分違ったブラシになります。
実際の手順と作業時の注意点(※印)を先に記述しておきます。
※.前述したようにカスタマイズする場合には作業用のバリアントファイル(「c_」が頭につくxmlファイル)を使用します。
※カスタマイズバリアント作成作業時はPainter Essentialsは閉じておきます。
※カスタマイズしたバリアントの保存先は、自由に決めて構いません(元のバリアントと同じブラシフォルダでなくてもよいということです)。
※一度にまとめてカスタマイズブラシを作ると、エラーが出やすくなるので1バリアントずつ作成して下さい。
- ユーザー設定用のフォルダ内からカスタマイズしたいブラシの元になるバリアントファイルを選択して、エディタソフトなどで開く。
- 各種の設定値等をカスタマイズする。(6行目の「variant-name」は新たにつけてもよい)
- 設定が終了したら、別名(このファイル名がバリアント名になるので、分かりやすいように)で保存する。
※保存するファイル名の頭には「c_」はつけない。 - L必要であれば、JPGファイルなどもコピーしておく。
- カスタマイズしたxmlファイルができたら、Painter Essentialsを起動して、カスタマイズして保存したブラシ→バリアントと選択する。
※ブラシ選択時にエラーが出た場合は、設定値が範囲外だったり入力ミスをしていると思われるので(上記の「サポートしていないリソース…」の場合は変更した箇所自体が変更不可なので諦める)、一旦Painter Essentialsを終了してエディタソフトでカスタマイズしたファイルを再度確認して間違いを修正。(エラーが出たときは、何度か同じメッセージがでるが、Painter Essentialsを閉じることができるようになるまで、「OK」を押す。)
※もし、間違いが分かりにくければ、一旦カスタマイズして保存したXMLファイルを削除してもう一度最初からやり直して下さい。
XMLファイルを削除する場合は、同時に同名の「NIB」「STK」という拡張子のファイルができているはずなので、それらも削除します。 - カスタマイズしたバリアントを使用する前にこのバリアントを選択した状態で、ブラシパレットの右側三角マークをクリックして「バリアントをデフォルトに戻す」を実行する。

- お試し用の画像を新規作成する。(あまり大きなサイズにしない500×500ピクセル程度で)
※カスタマイズ作業自体、他の画像を作成中などにはおこなわず、万が一Painter Essentialsを終了しなくてはいけない事態になっても、問題が起こらない状態にして作業して下さい。 - カスタマイズしたブラシで適当に描画してみる。
- 更に修正したい箇所が出てきた場合、Painter Essentialsは起動したままでエディタソフトを開き、現在選択中のカスタマイズしたバリアントのXMLファイル(c_が頭についたファイルではなく、カスタマイズ後に保存したxmlファイル)を開き、修正、上書き保存する。
- 10.Painter Essentials側に戻って、カスタマイズしたバリアントが選択されていることを確認して、もう一度「バリアントをデフォルトに戻す」を実行すると、7で修正した内容が適用されるので、再度試し描きする。
気に入ったブラシ設定になるまで9と10を繰り返して下さい。
エディタソフトで修正上書き保存して、Painter Essentialsに戻った後に「バリアントをデフォルトに戻す」を忘れないようにすれば、何度でもPainter Essentialsを起動したままで修正ができるはずです
ということで、少しですが役に立つかもしれないブラシのカスタマイズをご紹介しておきます。
まずは、鉛筆のブラシです。
鉛筆ならば「鉛筆(2B)」でいいじゃないかと思われるかもしれませんが、前述したようにこのブラシは「重ね塗り」のブラシですので、重なる部分がどんどん色が濃くなります。またレイヤー上で使った場合(特に黒で)、ものすごく濃くなって使いにくいと思われませんでしたでしょうか。
そこで、「重ね塗り」ではない、一般的な塗りのブラシ(「塗りつぶし」ブラシといいます)を鉛筆仕様にしてみたいと思います。
「重ね塗り」の「鉛筆(2B)」をカスタマイズして作成することができれば簡単なのですが、「重ね塗り」を「塗りつぶし」に変更するのは、基本部分の変更にあたるため、Painter Essentialsでは変更できません。
そこで、通常の「塗りつぶし」ブラシで鉛筆に一番近いということで、「チョーク(細)」を選択して、カスタマイズしていきます。
カスタマイズしたい部分は以下の3点です。
- 鉛筆よりも太いサイズの部分を細くすること
- 筆圧によってサイズが変わっていくようにすること
- テクスチャに大きく反応してかすれる部分を減らすこと
まずはサイズ関係の修正です。
c_チョーク(細).xmlファイルをエディタソフトなどから開きます。
xmlファイルの以下の行を確認して下さい。
19行目 radius="5.1" 最大のサイズ
20行目 min-radius-fraction="1.0" 最小サイズ
21行目 radius-log="1.05" サイズ刻み
この部分がサイズに関する項目です。
最大のサイズはPainter Essentials上でも「サイズ」として変更が可能です。
最小サイズは最大のサイズに対して、何%まで小さくできるようにするかで、1%から100%までで設定します。
ここでは「1.0」になっていますので「100%」、つまり全くサイズは変わらないということです。
また「サイズ刻み」はサイズが小さくなっていく際に、どの程度の割合で小さくなるか…です。
これは最低が1.01で最高が2.0になっています。(最高の2.0にするといきなり細くなる…ということです)
ただ、このチョーク(細)のように、最小サイズが1.0のブラシではサイズ刻みを設定しても意味がありません(元々小さくならないブラシなので)。
また、最大と最小のサイズ差を表現するためには、「表現設定」という設定項目で、使用しているペンの何に対して反応するか(筆圧や速さといった方法)という設定をしなければいけません。
それらをふまえて、最大のサイズを「2.0」程度に、最小サイズを一番小さい「0.01」に、サイズ刻みも最小の「1.01」に設定してみます。
(変更後)
19行目 radius="2.0" 最大サイズ
20行目 min-radius-fraction="0.01" 最小サイズ
21行目 radius-log="1.01" サイズ刻み
また、サイズに対する「表現設定」も変更しなくてはいけません。
サイズに対して、筆圧に反応するようにしたいので、次のように変更します(変更前はこの設定が"None"(なし)になっています)。
114行目 radius-animator="Pressure" サイズに対する表現設定を「筆圧」に設定
次に粗さに対しての変更が必要になります。
42行目 grain="0.23" 粗さ
粗さはPainter Essentials上でも修正できますが、とりあえずここで修正しておきます。
少し値をあげて、テクスチャの反応を弱くします。「0.5」程度にします。(この辺りは後でも修正できるので、だいたいの目安で)
また、粗さに対する表現設定が「Pressure(筆圧)」に設定されており、弱い筆圧では更にテクスチャが強くなってしまっていますので、この部分の設定を「なし」にします。
120行目 grain-animator="None" 粗さに対する表現設定を「なし」に設定
これでほぼカスタマイズ完成…なのですが、ここでちょっと…。
ジッターという項目に値を入れてみます。
ジッター項目に値を入れると、まっすぐな線が少しばらけた感じになります。
これを入れる事で、鉛筆らしさが出るようです。
ジッターは0.00(なし)から4.00までの間で設定できます。あまり大きいと、とんでもないブラシになるので…(笑)
82行目 jitter="0.15"
程度にしておきます。
ここまでで鉛筆修正用のブラシは完成です。
名前を変更して保存します。
その際には、作業用バリアントファイルではないので、頭に「c_」はつけません。
分かりやすい名前にしておきます。「チョーク(細)修正鉛筆.xml」とか…(長いです…もっと短く分かりやすくして下さい…(笑))
保存先は「チョーク」フォルダ内でもよいですし、鉛筆なので「鉛筆」フォルダ内に保存しても構いません。
ここまで保存できたら、Painter Essentials3を起動して下さい。
記述に問題がなければ、エラーメッセージなどもでず、まともに起動するはずです。
チョークブラシ(鉛筆ブラシ内に保存した場合は「鉛筆」)を選択します。
バリアント内を確認したら、今作ったカスタマイズのバリアント名が表示されているはずです。
このカスタマイズバリアントを選択して、試し描きしてみて下さい。
ここで、このカスタマイズ鉛筆使用時の注意点を一つ。
「鉛筆(2B)」は「重ね塗り」ブラシですので、レイヤー上で使用すると、自動的に「フィルタ」レイヤーになりますが、このカスタマイズした鉛筆ブラシはレイヤー上で使用すると、「デフォルト」レイヤーのままになります。フィルタレイヤー上で使用したい場合は、事前にフィルタレイヤーに変更しておく必要があります。(詳しくは5月22日付けの雑記「Painter Essentialsで、スキャンした線画を使って色を塗る」を参照して下さい。)
次に…と、まだいくつかカスタマイズブラシの解説をしようと思っているのですが、なんだかここまでで随分長くなってしまったので、また明日以降に…。
予定としては、べた塗り用のブラシ、ペンのブラシ、デジタル水彩のブラシなど…です。
一応ですが、現段階で変更可能なのが当方で確認できている項目と、それぞれの最小値~最大値の設定をテキストファイルにしておきましたので、もし興味があれば、お持ち帰り下さい。
カスタマイズ設定項目テキスト
では、また明日…か明後日か…。