Painter IX ブラシのカスタマイズ<3> - 水彩ブラシのカスタマイズ -
Painter IX ブラシのカスタマイズ、第三回は水彩ブラシです。
透明水彩風のにじみやぼかしを生かしたい作品作りに利用するブラシです。
作成するブラシは以下のものです。
- 2色の色を乾く前に重ねる「にじみ」を作り出す為のブラシ。
- 水筆でぼかしたような仕上がりになるブラシ。(既に塗ってある色が落ちる)
- 乾いた後に上から塗り重ねるようなブラシ。
- 周囲に色のたまりを作る為のブラシ。(消しゴムブラシを使う)
Painter IX(Ver.7以降設定に変更はありませんが)の水彩ブラシには設定項目が沢山あります。
水分量、ピックアップ、乾燥速度、蒸発限界、ぼかし量、キャピラリ、組み込み粗さ等です。
(他にも色が流れる設定をする為の「風力」も)
それぞれの項目が単独で変化するという訳でもなく、微妙に設定値が絡んでいるので、どの値をどう変化させると、どこが変わると一概に言えないのですが…。
ピックアップは数値をあげると、基本的にたまりのような水彩境界が出てきます。また、このピックアップと乾燥速度の組み合わせで塗った色が落ちるかどうかが設定できるようです。
又水分量と、蒸発限界は色の広がりに関連しますが、これには乾燥速度も絡んでいます。
キャピラリは境界に対するテクスチャの反応、組み込み粗さは描画した部分全体のテクスチャへの反応のような感じです。
またIXから新設された「ぼかし処理待ち」チェックをつける事で、描画後にぼかしなどの処理がまとめておこなわれます。
という訳で実際のブラシを作成しながら、確認していきます。
1のにじみ用ブラシは、既にある色があまり落ちることなく、混ざってにじむ感じのブラシですので、ピックアップはあまり上げません。乾燥速度は低いほど、色が落ちやすくなるのであまり下げません。(とはいえ、高いと色がにじまなくなるので、そこそこに…)
2のぼかし用のブラシは、色が落ちやすいように設定しますので、乾燥速度をギリギリまで下げます。ピックアップは高くても良いのですが、色を落とす際に境界にかなり色がたまりやすいので、ここではあまり上げませんでした。
(あまり何度もこすらずに、色を落としたい時には、ピックアップを上げると良いと思います。)
乾燥速度をギリギリまで下げたので、色が広がりやすくなりましたので、これを抑える為に逆に水分量と蒸発限界は広がらないような設定(水分量は低く、蒸発限界は高めに)にしました。
また、このブラシは色を落とす際には基本的に「白」を使用します。
この為、バリアントの保存時に「選択色も保存」にチェックをしておきます。
この「選択色も保存」にチェックをしておくと、どの色を選択していても、保存時の色に勝手に戻ってくれます。
便利なようですが、実は不便でもあります…(笑)
ブラシを変える前に色を変えると、次回からはそちらの色になったりしてしまうという問題点は別として、せっかく塗りに選択している色が勝手に変わってしまうので、その色が分からなくなってしまうのです。
そこで、色は塗りの色のままで、「白」を選択するのと同じ効果を得る事ができないかと考えました。
結果として、水彩の設定を多少変えなければいけませんが、不透明度を「1%」にする事によって、「白」での描画と同じ効果が得られる事が分かりました。
不透明度1%のブラシは必ず、「白」で塗ったのと同じような状態になりますので、他の色での塗りにも使いたいという場合には使えませんが、色落としのみに使用するには便利です。
3のブラシは通常のほとんどにじんだりしないブラシです。
4の境界にたまりを作る為のブラシというのは、単純に水彩用のウェット消しゴムです。
ただし、IXの水彩ブラシでは、このウェット消しゴムにも「ぼかし処理待ち」のチェックが入っています。
このままでは、処理が上手くいきませんので、「ぼかし処理待ちチェック」を外します。
また、上の2のぼかしブラシ同様、自動的に「白」が選択されるブラシが基本ですが、不透明度1%を使用する事も可能です。
逆にこちらのほうが、実用的かと思います。(塗ったり消したり…といった作業中に勝手に色が変わらないので…(笑))
という訳で、ウェット消しゴムを利用して、たまり用の消しゴムを作りました。
「ぼかし処理待ち」チェックを外し、多少水彩の設定値を修正して、バリアント保存する際に「選択色も保存」のチェックを外します。
これでOKといいたいところなのですが、この「選択色も保存」のチェック、外しても外してもついたままなのです!
チェックを外して保存し、もう一度「バリアント保存」を選択すると、やっぱりチェックがついたままになっているのです…。
このチェックを外す為には、xmlファイル自体を修正しなくてはいけません。
ペインター上で、バリアント保存した後、xmlファイルをエディタなどテキストファイルを修正できるアプリケーションで開きます。
この際、開くxmlファイルはユーザーフォルダ内のものを選択します。
インストールファイルにあるファイルは使用しないで下さい。又xmlファイル名はバリアント名と同じものです。
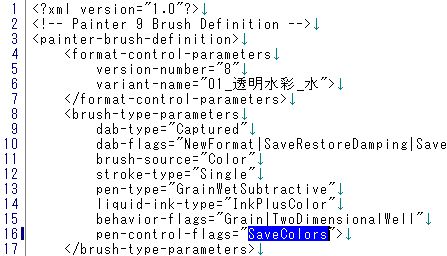
xmlファイルを開いて、16行目辺りを確認して下さい。
上図のように「pen-control-flags="SaveColors"」となっているはずですので、このSaveColorsを選択して削除します。
「pen-control-flags="」としたら、上書き保存します。
ペインターに戻って、今上書き保存したバリアントを選択して、「バリアントをデフォルトに戻す」を実行します。
これで、「選択色も保存」のチェックが完全に消えるはずです。
「バリアントを保存」を選択し、チェックが消えているか確認して下さい。
もしついたままだったら、エディタで開いたxmlファイルが間違っているなどの可能性がありますので、再度エディタファイルなどで、確認します。
この「選択色も保存」のチェックは水彩のブラシなどの他にも、「墨絵」ブラシなどでも使用されています。
もし、これらのブラシもチェックを外したいと思われたら、上の方法で外して下さい。
さて、これらの設定でカスタマイズした水彩ブラシの描画結果を載せておきます。
又あわせて、それぞれのxmlファイルと取り込み画像用のJPEGファイル(ほとんどが取り込みブラシになっていますので)を下にリンクさせておきますので、必要ならお持ち帰り下さい。(ファイル名等の名称は随時書き換えて下さい)
また、英語のバリアント名になりますが、全てのバリアントのxmlファイルと各JPEGファイルを圧縮したファイルもあわせて添付しておきますので、個別に保存するのが面倒な方はそちらをご利用下さい。
各xmlファイル等の登録方法は、ブラシのカスタマイズ<1>内に記述してありますので、そちらを読んで下さい。
また取り込み用の画像もXMLファイルと同じ場所にコピーして下さい。
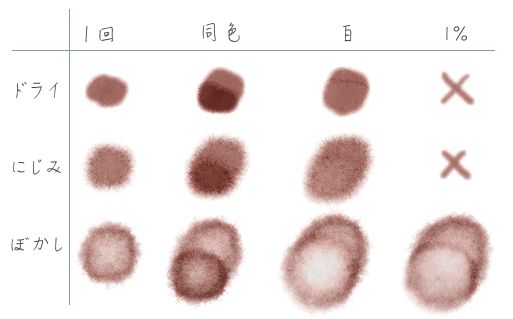
描画結果はそれぞれのブラシを一度だけ描画したもの、同色を重ねたもの、「白」を重ねたものです。
ぼかしブラシに関しては、不透明度1%のブラシを使った描画結果もあわせて載せています。
たまり作成用の消しゴムブラシに関しては、描画結果の記載がありませんが、以下の実例にて使用していますので、そちらを参照して下さい。
また、取り込み用の画像ブラシは全て同じものを使用していますので、必要なバリアントについてはバリアント用のxmlファイルと同名でJPEGファイルを保存して下さい。
(例:にじみ用ブラシWet-on-Wetを保存する場合。XMLファイルを「水彩にじみ.xml」という名称で保存したら、取り込み画像用のJPEGファイルも「水彩にじみ.jpg」として保存する。それぞれのバリアントに同じ名称のJPEGファイルが必要)
| 1.にじみ用ブラシ | バリアント名:Wet-on-Wet | 取込:画像要 |
| 2.ぼかし用ブラシ | バリアント名:Wet-on-Wet_Diffuse | 取込:画像要 |
| バリアント名:Wet-on-Wet_Diffuse_1% | 取込:画像要 | |
| 補足:不透明度1%のブラシ | ||
| バリアント名:Water_Diffuse | 取込:画像要 | |
| 補足:ぼかし処理待ちチェックなしの水筆 (色:白固定) | ||
| 3.ドライブラシ | バリアント名:Wet-on-Dry | 取込:なし |
| バリアント名:Wet-on-Dry_Fine | 取込:なし | |
| 補足:先細筆 | ||
| 4.たまり作成ブラシ | バリアント名:Eraser-Wet_1% | 取込:画像要 |
| 補足:不透明度1% | ||
注)保存は各バリアント名を右クリックして、XMLファイルを保存して下さい。保存する際のファイル名がペインターで使用する際のバリアント名になります。
取込画像用JPEGファイル(必要なバリアント毎に必ずバリアントと同じ名前で保存して下さい。)

全てのバリアントを一括保存する。(バリアント用XMLファイルと各取込画像用JPEGファイルを圧縮)
p9_water.zip (40KB)
次に簡単にですが、実際の使用手順などを簡単に。
もうすぐ母の日ですので、カーネーションのイラストなど描いてみました。(素材集より)
今回は、あまり水でぼかして…という場所がなかったので、ほとんど「にじみ」ブラシのみです。たまりのような水彩境界をつける為に、たまり作成用の消しゴムブラシを使用しました。
まずは葉から塗り始め…。
後で、たまり作成用の消しゴムブラシを使用して、周囲を消さないといけないので、全体的にはみ出しぎみに塗っていきます。
また、消しやすいように、隣り合う部分(水彩境界をつけたい部分が重ならないように)を別レイヤーで描いていきます。
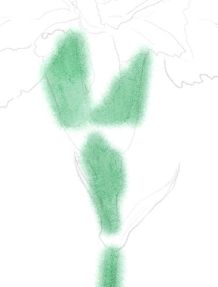
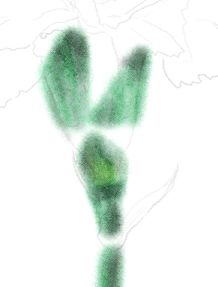
最初は全体をざっと色付けして、影の部分を段々と濃くしていきます。(途中塗っていない場所は別の水彩レイヤーにしますので、この段階ではまだ塗っていません。)
色は適当に色々使って大丈夫です。
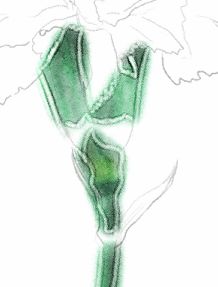
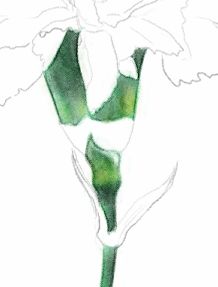
塗りあがったら、線画にそってたまり用の消しゴムブラシを使っていきます。(上左図参照)
このたまりブラシだけでは、はみ出した部分全体をきれいに消す事はできませんので、とりあえず線画のラインに沿って、水彩境界のようなものができたら、その外側は通常の消しゴムで消していきます。(上右図)
IX.5にアップデートすると、消しゴムツールが使えるようになります。
この消しゴムツールは水彩ブラシも消す事ができるので、はみ出し部分を消す時に使用すると、すぐに元のブラシに戻れるので、楽です。
ここまで仕上がったら、「新規水彩レイヤー」を作成します。
この新しい水彩レイヤーのほうに、残りの葉と茎部分を描画していきます。
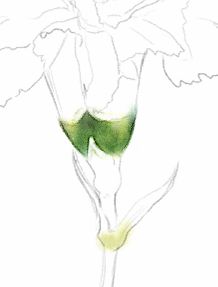
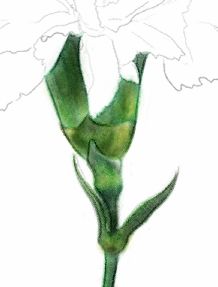
上左図は分かりやすいように、最初の水彩レイヤーを非表示にした状態です。
最初と同様に塗り進めて、葉と茎の部分が仕上がったものが上右図です。別のレイヤーにした部分で、微妙に水彩境界ができているのが分かっていただけるかと思います。
更に、新しく「新規水彩レイヤー」を作成して、花びら部分を描いていきます。
こちらもいくつかのパーツに分けて、2枚のレイヤーに描画しました。
 全ての塗りが終わったのが左図ですがこのままでは面白くないので、多少なりと加工していきます。
全ての塗りが終わったのが左図ですがこのままでは面白くないので、多少なりと加工していきます。
全て仕上がってから、水彩部分のレイヤーを全て選択して「固定」で水彩部分画像をキャンバスに固定します。
「レイヤー」→「キャンバスを水彩レイヤーに変換」をおこなうと、キャンバス画像全体が一枚の水彩レイヤーになります。
これで、パーツ毎に別れた水彩レイヤーを一枚にする事ができました。
ここで、デフォルトの水彩ブラシの中にある「含水グレーズ丸筆30」を選択し、「レイヤー」→「水彩レイヤー全面をぼかす」を実行します。
全体に画像がぼかされた感じになって、テクスチャもついた感じになります。
これで完成でもよいのですが、「水彩レイヤー全面をぼかす」では白い部分がぼかされません。(水彩レイヤーでは透明になる為)
そこで、新規レイヤーを一枚作成し、「色のオーバーレイ」を使って、色のついたキャンバスに描画したような雰囲気を作ります。
 左図のように重ねたレイヤーの合成方法を「比較(暗)」にしてみました。
左図のように重ねたレイヤーの合成方法を「比較(暗)」にしてみました。
薄目のアイボリーくらいの色で、「効果」→「表面処理」→「色のオーバーレイ」を選択します。
下図のように設定して、OKをクリックします。

更に、この後で、「効果」→「表面処理」→「表面テクスチャの適用」もおこないました。
参照元に「テクスチャ」、柔らかさは0.0にし、反転にチェックをつけます。
外観(奥行き)の量には「3%」を設定して実行します。
若干ですが、テクスチャのでこぼこ感がでます。
で、完成したのが、こちらです。(一応母の日カードみたいな感じに仕上げてみたり…(笑))
